同心圆,Photoshop怎样制作同心圆图案
小牛仔 人气:2本篇同心圆制作教程主要分享了三种制作同心圆的方法,几种方法各有特点,大家选择一种自己最喜欢的记下来方便以后画同心圆时使用吧。
方法一:步骤1:
在photoshop中新建一个画布,在图层中新建一个图层,然后选椭圆选框工具(M),按住Shift键在画布中画一个正圆。如下图:
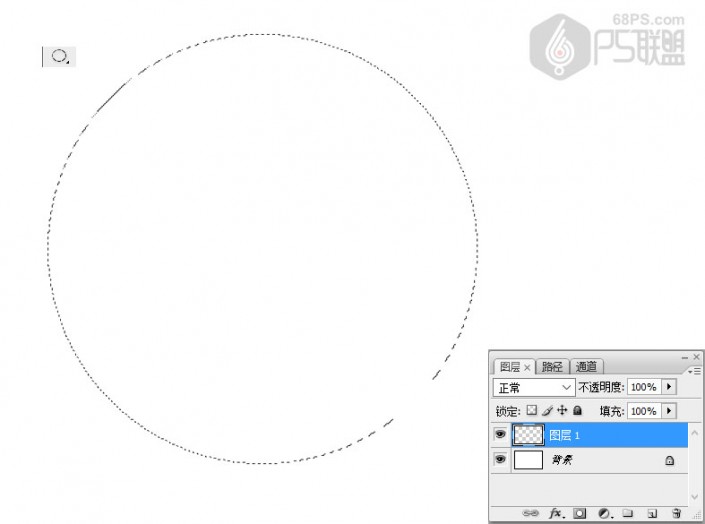
www.softyun.net/it/
转到编辑-描边,描边宽度设为5,颜色为黑色#000000,位置:居中
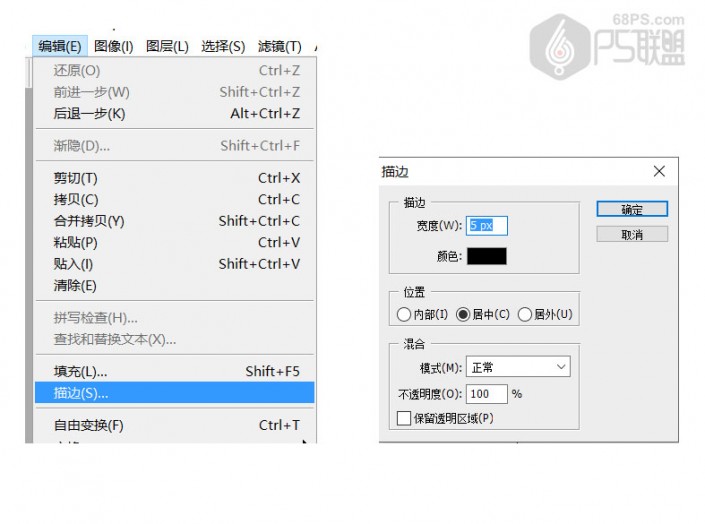
转到图层,在图层中新建图层2,然后选椭圆选框工具(M),按住Shift键在画布中再画一个正圆,注意这个圆要比第一个圆要小些,如下图:
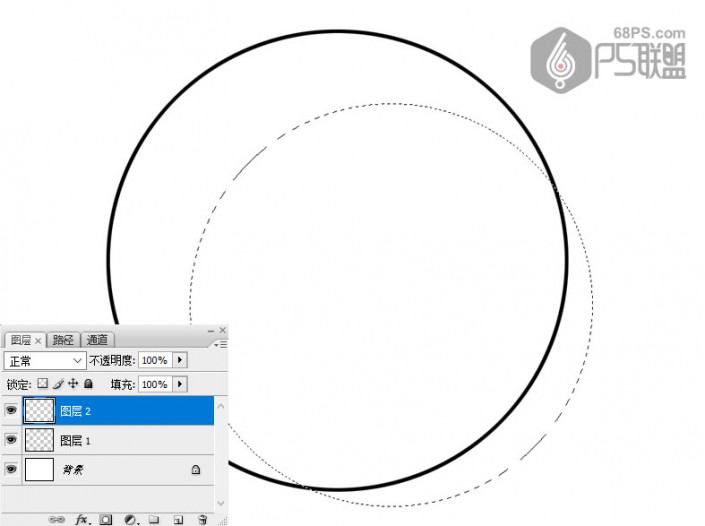
转到编辑-描边,描边宽度设为5,颜色为黑色#000000,位置:居中
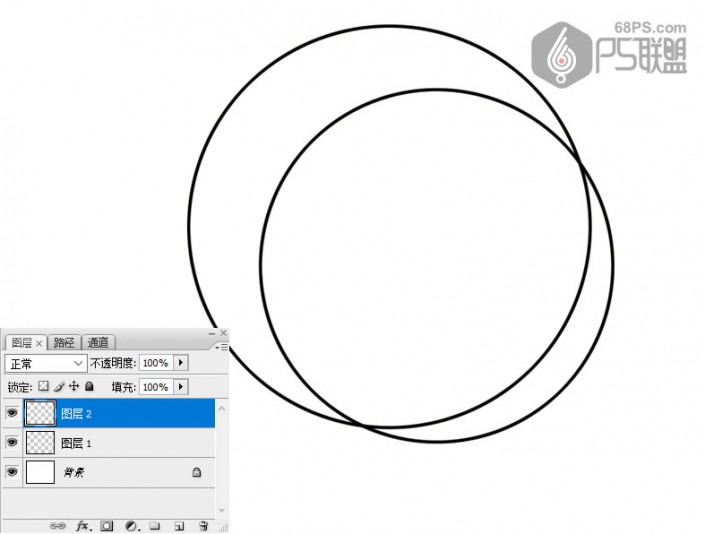
转到图层再新建图层,然后按上面的方法再多画几个圆。注意每次画的圆要比前一次画的圆小一些,一个图层一个圆。
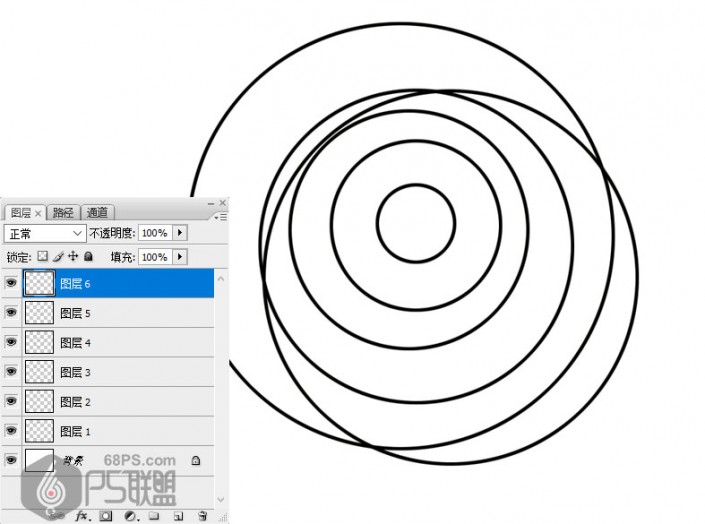
这时我们画布中有很多个圆了,我们按住Shift键把所有的圆图层选中。然后按V键选移动工具,点击垂直居中对齐和水平居中对齐按钮,这时你会发现所有圆都对齐变成同心圆了。
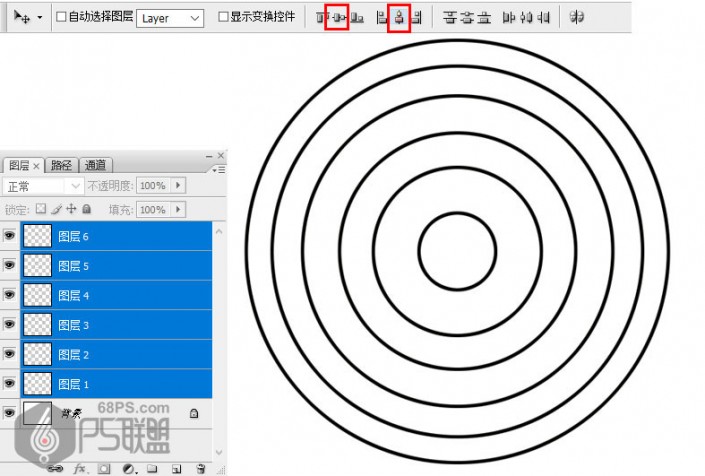
方法二:步骤1:
在photoshop中新建一个画布,在图层中新建一个图层,然后选椭圆选框工具(M),按住Shift键在画布中画一个正圆。如下图:
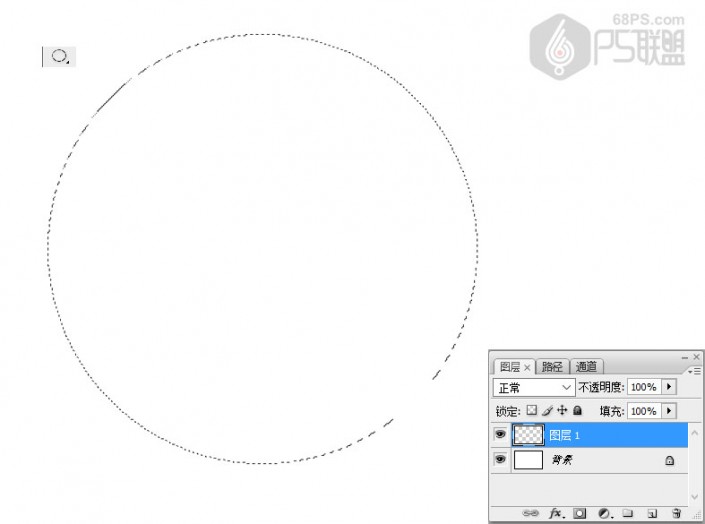
www.softyun.net/it/
转到编辑-描边,描边宽度设为5,颜色为黑色#000000,位置:居中
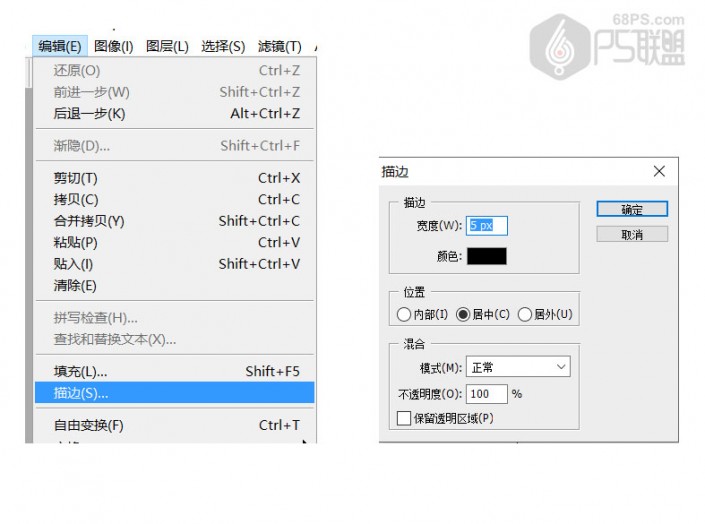
这时一个圆描边画好了,注意选区不要取消,我们在图层中再新建一个图层。
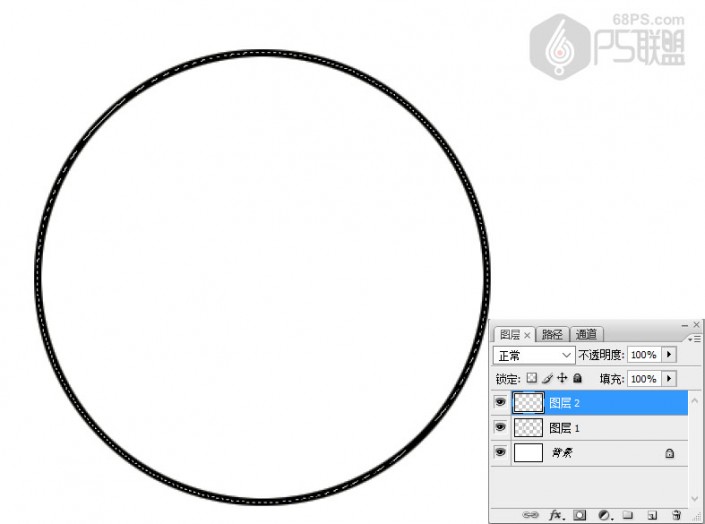
转到选择-变换选区,按住Shift+Alt键缩小选区,如下图:
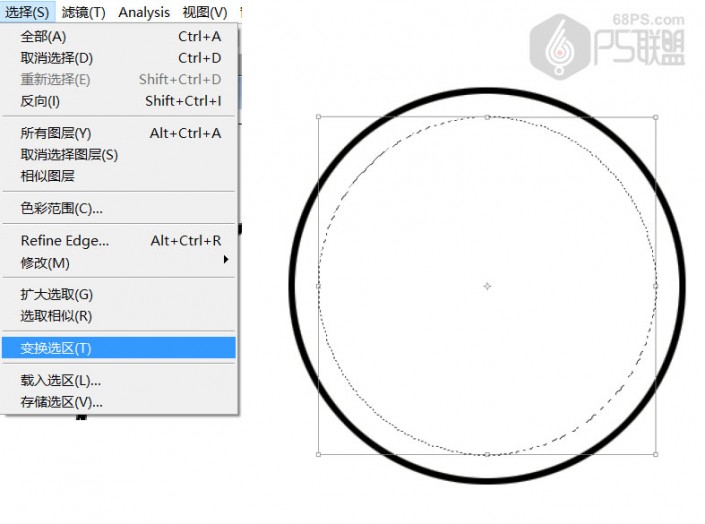
然后我们到编辑-描边中进行描边,宽度5px,颜色黑色#000000,位置居中。好了,第二个圆就画好了。
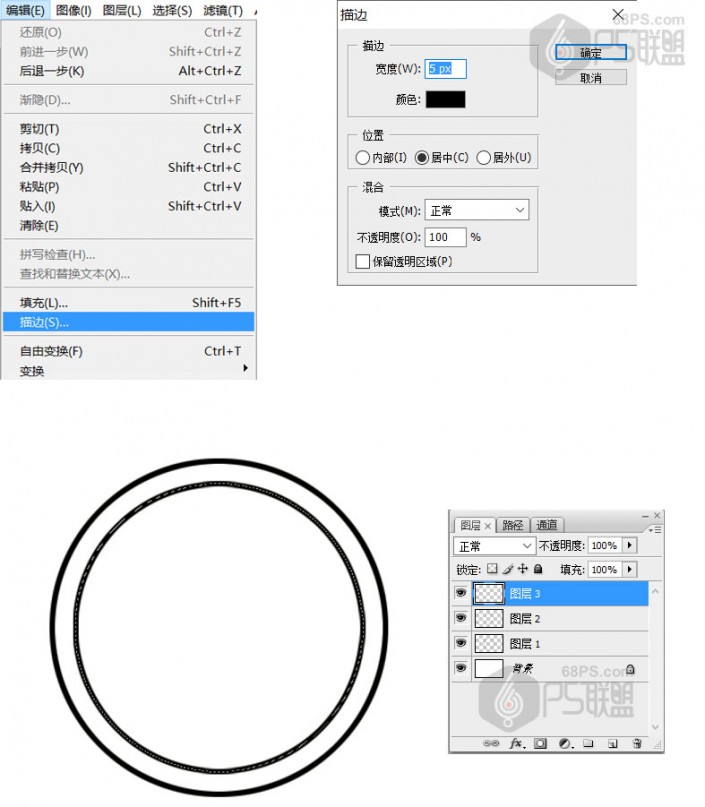
下面我们按步骤3、4、5的方法,新建一个图层缩小一点选区,然后描边画圆,直到中心圆。
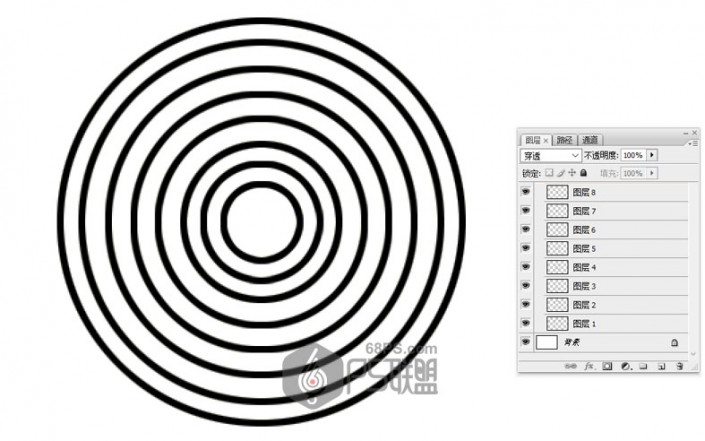
方法三:
这个方法是使用滤镜制作同心圆,比较简单,也比较快。
步骤1:新建画布,在图层中新建图层1,选矩形选框工具(M),在画布中画一个长方形框,如下图所示:
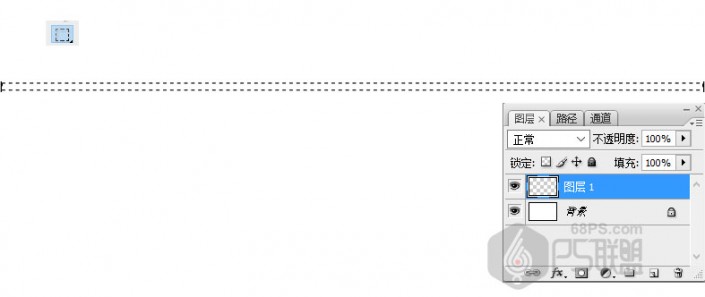
将前景色设为黑色#000000,按Alt+Delete键填充黑色。
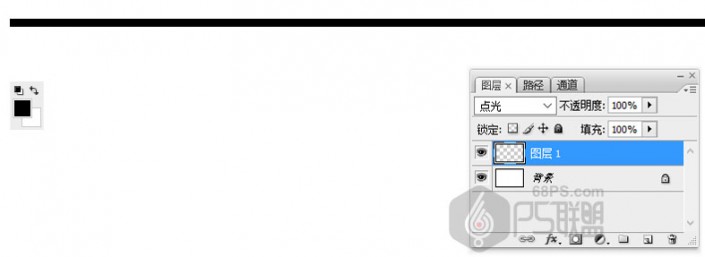
Ctrl+J复制图层1中的直线,并往下移动,直到整个画布都是直线,如下图所示:
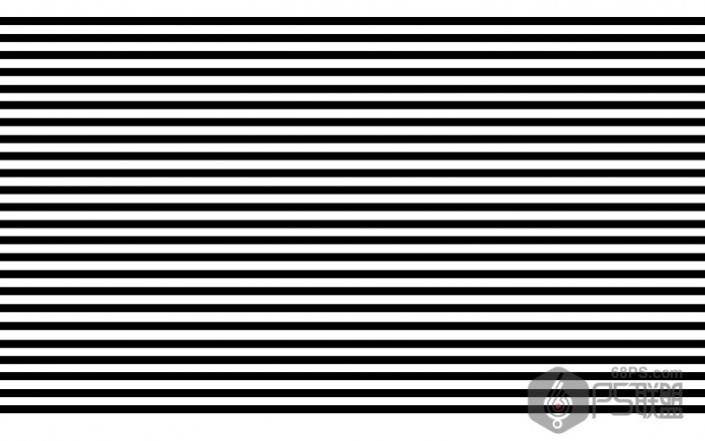
按住Shift键全选除背景层外的所有图层,然后选移动工具(V)点垂直居中分布按钮,这时直线之间的间距就都一样了。
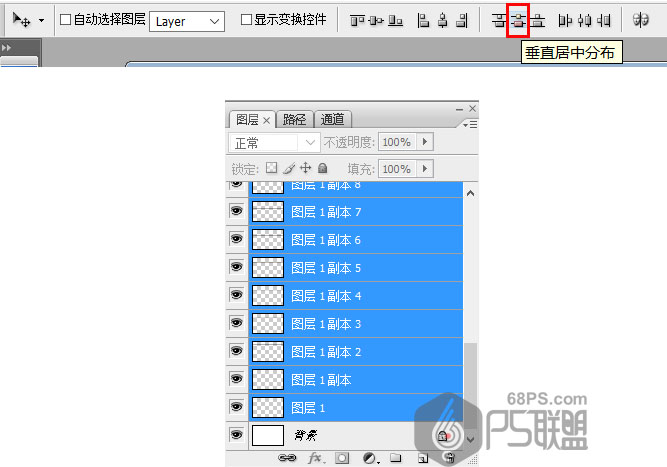
Ctrl+E合并所有图层,然后选矩形选框工具(M),按住Shift键在画布中画一个正方形框
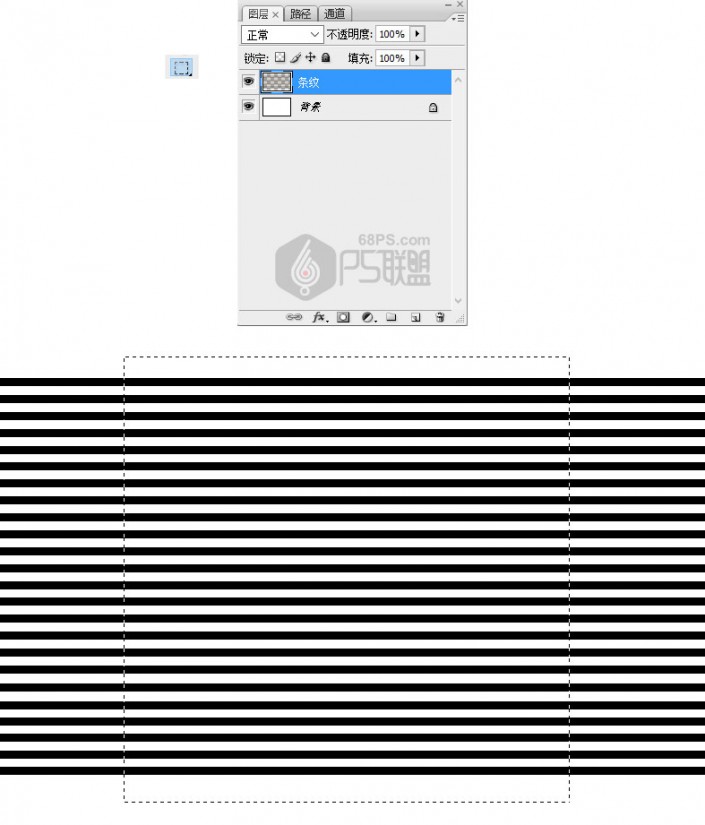
选择滤镜-扭曲-极坐标,选平面坐标到极坐标,这时画布中间就出现了一个同心圆了。
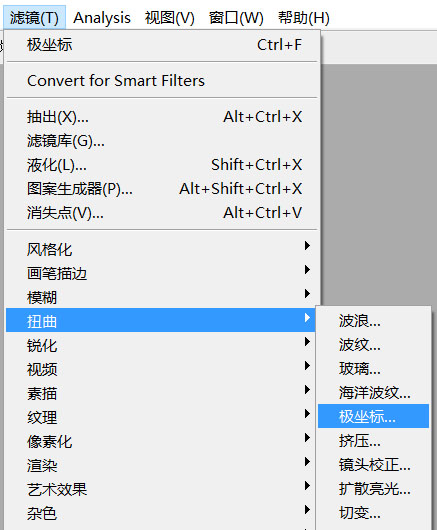
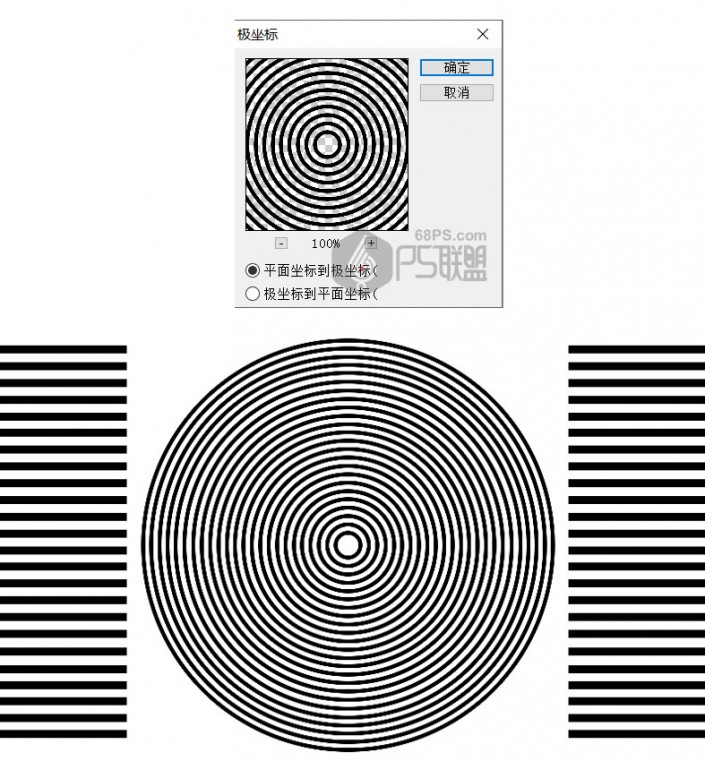
选矩形选框工具(M)选中两边不要的直线,按Delete键删除。
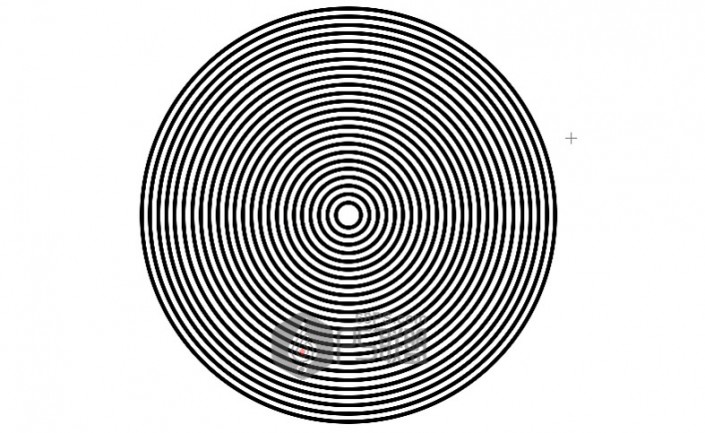
以上就是三种制作同心圆图片的方法,希望大家都能学会。
加载全部内容