平面图,利用画笔工具快速画平面图中的树草
Frolee 人气:1一张1:200的总平面,想点出一块漂亮的草,大概要点动辄一个小时的时间。虽然这种费时间又没有任何技巧可言的事情对专业提升几乎毫无意义(可是老师喜欢呀),我们不得不在一个个赶图的夜里,放着快节奏的点草之歌,冒着笔尖折断的风险,“哒哒哒哒……”真想发明一个点草机呀。
画总平面的时候,种树又是一个问题。一条马路,沿途全都是行道树,用复制图层的方法,几百棵树实在恼火;而一般的方法是拿仿制图章工具点点点,出来的树又总感觉有些生硬。
但我最近发现了PS里一个神奇的操作小技巧,可以用来在总平面图批量种树,并且种的生动灵活。同样的可以应用于点草。下面我们以种树为例向大家介绍一下这个方法。
首先我们找到一张自己喜欢的平面树素材。
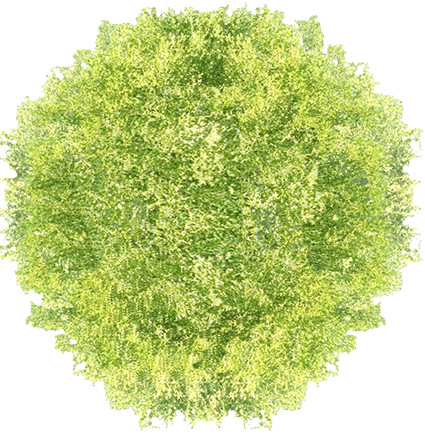
这是一张JPG图片,没有保留透明信息。我们在PS中打开,首先Ctrl+J复制图层,然后通过快捷键Ctrl+Alt+Shift+B,将其转为黑白。
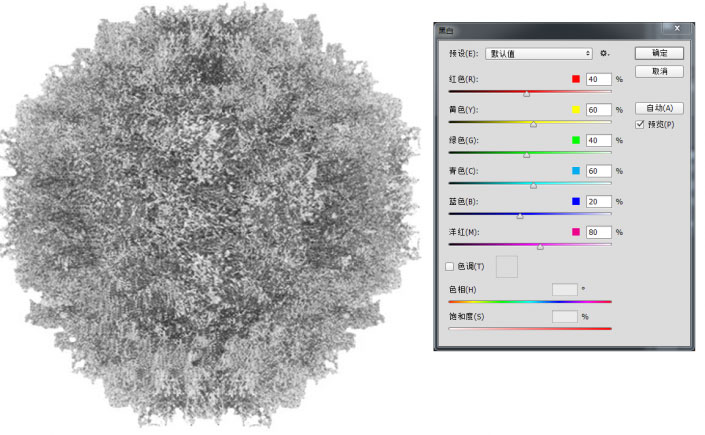
www.softyun.net/it/
点击确定。
然后通过快捷键Ctrl+L,输入色阶,将图片调为黑色。
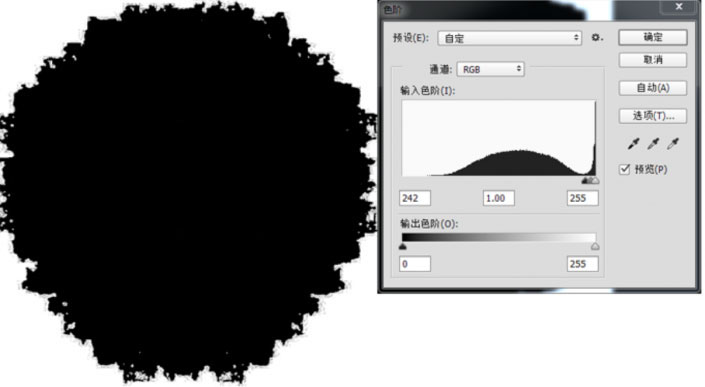
回到刚才的图层,选择白色部分,删除,这样就得到了一张保留透明信息的平面树素材。
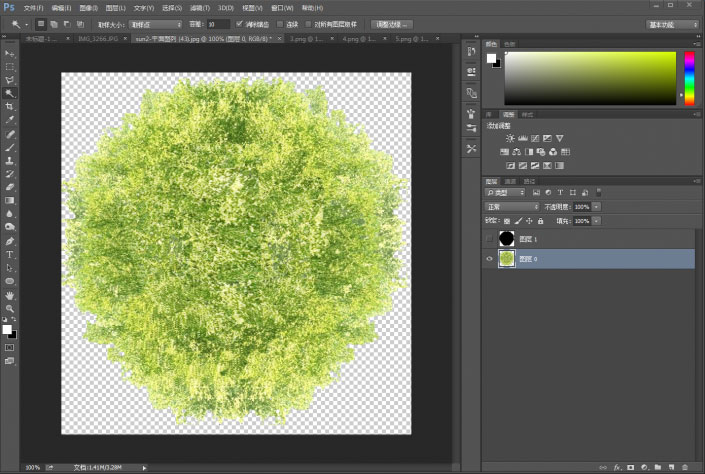
然后我们通过 编辑-定义画笔预设,将其定义为画笔。
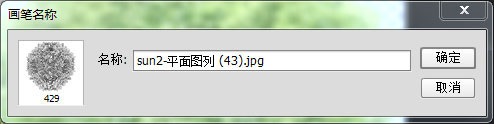
接下来我们打开一张总平面。我以立陶宛一个小别墅的总平为例进行讲解。
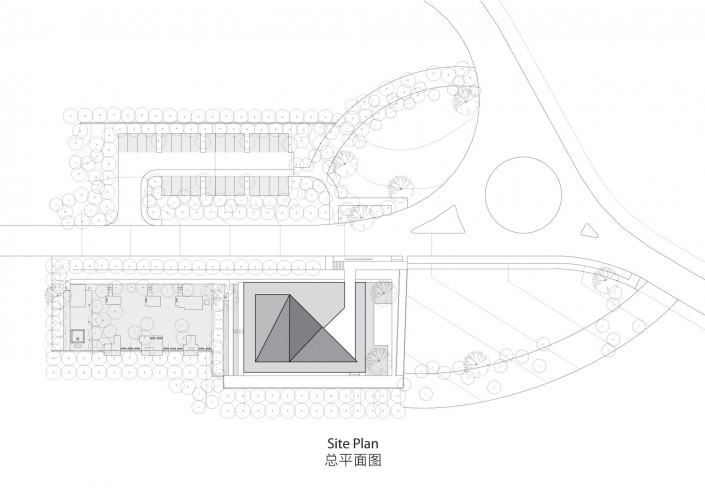
一开始长这样。接下来我们就把图中已经标好的树的区域种上绿色的树。
切换到画笔工具,找到刚才的定义画笔预设并定义画笔的颜色。
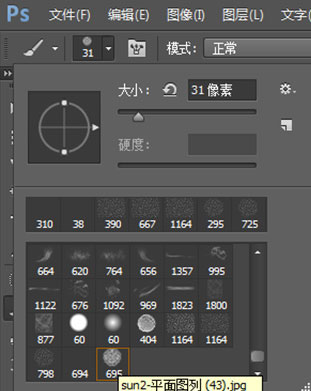
打开画笔选项面板,在画笔笔尖形状选项,调整画笔大小及间距,使树棵棵分明;在形状动态选项,设置一定大小的大小抖动,使其出现大小变化。
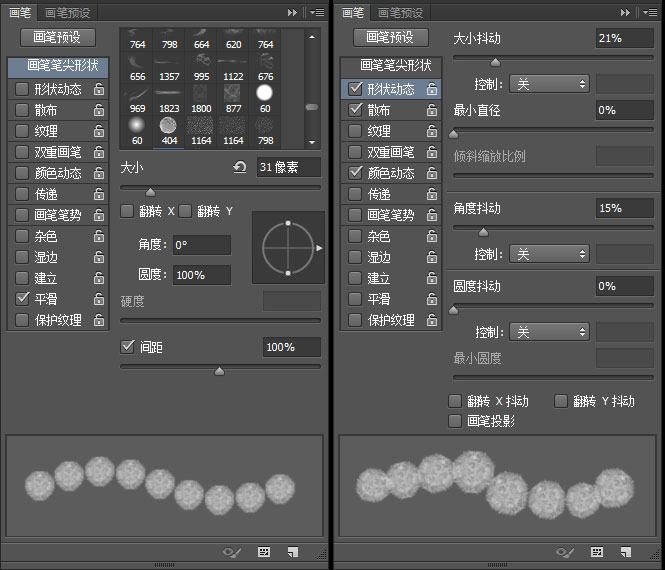
在散布一栏设置一定数量的散布,使其稍稍错开;在颜色动态一栏设置一定的饱和度抖动和亮度抖动,使其颜色富有变化。
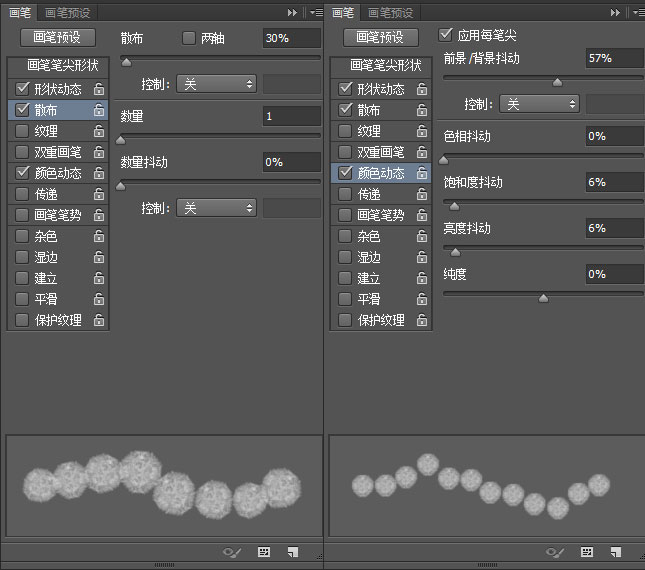
之后新建图层,便可以通过“点击行道树的起始位置-按住Shift键点击行道树的结束位置”的方法,把直干道两侧的行道树种完。
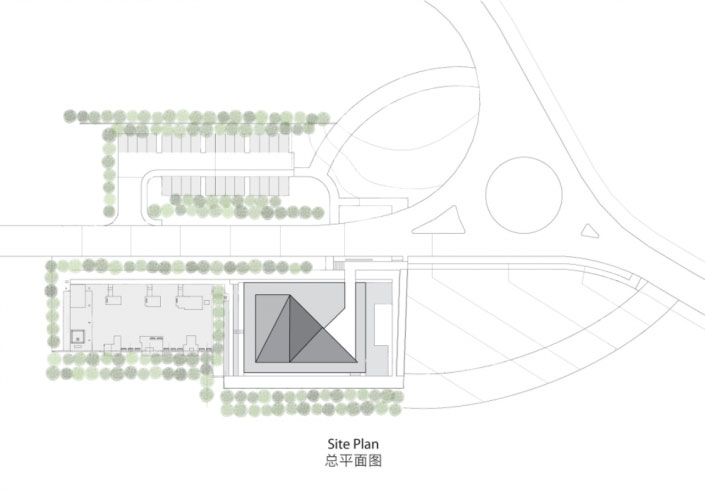
然后我们增大散布值和大小抖动值,以同样的方法把草坪上的树种完。如果树不是很多,你也可以直接点点点点,哪里种树点哪里,so easy!
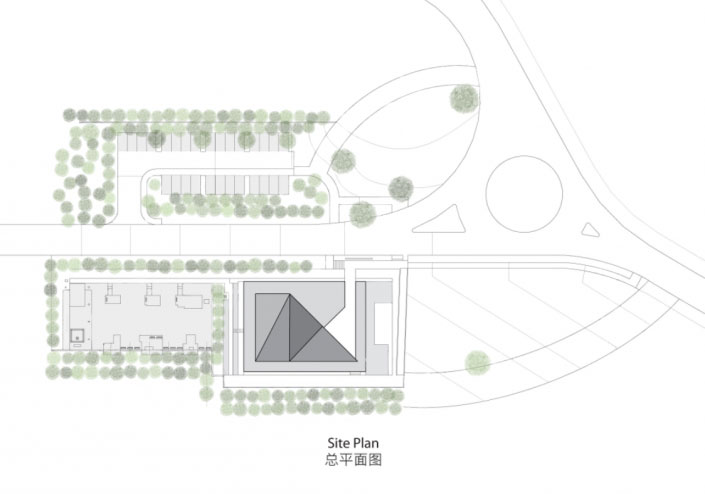
接下来就是弯道树了。这时候我们不再使用定义画笔工具,而是将刚才的平面树素材定义为图案。
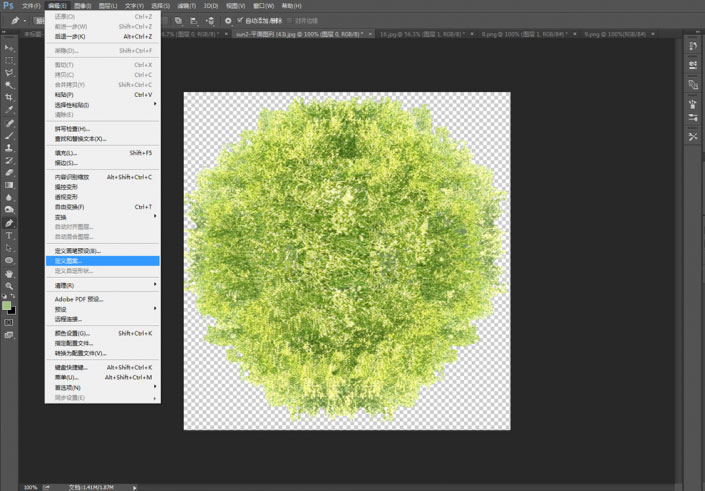
用钢笔工具沿道路中线绘制路径。
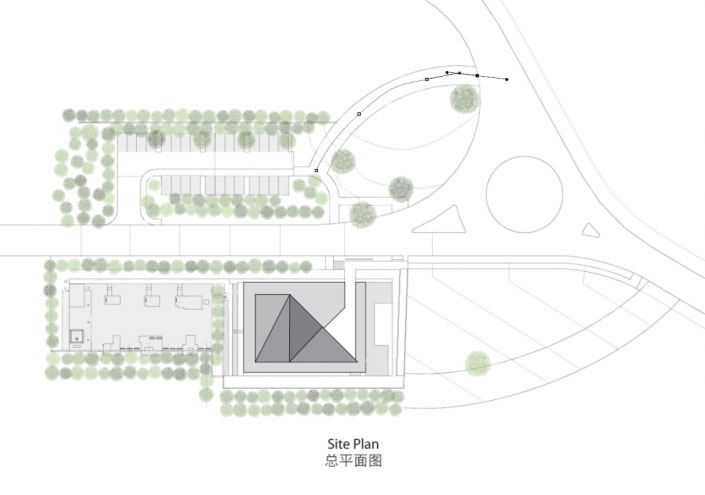
新建图层,在编辑-填充选项,将填充内容改为“图案”,并在自定图案中找到刚才定义的图案,脚本选择“沿路径置入
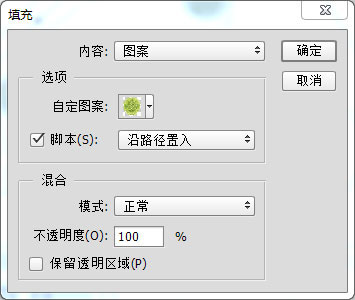
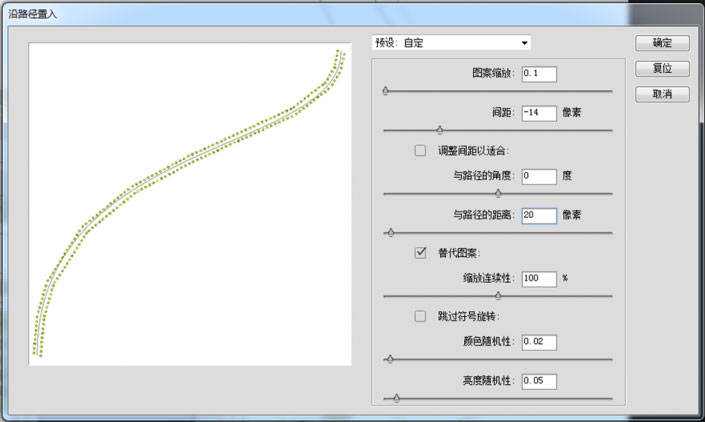
这里需要注意的几点是,“图案缩放”最小只能是0.1,因此我们最初定义的图案大小不要太大;默认状态下我们一次只能种一排树,调整“与路径的距离”即可实现一次种两排;“颜色随机性”和“亮度随机性”根据需要给就可以,但不要给太大。
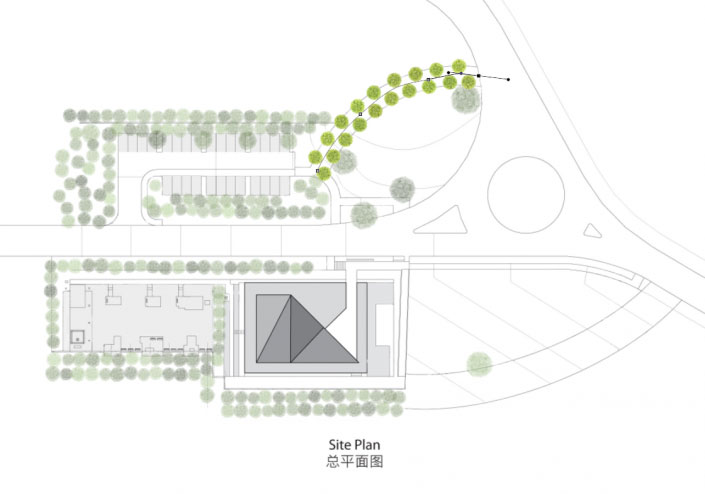
OK,然后我们加大与路径的距离,调整间距,再加两排树,并用同样的方法绘制出另外一个弯道的树。
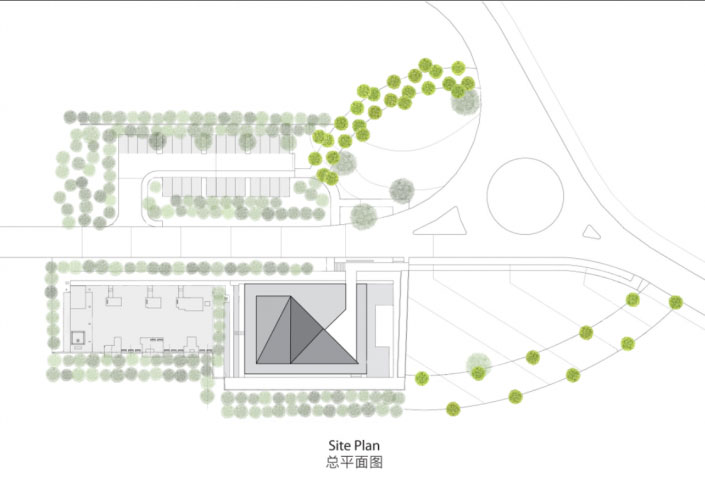
调整图层的不透明度和色彩平衡。
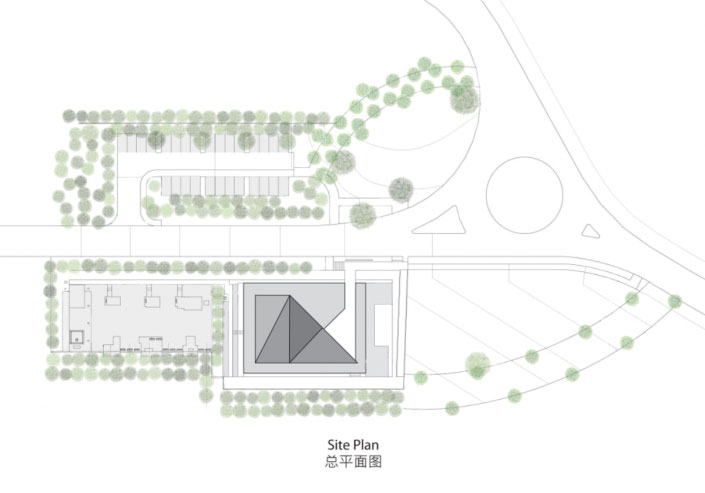
最后用画笔画完所有的树,双击图层缩略图,添加阴影
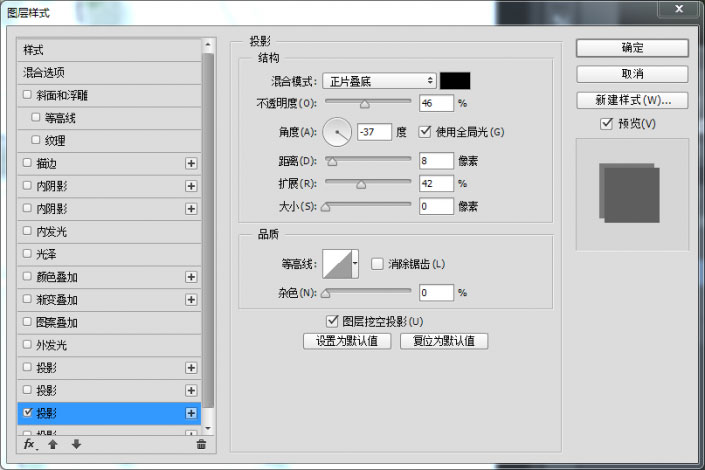
DUANG!~
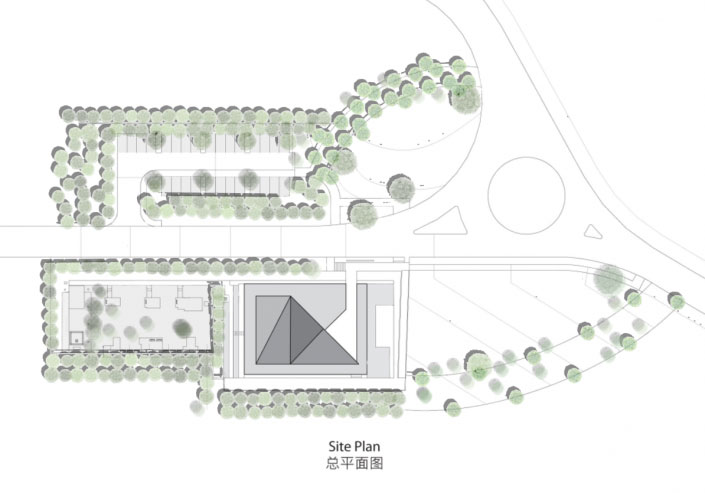
效果是不是还不错? 学会种树,三分钟点草不是梦!
还有什么不懂的地方或是指摘,欢迎大家留言,我们一起交流探讨。
今天的教程就到这里啦,要多练习才能掌握哦,谢谢大家~(你问我要点草素材吗?自己点。我是不会给你的。)
欢迎大家投稿与平面图相关的技巧教程,与大家一起学习。
加载全部内容