换衣服,教你用替换颜色换衣服颜色
看见未来 人气:0通过换衣服颜色实例,跟大家讲解一下改色利器“替换颜色”工具的使用技巧。
前言:
任何一种功能,不会用或不喜欢用,都是因为你对这个功能的本身不了解,对里面的一些后期处理不熟悉。任何的功能都会造成误选,后期能不误选的解决掉,就是高手。
1.什么是“替换颜色”功能
2.你为什么不会用“替换颜色”
3.使用案例
1.什么是“替换颜色”功能
“替换颜色”其实是“色彩范围”+“色相”的一个组合功能。它的使用就是用使用“色彩范围”来建立选区,然后在改变它的色相。有人可能会问,为什么会使用“色彩范围”建立选区,而不是其它。原因很简单,就是这样建立的选区过度自然。在后面的案例中你会看到这一点。
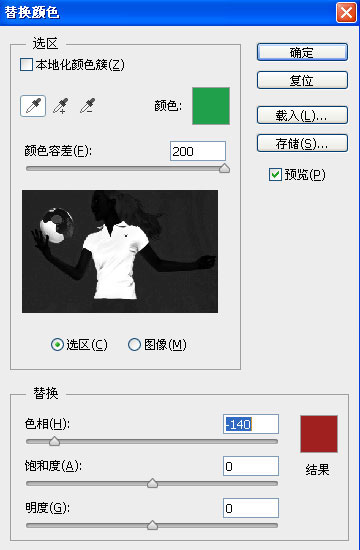
2.你为什么不会用“替换颜色”
一般来讲,使用“替换颜色”,要将“本地化颜色簇”的勾选去掉,否则会使的图片不均匀,其次任何的选择都会误选,比如这个可选颜色也是。有一个非常简单的办法,就是将图片复制一层,然后在上面的图层进行 “替换颜色”。然后在图片的上层建立蒙版,将误选的去掉就可以了。
3.使用案例
案例1.
原图:

<点图片看大图>www.softyun.net/it/
过程:
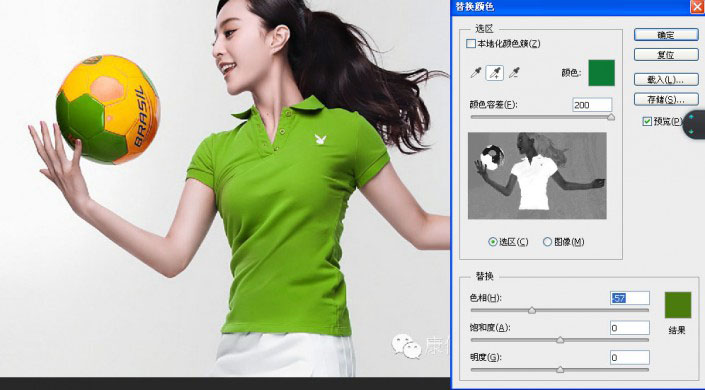
<点图片看大图>
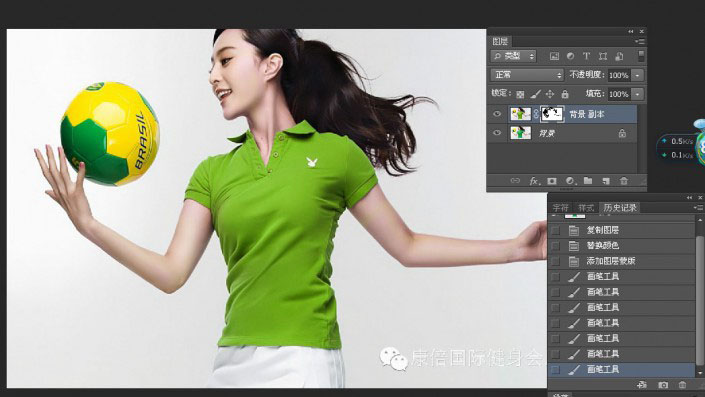
<点图片看大图>
通过选择颜色,然后建立蒙版将误选的去掉就可以了。效果图如下:

<点图片看大图>
案例2:
原图如下

<点图片看大图>
效果图如下:

<点图片看大图>
案例3:
ppt的最爱:颜色匹配(有局限性,只针对一种颜色,如果想改变两张颜色,就用两次)
ppt在设计中需要所有的图片一个色调这时最快的方法就是它。
原图如下:

<点图片看大图>
过程就一步:

<点图片看大图>
效果图:

<点图片看大图>
放到ppt里,酷毙了。
最后特别注意:红色区域是你要改变的区域,开始时或许不是你要的,不要紧,点击它,出现吸管,然后在图片上点击你要的部分,就可以变成你要的,切记。
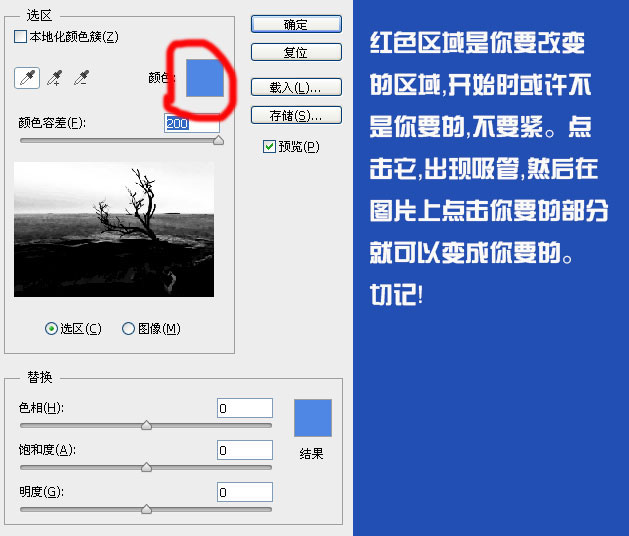
加载全部内容