曲线教程,怎样使用Photoshop曲线调整图层
么么茶 人气:0在Photoshop中,曲线调整图层拥有强大的工作效率和速度,几乎没有其他工具能相比拟。但对于新手来说,曲线功能过于强大,甚至操作很复杂。今天的国外精品翻译教程就将为你解析如何使用PS曲线调整图层,了解曲线调整图层的主要功能,以及如何利用曲线调整图层进行局部的对比度调整等等。
在正式开始本次PS教程前,先介绍教程的要点:
1.色调、对比度和曲线如何工作;
2.如何阅读色调曲线和直方图;
3.如何运用控制点;
4.调整操作顺序;
5.如何利用曲线进行局部对比度调整。
Part 1. 动态分布
在创建曲线调整图层后,Adobe Photoshop会提供“直方图”,还有一些设置项。这就是所谓的动态分布。首先需要介绍一个概念:每张数码照片都是由无数的像素组成,每个像素都对应的灰度强度值。图片色调动态分布是指图像中从黑到白、有多少层灰阶色调。比如在8位灰度数码图像,每个像素都独立唯一地分布在256个灰度强度等级中。
直方图就是将像素强度分布状态以图像的形式表示出来。实质上直方图从另外一个角度告诉你:每一个灰度值对应存在于画面中像素的数量。这样就不需要直接看照片本身就能知道图像像素的灰度分布情况,这种可视化的分离像素信息方式非常便利有用,下面将会做进一步说明。
Part 2. 如何阅读色调曲线和直方图
曲线直方图上部是高光,中间是中调,底部是暗部。曲线工具是在“直方图”上操作,X轴表示输入值,Y轴表示输出值,XY轴的设置值为0到255。
1.最左下端零点表示黑色,像素强度为0;最右上端为255,像素强度最大为白色。
2.零点的右边是暗部,处于两端的中间区域是中调灰色,最右端的是高光区域。
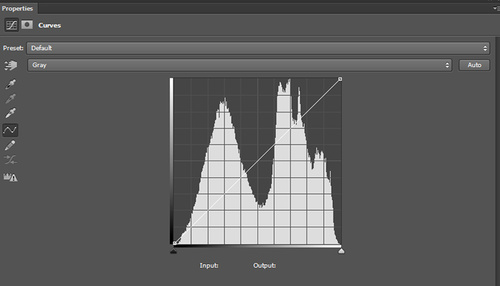
图01
曲线斜率控制对比度
对比度是表示色调之间相差多少,有整个画面的全局对比,还有针对特定区域的局部对比。每个新曲线都是呈对角45°的直线,这表示光暗输出和输入的比例正好是1:1,这时候的滤镜不会产生任何效果。
改变曲线斜率就是改变输入和输出的关系,将斜率调整到大于45°就会增加对比度,低于45°就会降低对比度。曲线的上下位移同样调整光暗。整体移动向下就会降低输出值,这样图像变暗,向上移动就会增加输出值,图像变亮。
在上面直方图中可以看到,例子图像的大部分像素都集中在中调区域,基本均匀分布在高光和暗部之间。但同时也有相当部分的像素是处在高光和阴影,这意味着这张图片的色调分布相对均匀、曝光较为充分。

图02
实际上,直接从相机中导出的照片对比度是没有想象的高,并且这很正常。因为,为了尽量保留高光和阴影部分,数码相机厂商一般采用相对保守的方法,直接将传感器摄取的原始未经加工的图像信息显示在照片上。所以,相对于丢失重要的图像细节以至对比度失常,从保留细节、对比度相对较小的图像开始是不错的选择。
对比度的作用
我们的眼睛都很容易被对比度强烈的东西所吸引。想象一下北极熊由于毛色雪白而难以被发现,这就是低对比度;雪豹的斑点花纹在雪地中却很容易就能发现,这是由于高对比度。虽然说有点主观,但合适的对比度就是要确保白不会太白、黑不会太黑。
一般来说,对比度就是光亮部分和黑暗部分的差异程度。增强这种差异会让图像更显突出,降低则会让画面更显平庸。全局调整对比度很有用,但并不是最有用;在应付特定场景时,局部调整的效果更好。不论增强或者降低对比度,局部调整图像对比度都可能会产生吸引注意力的效果。然后通过直方图了解并调整色调动态分布,以此恰当地引导看图者的视觉焦点。至于具体如何进行局部对比度调整,是根据图像内容和设计者创意来决定的。
Part 3. 如何利用控制点
上面的介绍听起来像是在说色阶调整,但主要的不同之处是曲线可以通过关键控制点精确地调整,而不是黑白中调的大致范围调整。控制点位于曲线上,通过往上或者往下拖移来改变控制点所在色调范围的输入输出值。如下图所示,曲线上有三个控制点,分别位于底部、中部和顶部,通过三个控制点可以将曲线调整为“S”形曲线。
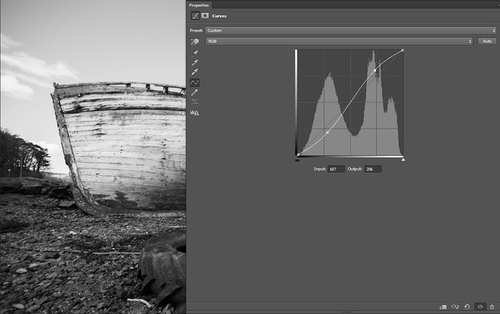
图03
“S”调整曲线将中间调的对比度增强,高光和阴影的对比度降低,高光部分更光、阴影部分更暗,可以说是比较通用的调整步骤。虽然直接移动控制点有点不太直观,但只需简单地拖拉就能完成调整还是相当快捷便利的。
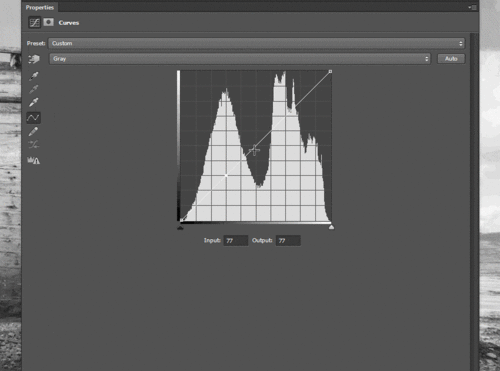
图04
操作技巧:选择控制点,按方向键可以进行微调;按Tab可以在各控制点之间转换;将控制点拖离直方图并释放就能删除。
Part 4.调整操作顺序
通过上面的介绍,已经了解曲线和控制点是如何操作的,下面我们看看怎们进行局部对比度调整。
Step 1:完成全局纠正和调整
很多时候我们需要进行批量化操作,在批量化操作后再根据每个照片的特点进行具体优化。由于照片基本都是从一部相机中导出,所以根据相机特点进行全局优化调整可以省去很多功夫。如果提前对某些图片进行处理就会让调整工作变得不同步,同时为同步处理图片增加难度。总之,首先对全部照片进行全局调整。
这里可以考虑使用“S”调整曲线,在进行细节调整前基本能满足要求。
Step 2:完成必要的局部纠正
有些照片需要进行额外的补救。在开始进行局部调整前,先完成必要的局部纠正。比如虚光纠正、桶形畸变、边缘、色差等。如在纠正前就做完调整,局部纠正将会很难完成,所以先做局部纠正。
Step 3:评估制定计划
完成全局纠正、调整和局部纠正后,照片看起来会更加顺眼了。这时候注意照片的内容本身,有什么亮点、感觉如何提升,将这些问题记下。

图05
然后思考画面需要强调哪些元素,有哪些部分需要增强对比度,或者有些部分需要降低对比度。这些都是在调整照片需要问自己的问题,将问题和自己的答案记下。这样调整过程就逐渐变得有逻辑性和直观,调整改变是相连的,因此需要时时看看图像,评估图像是否已经达到理想中的效果,如果没有达到下一步该如何进行。
Step 4:完成局部调整
想好以后,操作就会变得纯粹一点。对需要调整的区域增加新的调整曲线。
Step 5:再评估和比较
在进行一轮调整后,停下来看看图像是否跟心中所想象的一样,也许这时你对照片内容的理解又会有所改变。没关系,继续记下自己的想法。同时跟同系列的照片进行对比,看看是否已经调整到位。如果没有,就需要继续进行调整。
Part 5. 如何利用曲线进行局部对比度调整
在例子中的照片,采用“S”调整曲线可以很好地完成全局调整,但正如你所看到的,还有局部一些地方需要进行调整。照片中,天空显得过于平淡,需要增加一些变化。粗燥的木纹和蓬松的云朵是很好的细节部分,它们的存在可以增加画面的整体深度,需要进一步凸显出来。那么应该如何做到呢?我们的目标是让天空变暗,这样云朵就更加突出,将船和海岸的阴影变暗。
Step 1:增加曲线调整图层
创建曲线调整图层,然后在需要调整的色调范围增加控制点。选择图像取样,点击手指图标,如下图选择填空,这样就会增加控制点。
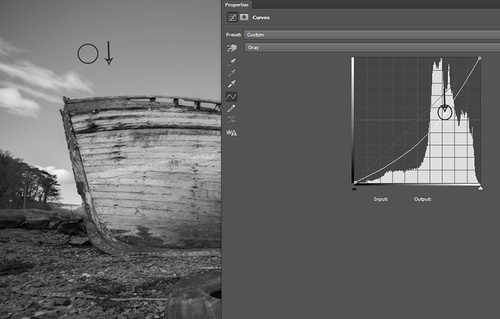
图06
这个控制点就是天空所在色调的区域,将控制点往下来,将天空颜色变暗。这时候会看到除了天空,其他去海滩等区域的处于同一颜色范围也发生了变化,因此后面需要作出相应的调整来补偿这种变化。曲线的应用特性可以让调整效果比色阶来的更棒。
Step 2:使用蒙版控制曲线调整的应用范围
就如其他调整图层一样,曲线调整图层不会直接改变图像像素,曲线调整图层会搭配有图层蒙版,这样就可以使用蒙版控制曲线调整的应用范围。在不要调整的区域用黑色画笔在蒙版画就可以。
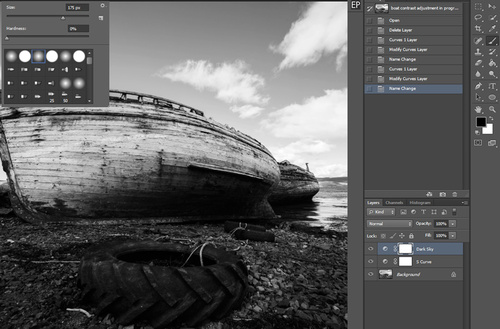
图07
选用硬度低、低不透明度的画笔将不需要的区域涂掉。在例子中,前景物的轮胎和船只阴影已经显得太黑,不应再变暗,所以涂掉。

图08
按着Alt点击蒙版缩略图就能看到图层蒙版的红膜效果,这里红色部分就是需要涂刷的。某些地方使用不透明度为50%的画笔涂刷,这样避免显得线条过于分明。上面红色部分就是已经遮蔽曲线调整效果的部分,其他部分仍然是应用调整的。效果如下:

图09
现在天空已经调整到位了。下面就是船只、云朵和水的高光部分需要突显一点。创建新调整图层进行操作。
Step 3:重复步骤
跟上面对天空取色一样,这次选择对船身进行取色,获得控制点后往上拖来增加船身亮度。

图10
跟前面一样由于只需要对船只的船舷进行调亮,其他如天空、海滩等区域需要排除在调整范围之外,因此同样利用图层蒙版进行控制。由于只是调亮小部分的地方,因此使用反转Ctrl+I进行反选控制。

图11
通过上图可以看到蒙版遮蔽效果的深浅不同,曲线调整的应用效果也会不同。经过这样的调整后,画面的视觉焦点首先会捕抓到船舷高光部分,而不是海滩上的石头、反光海水或者云朵。

图12
潜在问题
就如其他调整办法一样,总有点缺陷。由于使用曲线进行调整,实质上会拉伸或者压缩画面的色调范围,如果偏离得太远就会出现所谓的色调分离,可以理解为调整不当。
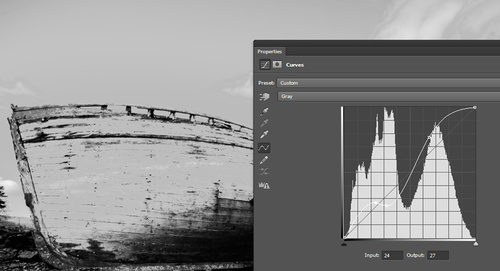
图13
如果只是对很小的区域进行色调调整,就会容易出现色调分离。当然这是很夸张的结果,实际应用中不会如此地使用曲线,但也表明如果曲线调整过度会造成这样的不良效果。如果不太确定,就由大到小地操作。如果不能在一个图层内完成全部调整,就尝试使用多个图层,一个图层解决一个问题,解决问题的范围是由大到小,图层名称对应命名。这样就能有组织地帮助你解决调整过程中寻找问题所在,并针对解决。
基本完成
就如其他调整,少一点会更好。如果需要降低色调调整效果,可以选择降低不透明度。尝试将需要降低不透明的图层组合在图层组中。这样就可以通过图层组一次性地降低不透明度,或者选择逐个降低调整。这里可以选择降低不透明度为25%到75%。
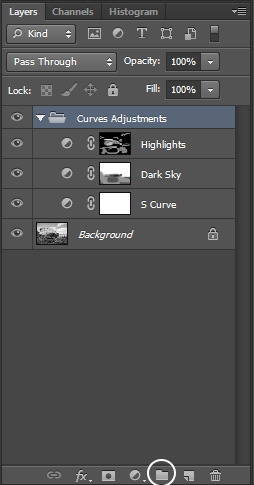
图14
全部完成
下图是调整效果图。

图15
回看最开始的图像,会有点平淡,每样实物都是处在于直方图的中间色调区域。画面中的光暗部分没有太大区别。增加整体对比度调整虽然有所帮助,但仍然不够。并且有时候我们并不想整个画面都进行调整,特别是当画面中大部分像素都处于同一色调区域时,就需要进行局部调整在吸引看图者的注意力。
在照片刚开始调整时,船舶、轮胎、海滩以及天空的差异区别很小很小,但它们却有自己的特征细节,所以需要用局部对比度调整来将它们的特征突显。如云朵够亮,降低天空的色调可以显出云朵。同样对于需要吸引注意力的船舶,海滩和水需要通过曲线调整图层和蒙版进行调整,这样就能通过突出高光区域吸引注意力。
精准地应用曲线调整
曲线是Photoshop强大的工具之一,并且随着PS版本的更新,变得越来越好。建议认真研究曲线,熟悉曲线设置和相应效果,以便应用到不同类型的照片之中。
从灰度图像开始练习会比较容易,因为不用担心饱和度过高,并且容易看到调整的变化。另外黑白图像很适合高对比度的调整手法,很适合练习。当然并不是所有的图像都需要高对比度,同样当需要降低对比度的时候同样可以降低。
建议刚开始使用曲线时,先看看预设怎么作用在图像上,然后利用学习到的应用到实际图像调整中。记住调整需要保持真实不需夸张,否则很容易出现异常。同样可以应用图层蒙版将不需调整部分遮蔽掉或者控制调整范围。

图16
加载全部内容
 爱之家商城
爱之家商城 氢松练
氢松练 Face甜美相机
Face甜美相机 花汇通
花汇通 走路宝正式版
走路宝正式版 天天运动有宝
天天运动有宝 深圳plus
深圳plus 热门免费小说
热门免费小说