新手教程,教你怎样做左右对称的图片
孙掌柜 人气:0
利用蒙版等工具来打造完美对称的图片,通过教程,希望能让大家了解一些常用工具的使用。后面有视频,看不懂的可以参考一下。大家练习的时候可以尝试用人像图片练习,做完交作业。
来,我们先看一下原片,可能很多同学看了原片之后都会大呼造假,不过也确实啊,原片与成片的区别还是比较大的(笑~)。
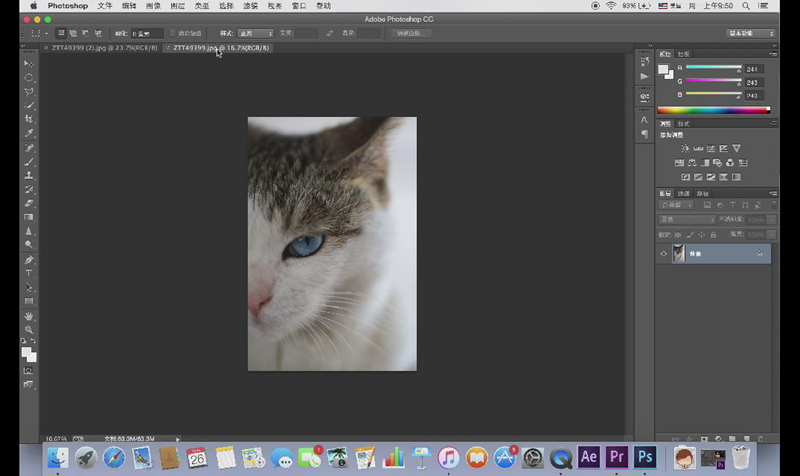
这个就是原片。原片呢是我所拍摄的半只猫脸的照片,为了拍这个照片我拍了好多张,希望得到一个相对对称的效果,但是臣妾做不到啊!仅仅是这张照片也是从很多照片里选的,为什么选这张呢,是因为对焦完全清晰对在了眼睛上。
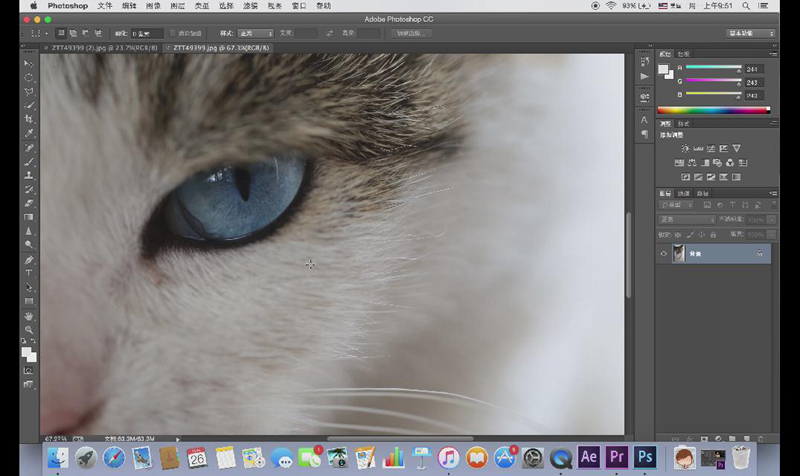
所以更多的我们在考虑如何让照片变得更好看,我想到了镜像反转,得到的效果还是不错的。我们来看制作方法。
第一步,Ctrl+J复制图层
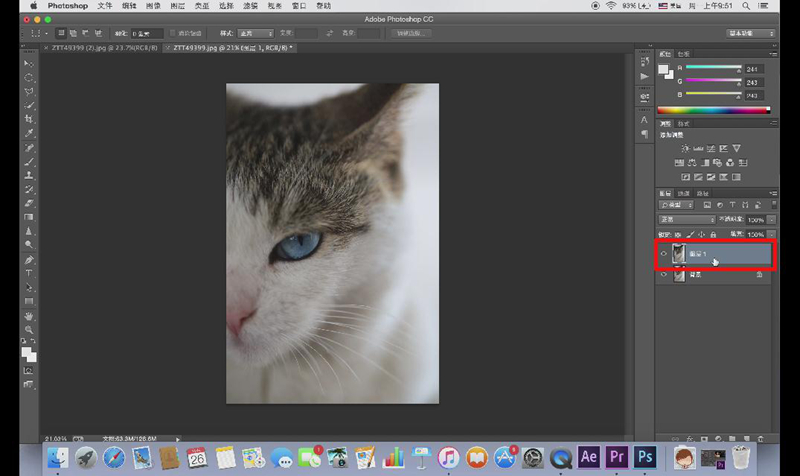
第二步,因为需要空间所以要用到裁剪工具,将左边拉伸出来,同时将比例改为自定。
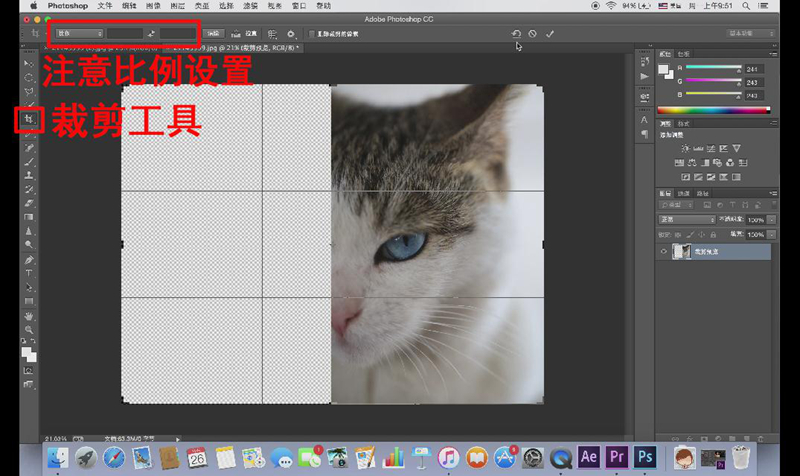
接下来,我们将上面的图层进行 编辑→变换→水平翻转,两个图层中的一个就翻转过来了,再使用移动工具,上下左右也好,按住shift移动也好,将照片移动至左边。但是出来的效果还是需要进行修改的。
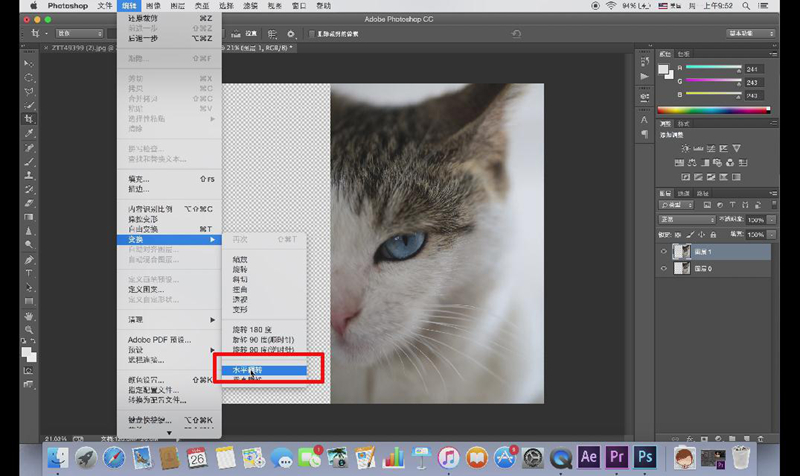
所以在两张照片直接需要有一定的重合部分,这样才能实现一个无缝拼接的概念。稍微将图片拼合在一起,同时保持一定恰当的距离感。那么如何处理中间一个生硬的过渡呢?
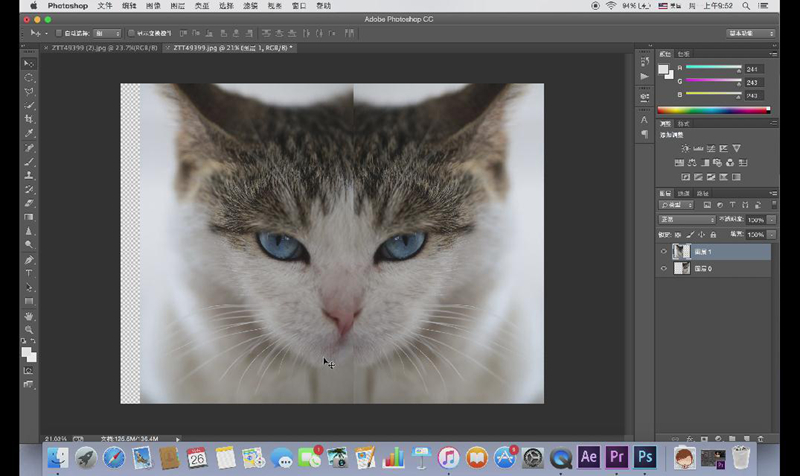
那么就要使用蒙版工具了,对图层1添加一个蒙版,使用渐变工具,注意,渐变的方式要使用线性渐变,而且是黑到白的渐变。
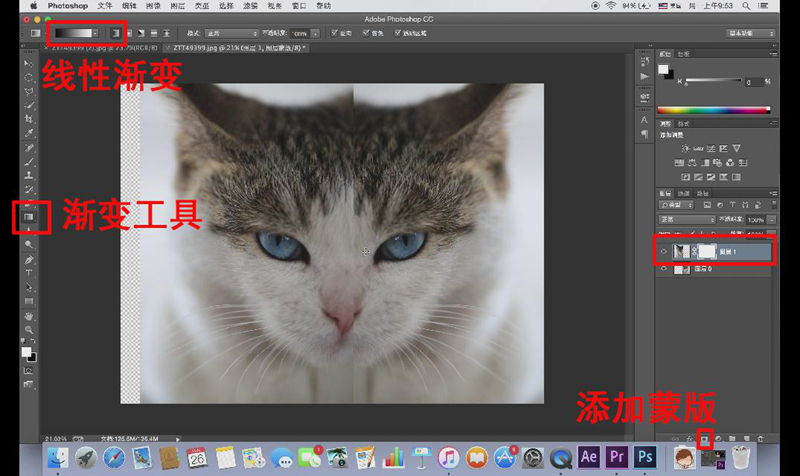
在区间很小的范围内,横向拖动渐变线条,注意方向哦~在拖拽完渐变线条之后,中间的过渡就看不出了,因为这是在一个范围内进行过渡,当然这种感觉就非常自然。
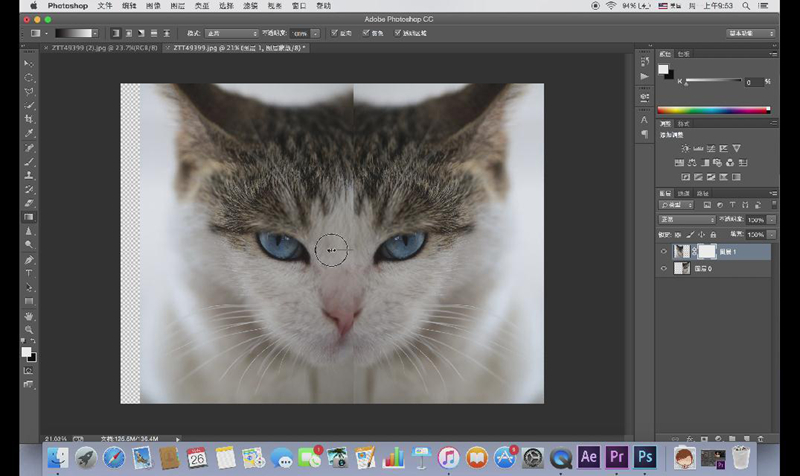
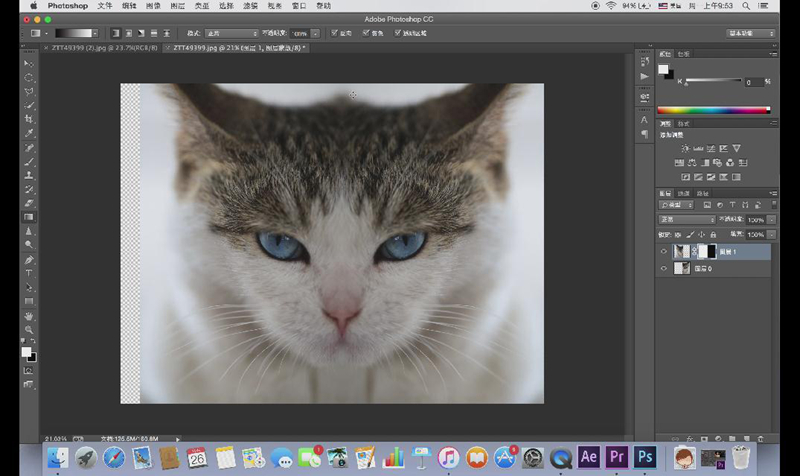
到这里,两张照片的无缝拼接基本上是完成了,但是可能大家觉得并不好看,比如脑袋上的那一撮凸起。所以这里我用了一个讨巧的方法,就是使用裁剪工具,设定比例为1:1,同时适当缩小构图结构,只把相对真实的部分展现出来。由于看不到其他干扰因素,所以真实度也有所提高,当然,裁剪的度由大家自己研究。
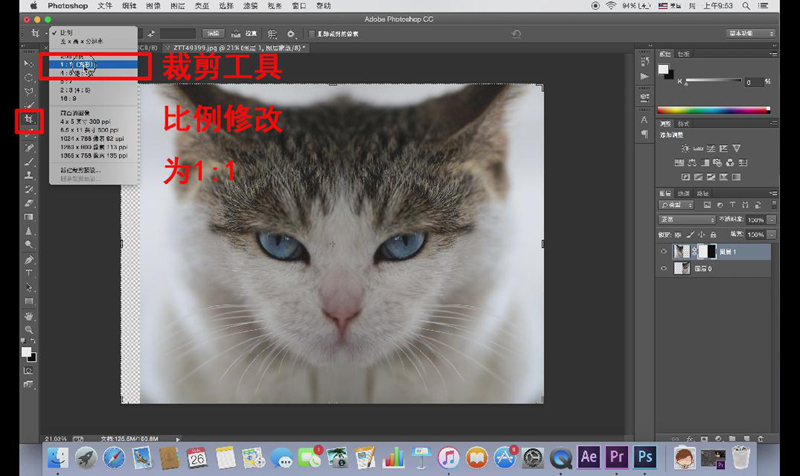
到了这一步,这样一个基本结构有了。
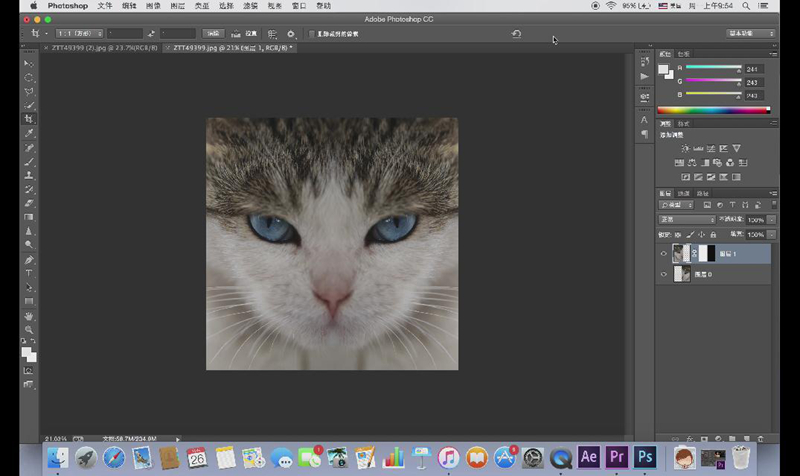
但是大家可以看到最终展示的照片,眼睛、鼻子是彩色的,其他部分是黑色与灰色,更加突出的效果。
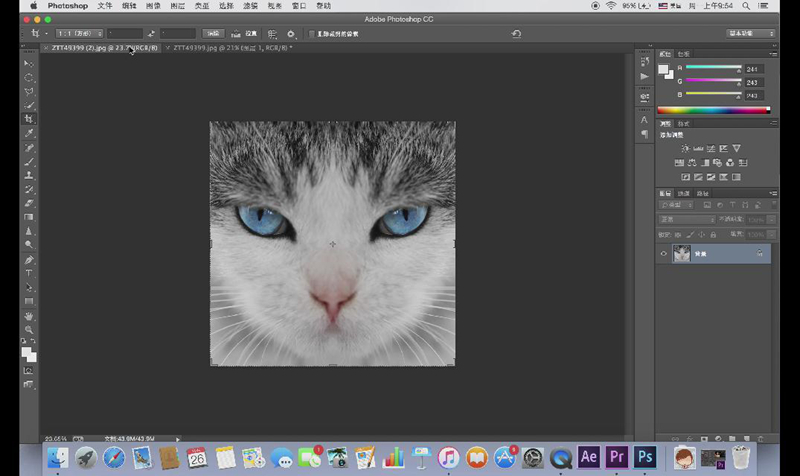
接下来我们需要Ctrl+alt+shift+E进行盖印图层,在盖印图层上我们也可以进行修改甚至是于原片进行混合。
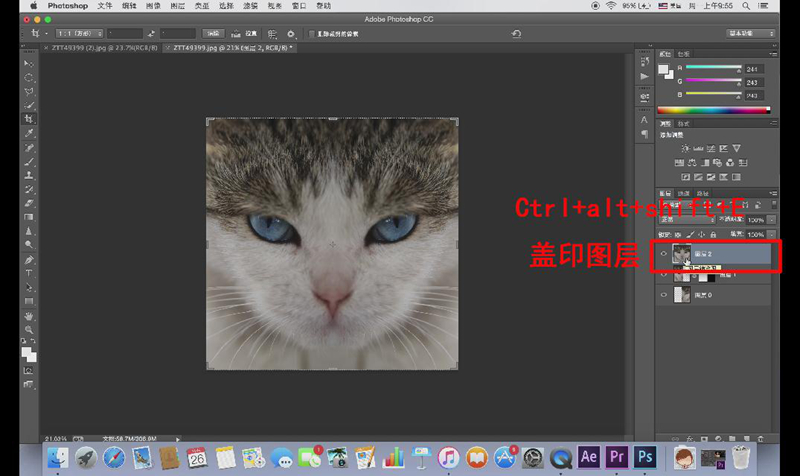
需要黑白效果就是选择图像→调整→黑白,而且黑白相比于去色,可调节度会更高一些。
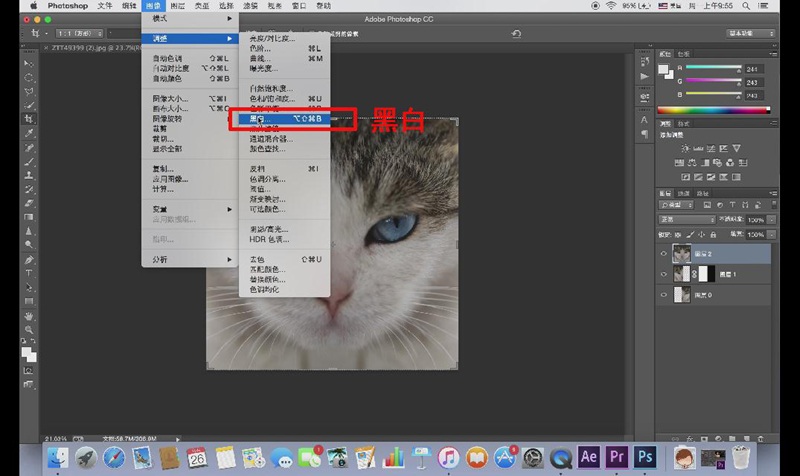
我们先使用自动,下面的滑块都可以进行微调,确定。
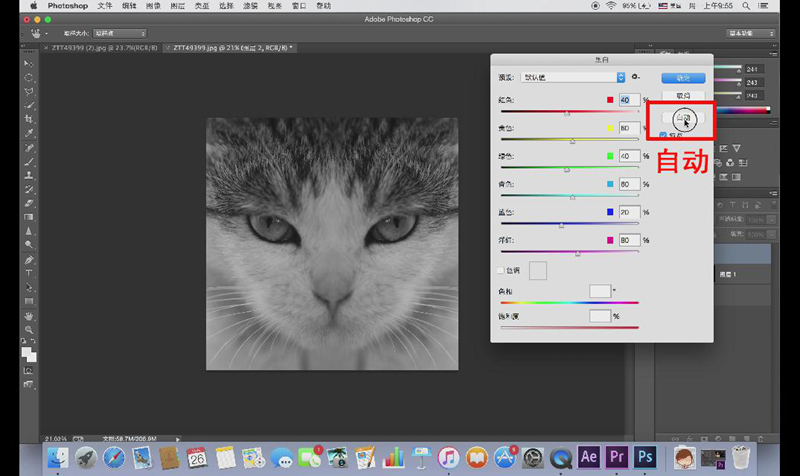
接下来,我们又需要使用蒙版了,因为对图层2进行了黑白处理,所以下边的效果都被盖住了,如果添加一个蒙版,使用黑色画笔工具,在相应的地方进行涂抹,涂抹过的地方就会露出下面图层的效果。
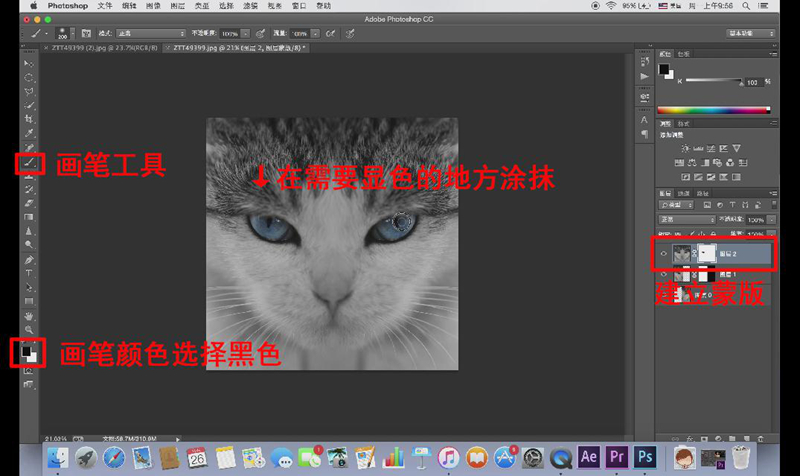
在鼻子涂抹的时候可以减少一些画笔透明度,少量多次可以做的自然一些,到这里就进行完了一个基本的色彩处理。
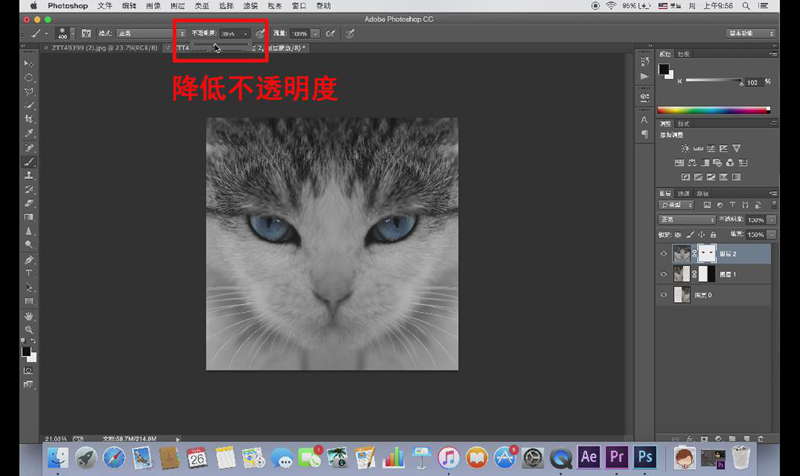
但是色彩的鲜亮度还差一点,我们可以再盖印一个图层。
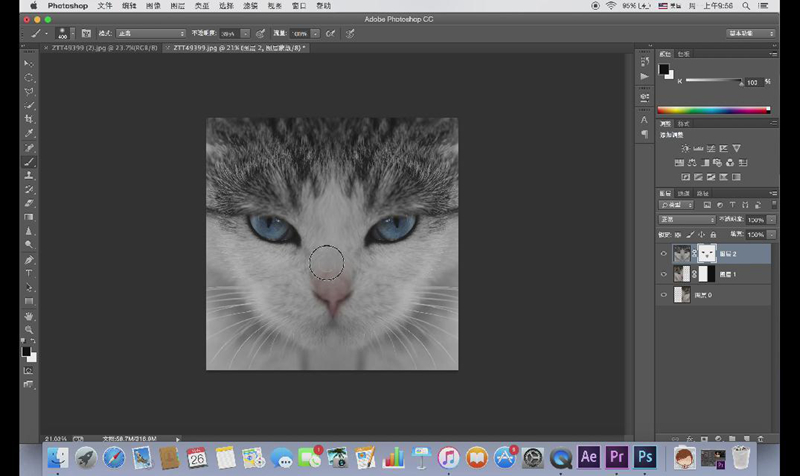
在图层3上我们就可以进行最基本的一些处理,比如色阶,调整曝光与色彩的控制,增加一些自然饱和度之类的。
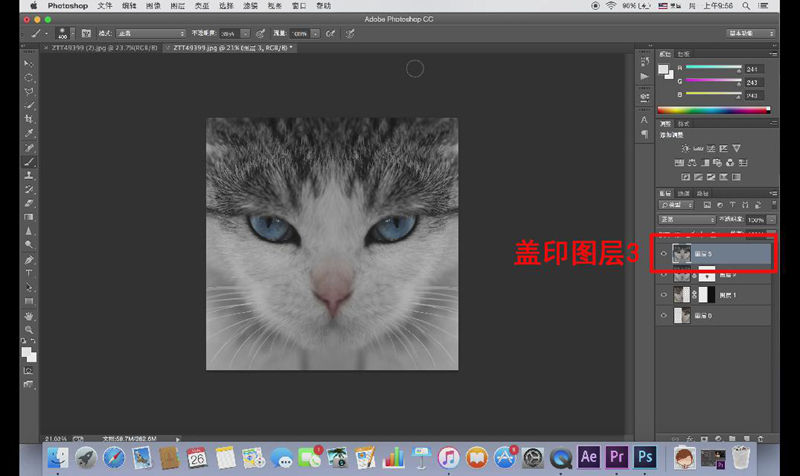
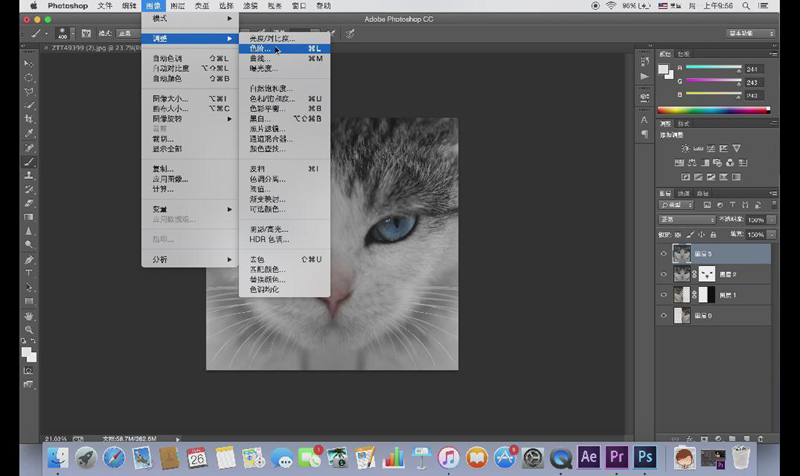
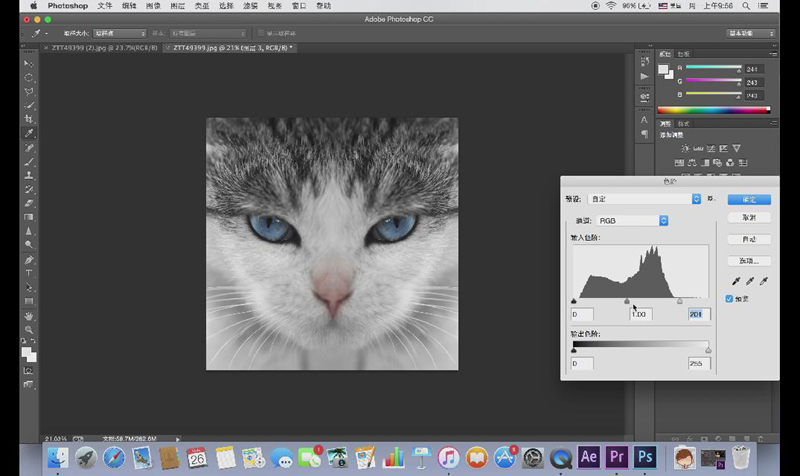
到这里呢,一个基本的制作思路就是这样了,还有很多的细节需要大家去微调,也希望大家能够掌握!
大家学会了吗?简单几步,打造完美对称的照片!
来,我们先看一下原片,可能很多同学看了原片之后都会大呼造假,不过也确实啊,原片与成片的区别还是比较大的(笑~)。
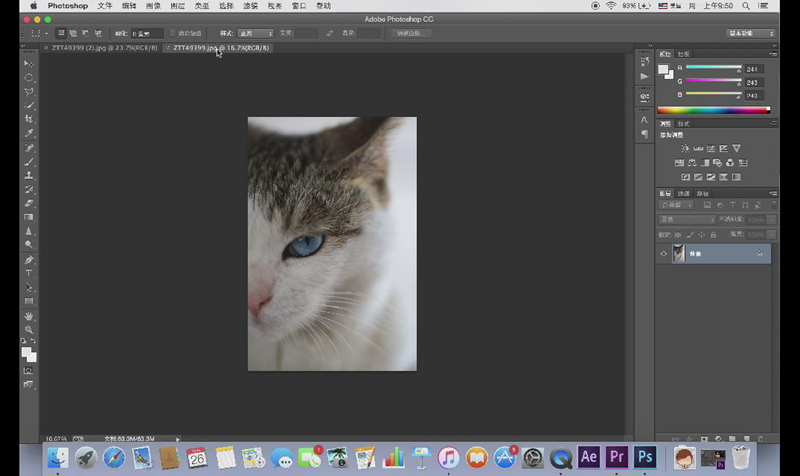
这个就是原片。原片呢是我所拍摄的半只猫脸的照片,为了拍这个照片我拍了好多张,希望得到一个相对对称的效果,但是臣妾做不到啊!仅仅是这张照片也是从很多照片里选的,为什么选这张呢,是因为对焦完全清晰对在了眼睛上。
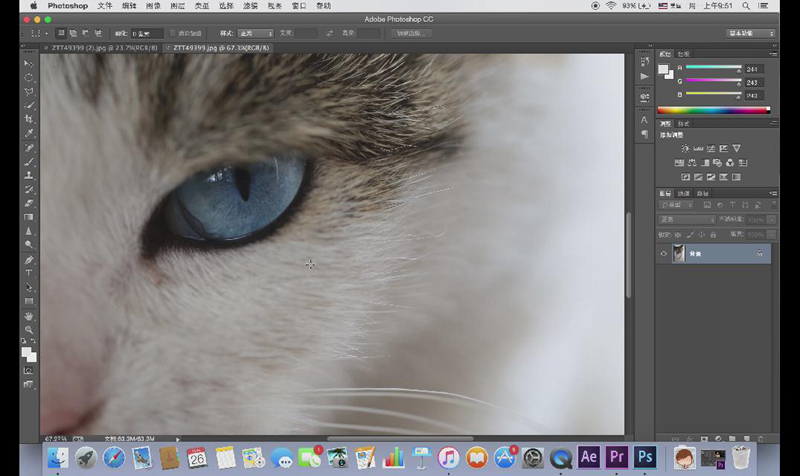
所以更多的我们在考虑如何让照片变得更好看,我想到了镜像反转,得到的效果还是不错的。我们来看制作方法。
第一步,Ctrl+J复制图层
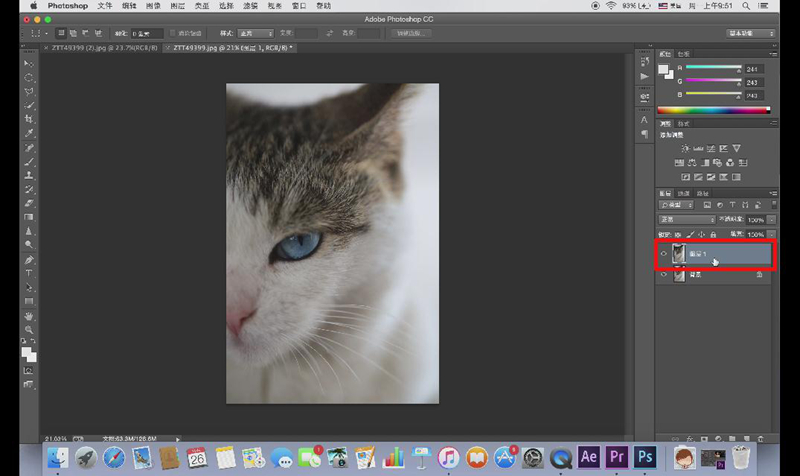
第二步,因为需要空间所以要用到裁剪工具,将左边拉伸出来,同时将比例改为自定。
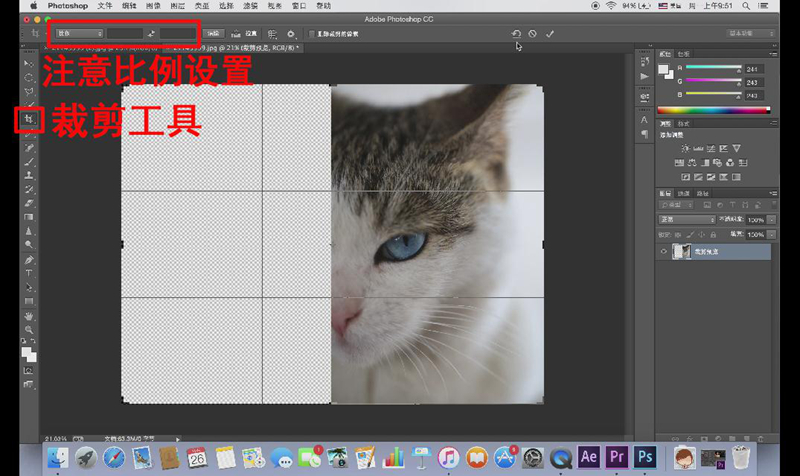
接下来,我们将上面的图层进行 编辑→变换→水平翻转,两个图层中的一个就翻转过来了,再使用移动工具,上下左右也好,按住shift移动也好,将照片移动至左边。但是出来的效果还是需要进行修改的。
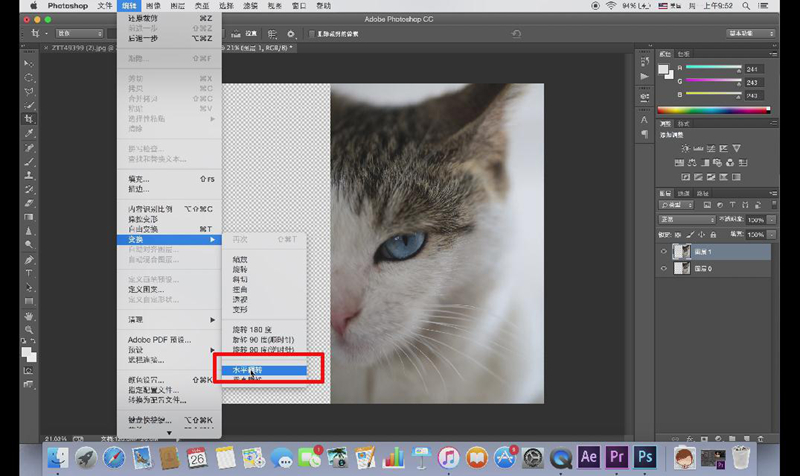
所以在两张照片直接需要有一定的重合部分,这样才能实现一个无缝拼接的概念。稍微将图片拼合在一起,同时保持一定恰当的距离感。那么如何处理中间一个生硬的过渡呢?
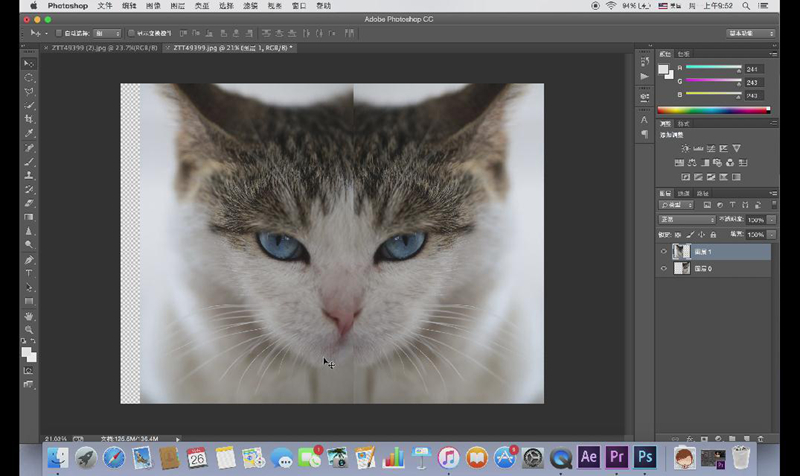
那么就要使用蒙版工具了,对图层1添加一个蒙版,使用渐变工具,注意,渐变的方式要使用线性渐变,而且是黑到白的渐变。
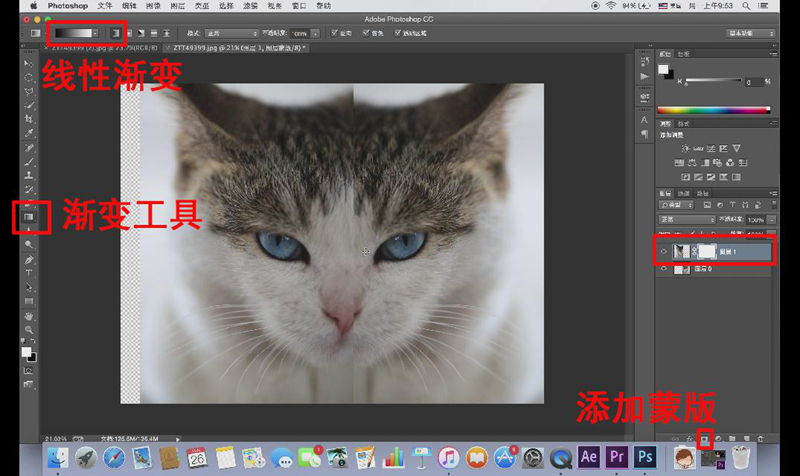
在区间很小的范围内,横向拖动渐变线条,注意方向哦~在拖拽完渐变线条之后,中间的过渡就看不出了,因为这是在一个范围内进行过渡,当然这种感觉就非常自然。
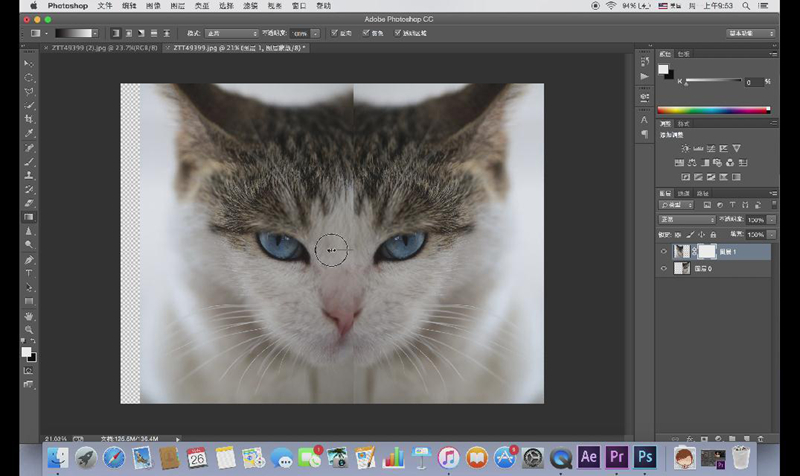
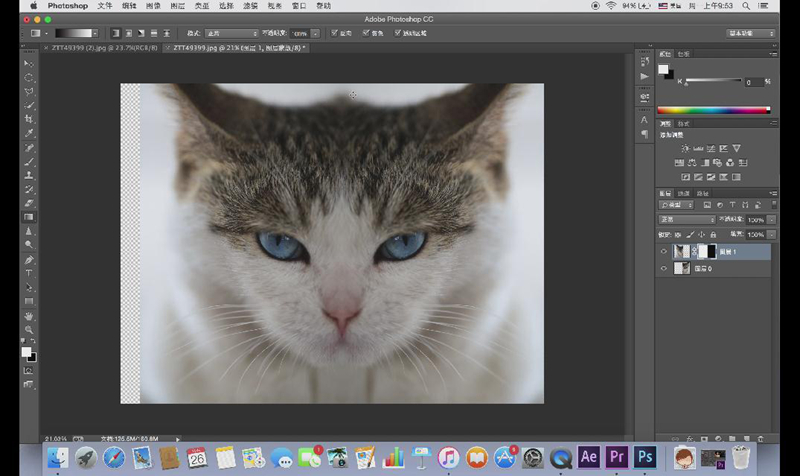
到这里,两张照片的无缝拼接基本上是完成了,但是可能大家觉得并不好看,比如脑袋上的那一撮凸起。所以这里我用了一个讨巧的方法,就是使用裁剪工具,设定比例为1:1,同时适当缩小构图结构,只把相对真实的部分展现出来。由于看不到其他干扰因素,所以真实度也有所提高,当然,裁剪的度由大家自己研究。
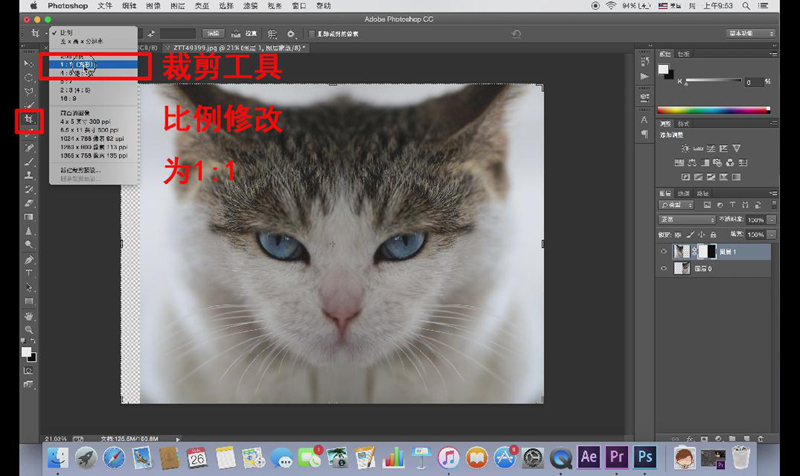
到了这一步,这样一个基本结构有了。
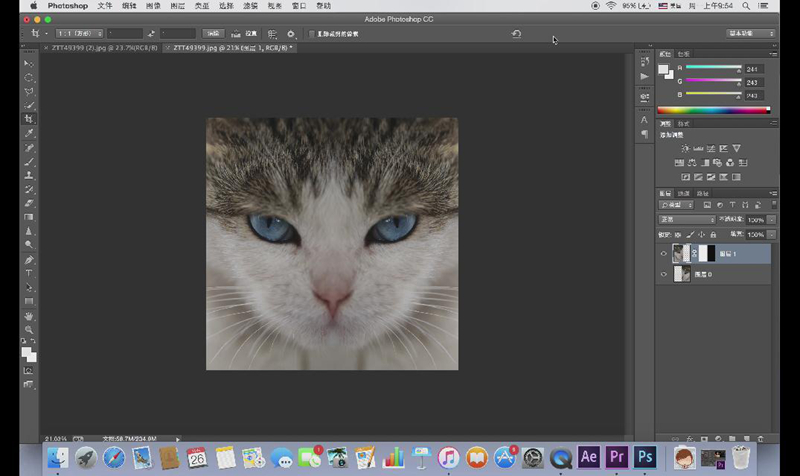
但是大家可以看到最终展示的照片,眼睛、鼻子是彩色的,其他部分是黑色与灰色,更加突出的效果。
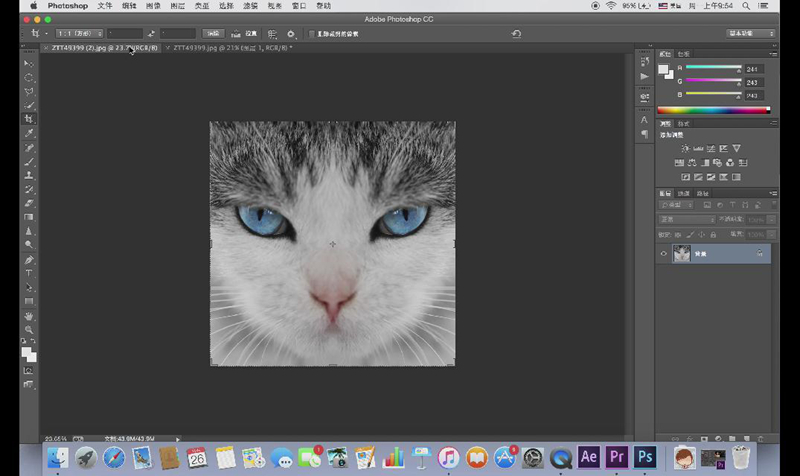
接下来我们需要Ctrl+alt+shift+E进行盖印图层,在盖印图层上我们也可以进行修改甚至是于原片进行混合。
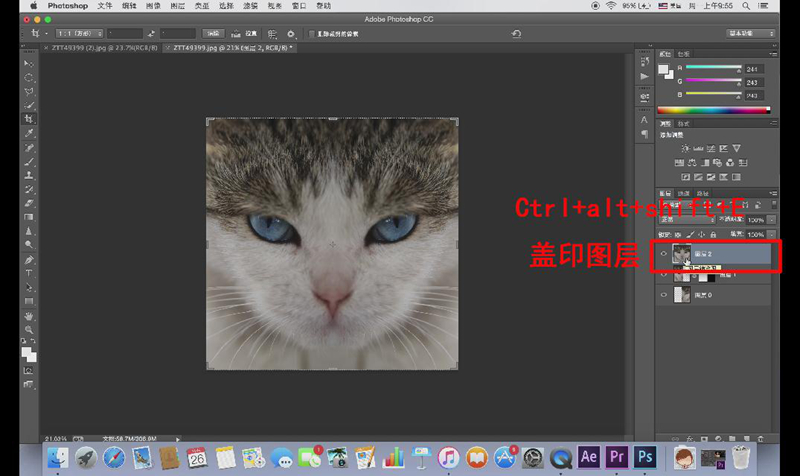
需要黑白效果就是选择图像→调整→黑白,而且黑白相比于去色,可调节度会更高一些。
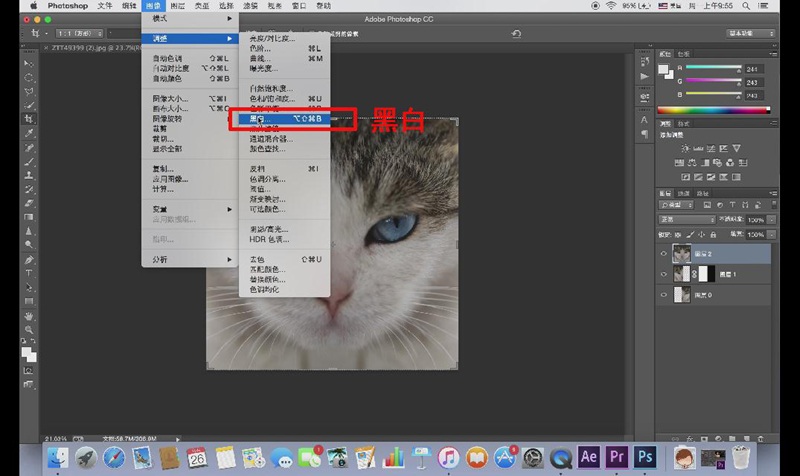
我们先使用自动,下面的滑块都可以进行微调,确定。
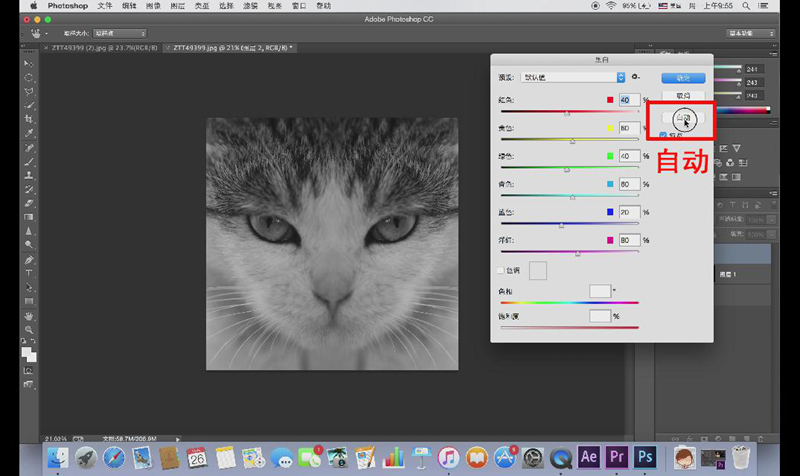
接下来,我们又需要使用蒙版了,因为对图层2进行了黑白处理,所以下边的效果都被盖住了,如果添加一个蒙版,使用黑色画笔工具,在相应的地方进行涂抹,涂抹过的地方就会露出下面图层的效果。
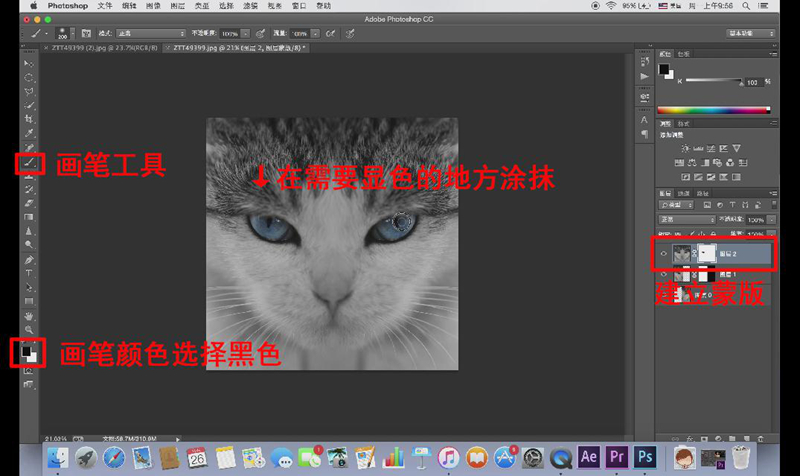
在鼻子涂抹的时候可以减少一些画笔透明度,少量多次可以做的自然一些,到这里就进行完了一个基本的色彩处理。
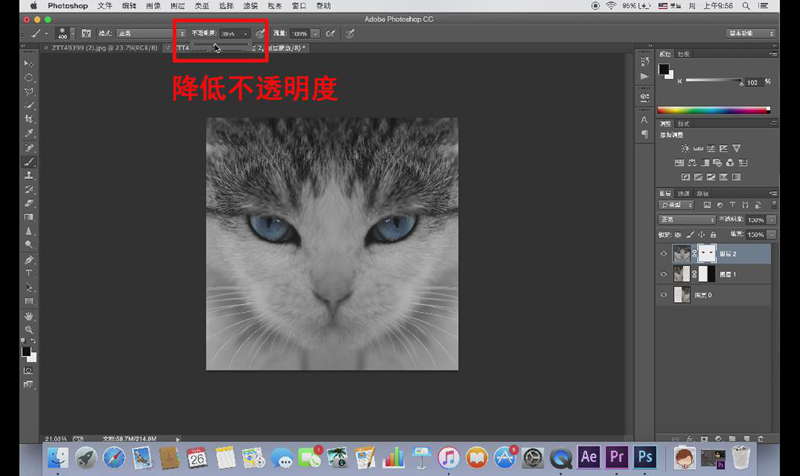
但是色彩的鲜亮度还差一点,我们可以再盖印一个图层。
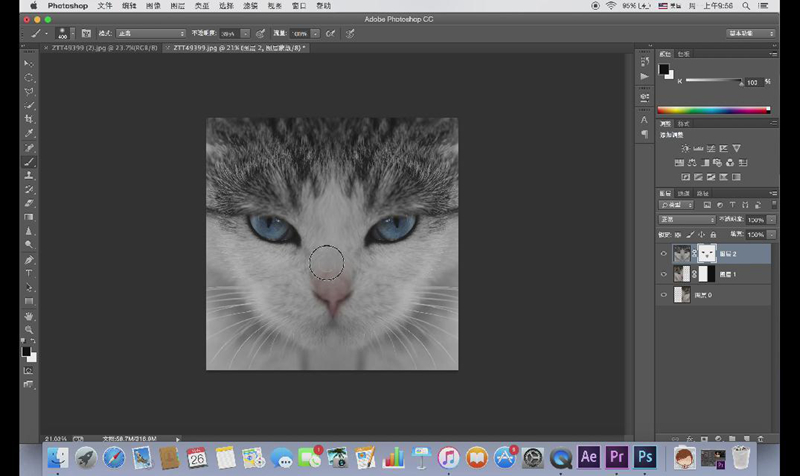
在图层3上我们就可以进行最基本的一些处理,比如色阶,调整曝光与色彩的控制,增加一些自然饱和度之类的。
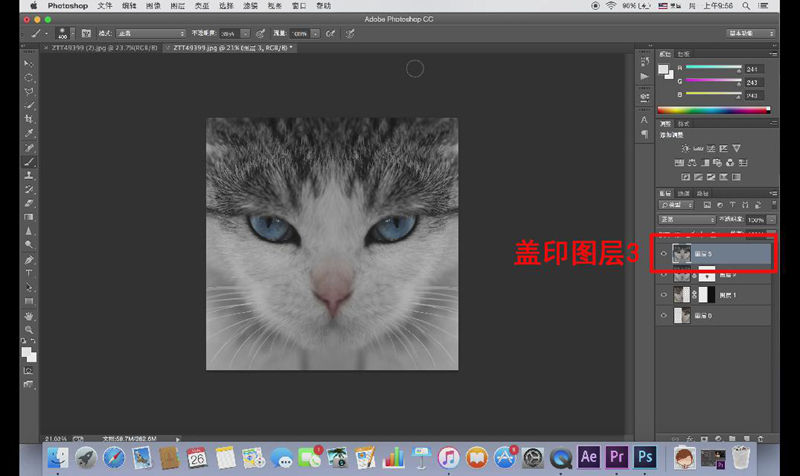
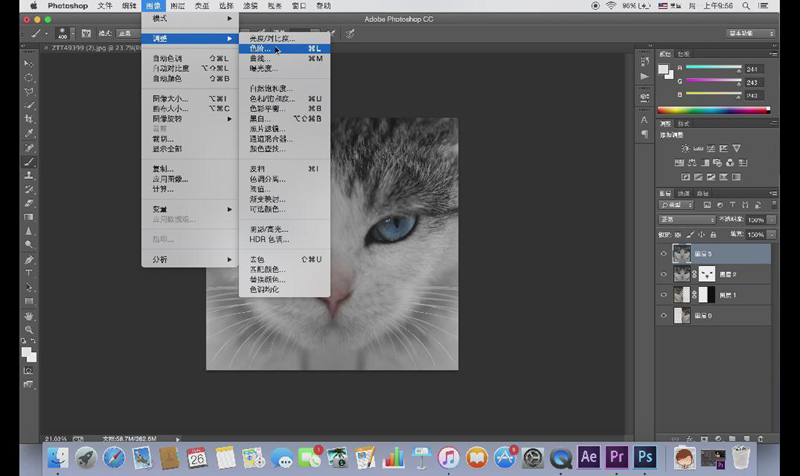
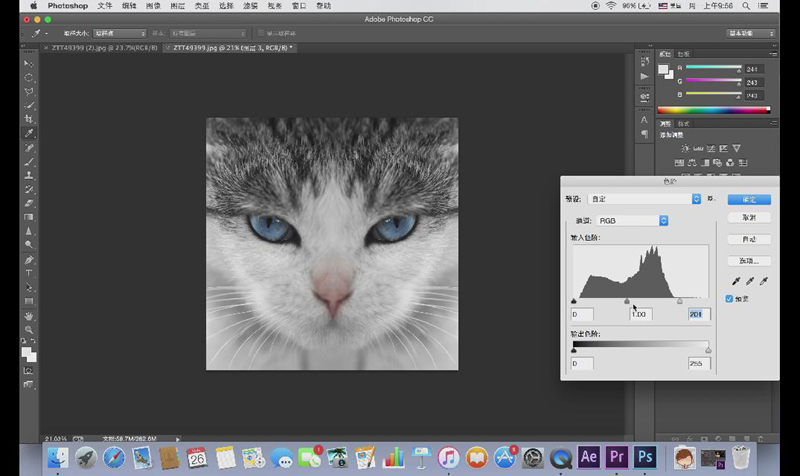
到这里呢,一个基本的制作思路就是这样了,还有很多的细节需要大家去微调,也希望大家能够掌握!
大家学会了吗?简单几步,打造完美对称的照片!
加载全部内容
 爱之家商城
爱之家商城 氢松练
氢松练 Face甜美相机
Face甜美相机 花汇通
花汇通 走路宝正式版
走路宝正式版 天天运动有宝
天天运动有宝 深圳plus
深圳plus 热门免费小说
热门免费小说