使用技巧,教你巧用Photoshop动作批量修改图片分辨率
刘远航 人气:0原来PS动作还可以这么用!今天刘远航同学来说个方法,不仅可以批量修改图片分辨率,而且连分辨横向竖向的工作也可以直接用Photoshop搞定,只要录制3个动作,剩下的交给它就行咯。
背景:想将大量图片统一处理成500px * 500px大小,底色为白色,该如何一键搞定?
第一个:
新建一个动作,针对横向尺寸图片,开始记录
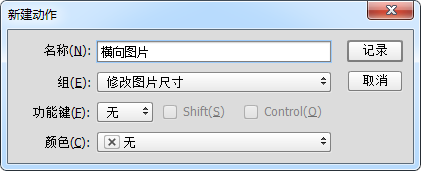
第一步调整图像大小,等比例,宽度改为500像素。
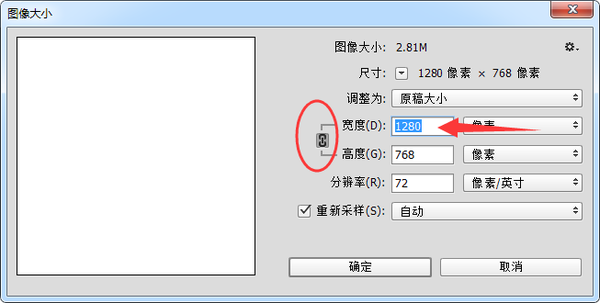
第二步修改画布大小,高度改为500,扩展颜色记得选择你要的白色底
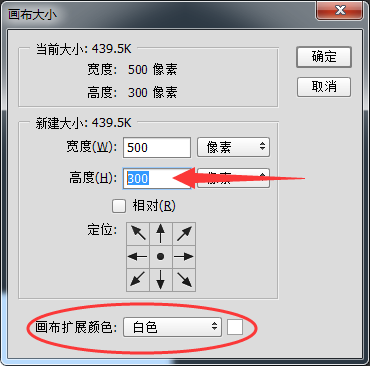
然后,保存,关闭。
这就结束了。
第二个动作是竖向的。
和刚刚一样,区别就是我们先调高度变为500
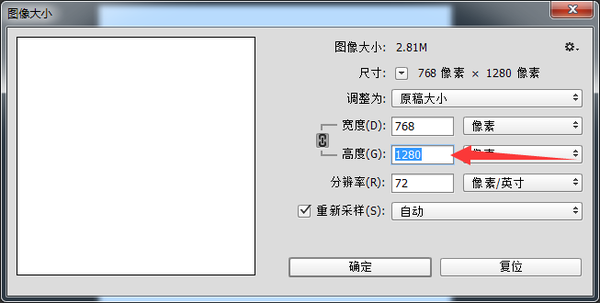
然后画布那里是宽度调为500
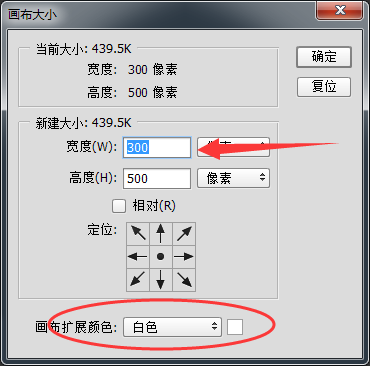
然后一样的是保存关闭。
第三个动作是最关键的。
新建一个动作,名字你随意。
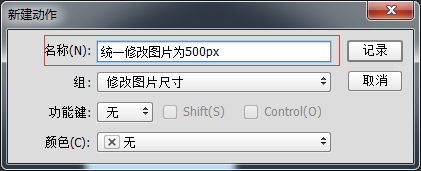
在动作菜单面板上面找到插入条件
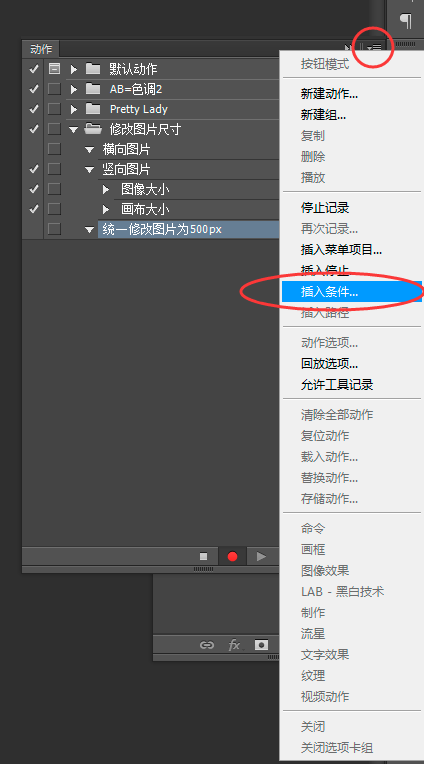
然后,选择如果文档为横向模式,则播放动作横向图片,否则播放动作竖向图片
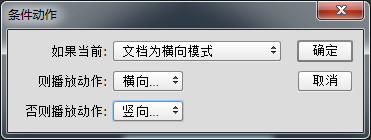
就是这么简单。
好了,下面是正常的批处理了,文件——自动——批处理。
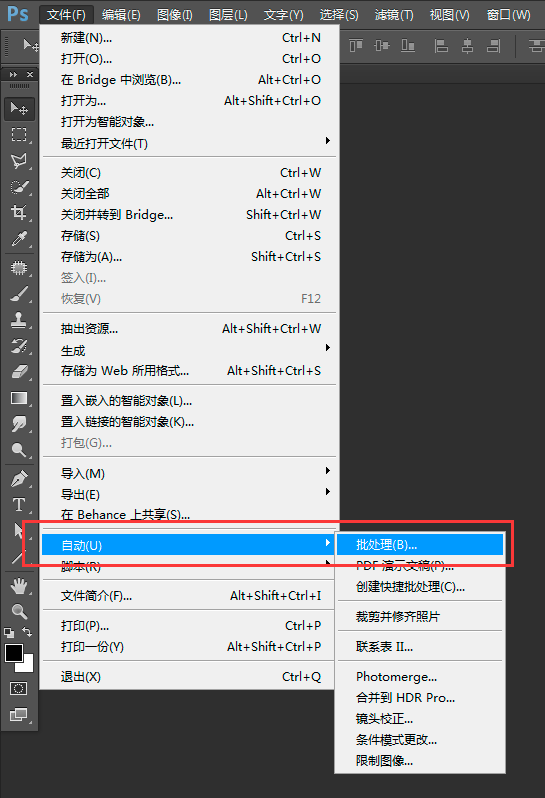
选择最后我们做的那个动作,选择你图片的文件夹,记得不要让他因错误而停止。
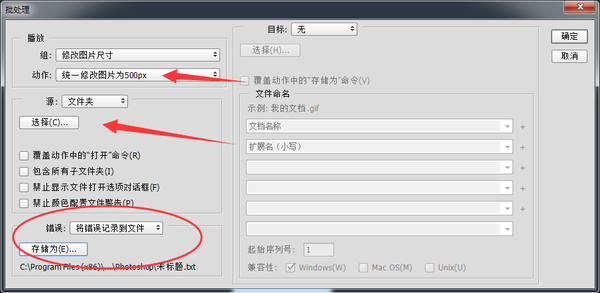
搞定这些然后你就可以安稳的去睡一觉吧。
加载全部内容