切图教程,分享一个切图神器
Nathan_J 人气:0
我们公司刚刚把一个用于批量切图的内部工具收拾了一下发布了,自以为
非常方便,欢迎大家试用,内部工具免不了带着内部人员的使用习惯,所以
如果使用中出现问题还请海涵. 下面是工具介绍:
PandaCUT 熊猫切图

一个photoshop CC的javas cript脚本,可以帮助任何被PS切图折磨的人
进行自动的,批量的,跨越图层的,自由的切图.
为什么需要一个新的切图工具?
世界上有不少切图工具,但大部分是基于图层的切图,但事实上,我们经常会遇到 跨越多个图层的切图需求,例如从后向前ABC三个图层,PandaCUT可以实现先隐藏B图层, 打开A和C图层导出,再隐藏A图层,打开C和B图层导出.如此批量导出图片,几乎是全自动化! 你还可以设置无论怎么导出都不隐藏的图层,例如背景图层,曲线/亮度对比度调整图层.
本项目并不使用外部的工具,而是使用photoshop自带的javas cript脚本功能,也就是说:
你不需要安装photoshop之外的任何东西
所有的第三方滤镜,素材什么的均可使用.
完全由photoshop渲染,就如同手动导出一模一样,photoshop里什么样,导出就什么样.
性能? photoshop撑得住,PandaCUT就撑得住!
那么,如何使用呢?
我们来假设一种情况,老板让我绘制一个按钮,于是我先画了一个按钮的底板:
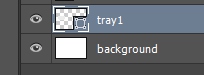
看上去它是这样的:
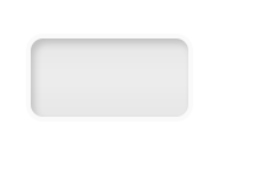
然后,我又在它上面画了一个按钮:
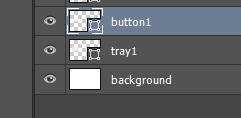
在它上面,我写了一行字:
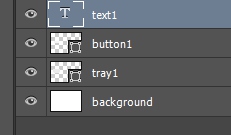
于是这个图看上去是这样的:
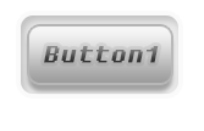
当然,有按钮抬起来,就有按下去,于是我又新建了两个图层,分别是按钮和按钮上的文字:
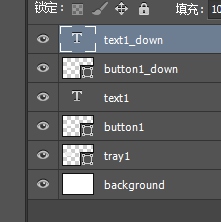
按钮按下去的状态是这样的:
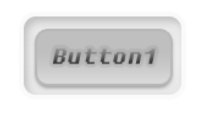
现在,我们要导出它了!

首先,我们先需要创建一个组,这个组的位置需要在所有图层的最上面,
把这个组的名字改成“@PandaCUT_MASKS”,
当一个组被起名叫“@PandaCUT_MASKS”后,
意味着PandaCUT将按照这个组内部包含的所有图层名称导出图片.
于是,我们新建一个叫做"@PandaCUT_MASKS”的组,由于我们要导出两张图片,
于是我们在组内部添加两个图层, 图层必须以"@"开头命名,
后面紧跟着的单词既是将来导出的图片文件的名称(不要加扩展名):
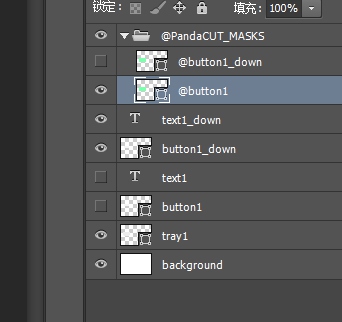
然后,我们把当前,"@PandaCUT_MASKS"组内部的每个图层,使用photoshop的"矩形工具",
分别拉出最终生成的每张图片需要截图的范围,对于本例来说,
我们要对着两个图层各拉出一个包裹着按钮的矩形,当然,由于按钮的位置是一样的,
所以这两个矩形是完全重叠的,(颜色无所谓,但不能是纯透明的),就像这样:
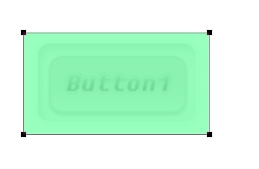
接下来,我们给矢量矩形图层起名叫做"@button1"和"@button1_down",它们会被作为一个标示,
任何在"@PandaCUT_MASKS"组之外的图层中,一旦出现了名字中有@button1字样的图层,
即会被导出在@button1图片中.一旦出现名字中有@button1_down的图层,即会被导出在@button2图片中.无论这些图层的层叠状态如何,无论图层是矢量图层,文字图层,调整图层.
为什么要这样做,而不是直接导出图层呢?
我们知道,一个需要裁切并导出的 元素并不一定只画在一个图层里,
它可能遍布于很多个图层,有些甚至还会跨越一些图层, 例如我们
绘制一个横版过关游戏中的人物动画,腿部有三帧动画被放在ABC三个图层中,
身体不动, 放在D图层,手部有EFG三帧. 绘制时,绘制的逻辑很可能是
腿部被身体遮挡,身体被手部遮挡. 这样一来,如果我们要导出这三帧的
三张图片中,传统的批量导出工具是很难实现的.但PandaCUT 可以
轻松解决这个问题! 首先我们创建一个"@PandaCUT_MASKS"组,
在组里添加三个图层, 分别命名为"@frame1","@frame2"和"@frame3",
接下来,我们将腿部的ABC三个图层的图层名称中 分别打上"@frame1","@frame2"和"@frame3"
三个标签,在EFG图层中也分别打上"@frame1","@frame2"和"@frame3"
三个标签,然后我们给D,即身体这一层上打上全部的三个标签!
那么在自动导出时, 就会分别导出"ADE","BDF","CDG"三种组合了.
回到本例中,在本例中,我们要导出两个元素,一个是button1,另一个是button1_down,
那么,我们就这样写:
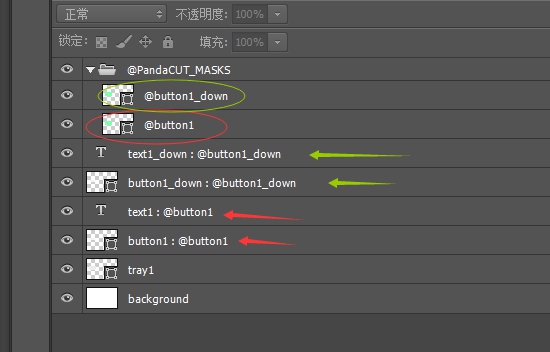
可以看到,text1和button1,text1_down和button1_down这四个图层被打上了与"@PandaCUT_MASKS"组中 相对应的标签.这说明,text1和button1
将被导出到名为"button1.png"的文件中,而text1_down和button1_down两个
图层将被导出到名为"button1_down.png"的文件中.
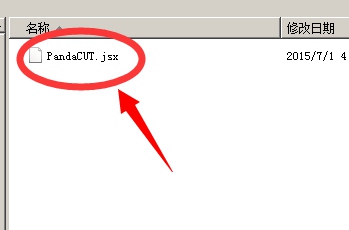
选择您想要的目录后,让熊猫来工作吧! 当它完成工作后,您将看到以下提示:

打开你刚才选定的文件夹,文件已经导好啦!
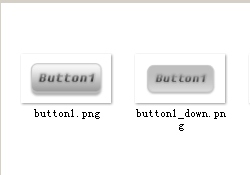
"老湿,好是好,可是底板和背景哪里去了?"
同一个图层可以被多个标示共享
由于底板图层和背景图层都没有所有没加过@button1标志,
所以它们不会被导入到button1所对应的文件中.
如果一个图层没有添加任何一个"@"开头的标识,或者添加了"@"标示,但在最上层的“@PandaCUT_MASKS”中没有它对应的正确名称,那么这个图层永远不可能被导出.
因此,我们只需给按钮底板添加一个@button标志就行了,但这里有个问题,按钮的底板同时被@button1和@button1_down两个元素使用,它们都要导出按钮底板,这怎么办呢?
很简单! 写两个名字,中间加个空格就行了:
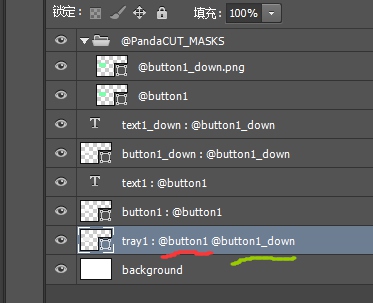
再导一个看看:
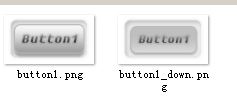
哈哈! 这回有啦!
再加一个按钮试试?
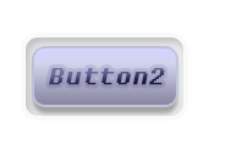
假如我们现在需要画一个新按钮,颜色不同,我们把原来的图层复制然后绘制一个新按钮,就像这个:
想要导出它,只需要按照上文所述方式,添加一个"@button2"和"@button2_down"标示即可:
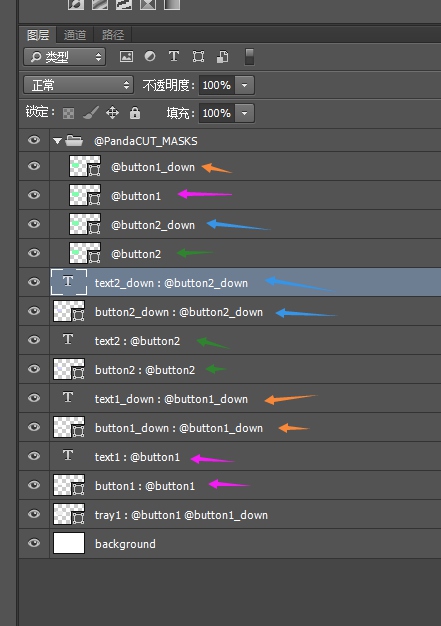
"可是,底板怎么办?"
聪明的你可能会想到一个问题,假如我不是有2个按钮,而是有100个,那岂不是按钮底板图层要写好多好多标示来表明它在每一个文件中都不隐藏? 就像这样:
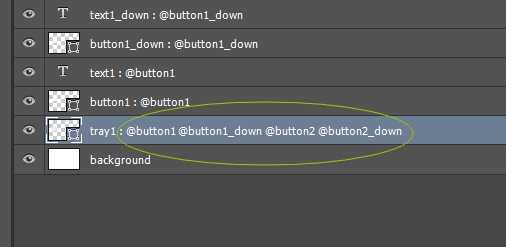
实际上这是不用的,如果你需要无论如何都不会隐藏的图层存在,只需要在这个图层的名称中加入特殊标志“@PandaCUT_NEVERHIDE”:
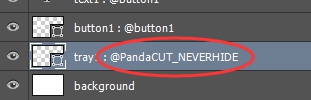
这样,无论我导出多少个文件,标示了"@PandaCUT_NEVERHIDE"的图层均不会隐藏!!
导出一下,一共出来四个图! 都带着底板!
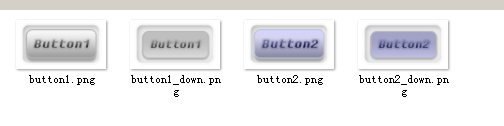
添加调整图层? 没问题!
我们现在看看我们导出的图片.....恩,或许会显得有些"太亮了",在这种时候,除了破坏性编辑, 我们还喜欢在工程的最上层添加"调整图层",比如调个色啊,调调对比度啊,这些一般都是位于最上层图层的.有"@PandaCUT_NEVERHIDE"在,这些都不是事!
添加曲线图层:
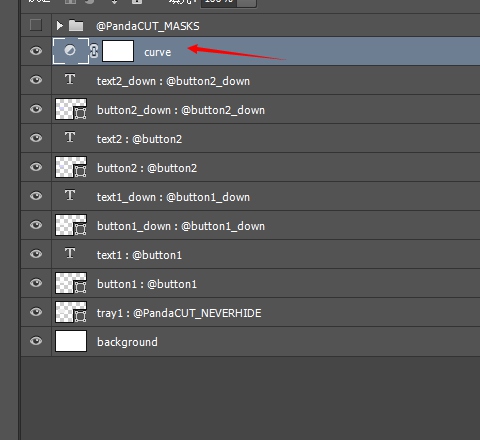
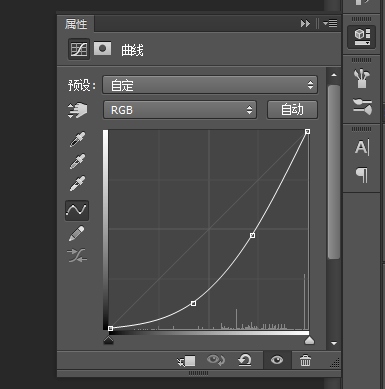
打上NEVERHIDE标签:
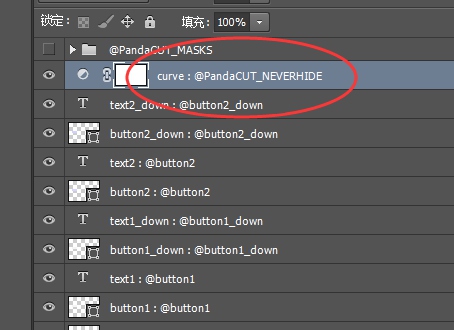
导出吧!
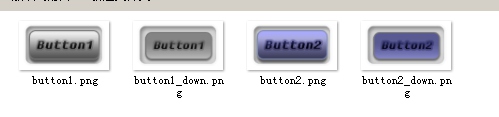
再来个反色:
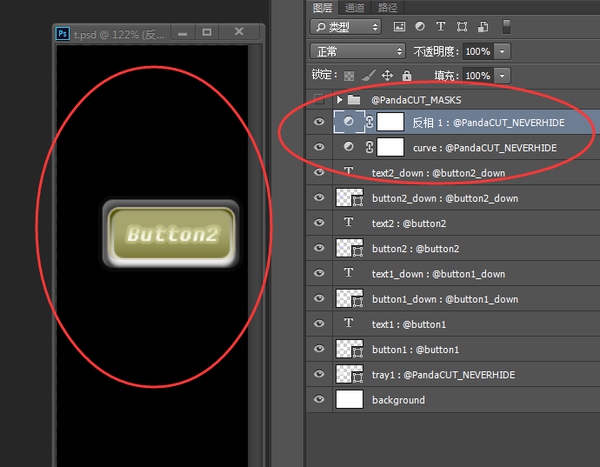
导出吧!
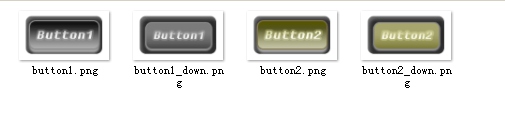
能不能再给力一点啊,老湿?
当然能! 只要按照我们之前的原则,我们可以玩出各种花样! 例如,有时候我们 需要底图不变而按钮上的文字内容变,我们可以这样玩:
建立五个不同的按钮上的字样图层,写不同的文本内容,打上不同的标签,将按钮本身以及其底图 设立"NEVER_HIDE"标签保证其永远不会隐藏:
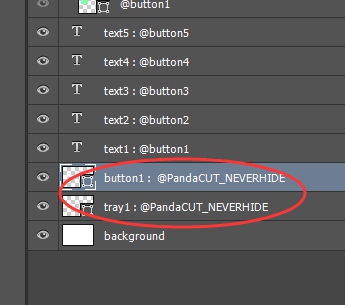
执行脚本!就点一下鼠标,看看我们得到了什么:
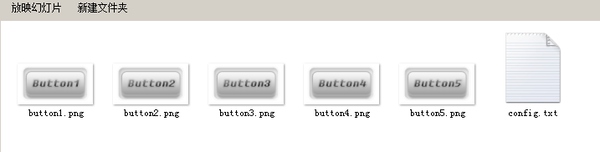
同理,我们可以利用同样的底色,在按钮之上添加几个用来修改颜色的调整图层,改名,加标签:
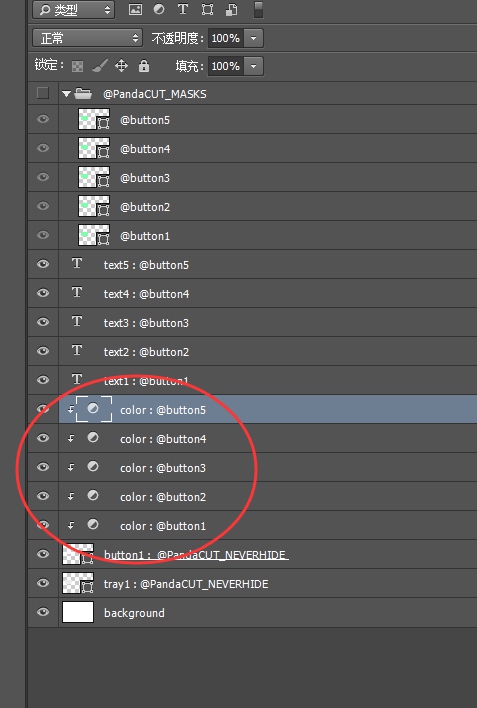
然后执行脚本!点一下鼠标!看看我们得到了什么:
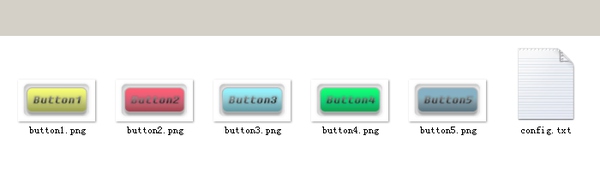
能不能再给力一点啊,老湿?
每一次导出,根据位置,脚本都会自动生成一个txt文件,其中记录着各个文件的位置和尺寸,如果你是前端工程师,你应该知道我在说什么!
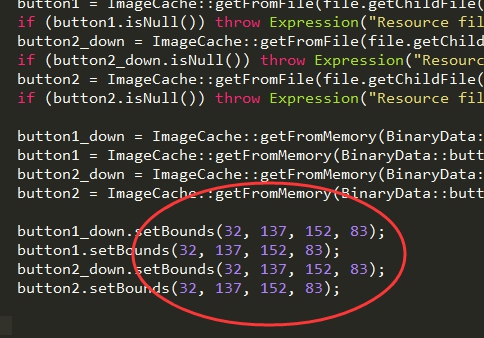
不过,因为我也不知道你对代码有何种需求,目前导出的格式是针对特定的GUI库的,如果你希望能再再给力一点,告诉我们!
美中不足的,是我们目前还没有x2,x0.5支持,点9图支持这种高大上的东西,如果大家用着爽,
我们会把这些功能加上的!
说了半天,在哪里可以买到呢?
不需要买! 开源免费!请点击:https://github.com/jiangduoduo/PandaCUT
本站备份:http://pic.16xx8.com/allimg/150703/16xx8.zip
进入我们的项目.详细教程,下载方式均有!
另外麻烦大家下载的话看看网页里最底下的文字~谢谢!
加载全部内容