工具介绍,最近大热的Origami 2.0介绍及教程
大蔚陈 人气:0最近大热的Origami 2.0,同学们应该都有所耳闻了,今天@大蔚陈 带来一个入门的介绍+教程,附上使用体验,感受下
随着互联网尤其是移动互联的急剧发展,设计变得更受重视,于是越来越多的产品经理和设计师开始寻找简单好用的工具。
2014年可谓是原型工具爆发的一年,各类工具层出不穷。我也尝试用过很多种,从代码级别的 Framerjs,到 Quartz Composer,当然我最喜欢的其实还是 Xcode 和 Keynote。
Origami 是 Quartz Composer 的一个库。Facebook 的设计团队在设计过程中就是用它来进行设计的。前不久 Origami 2.0 的发布,大大降低了学习难度,而且还可以在手机上实时交互,让这个工具开始火热起来了。
Facebook 官方也发布了 Origami 2.0 的样例和教程,本篇主要源自于 Introduction to Origami 的视频教程,所以我自己做了一遍,另外增添了一些内容。
好的,废话不多说,看干货。
初步介绍
打开 QC,创建新 Origami File。
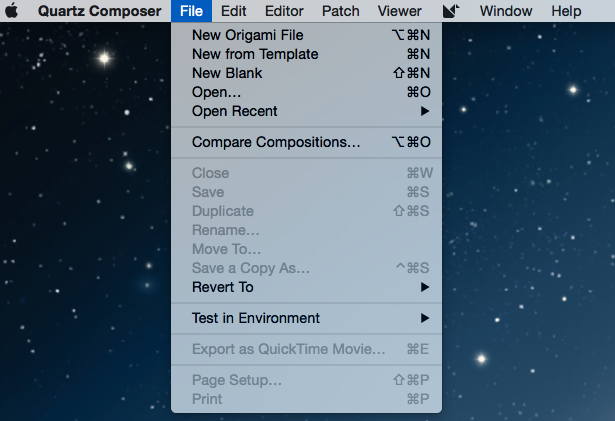
左边是编辑区,右侧是 Viewer,可以点击 Resize to third 三分之。
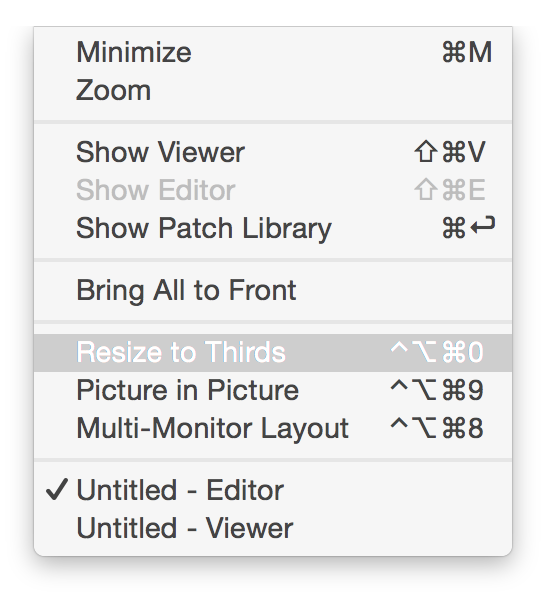
在编辑区的右侧有 Viewer Patch(模块)
添加资源
先简单介绍一下模块的概念。QC 中模块分为几种:

方角的,四角是尖的称之为 Macro(宏),可以双击进入详细编辑,类似于程序中函数的概念( 函数是由事件驱动的或者当它被调用时执行的可重复使用的代码块)。你在这个 View (视图)里,还可以包含其他的 View(视图),实在不理解,就把他当做图层组吧。你可以双击进入详细编辑,在工具栏中点击向上箭头哪个按钮(底部写着 Edit Parent)可以返回上一层。
圆角的是普通模块。
蓝色的是输出模块,会在 Viewer 中看到。
紫色模块则代表该模块内部还有其他模块。
添加资源很简单,只需要把对应的图片文件拖到 Editor 区域中即可,会自动创建一个图片模块以及图层模块。
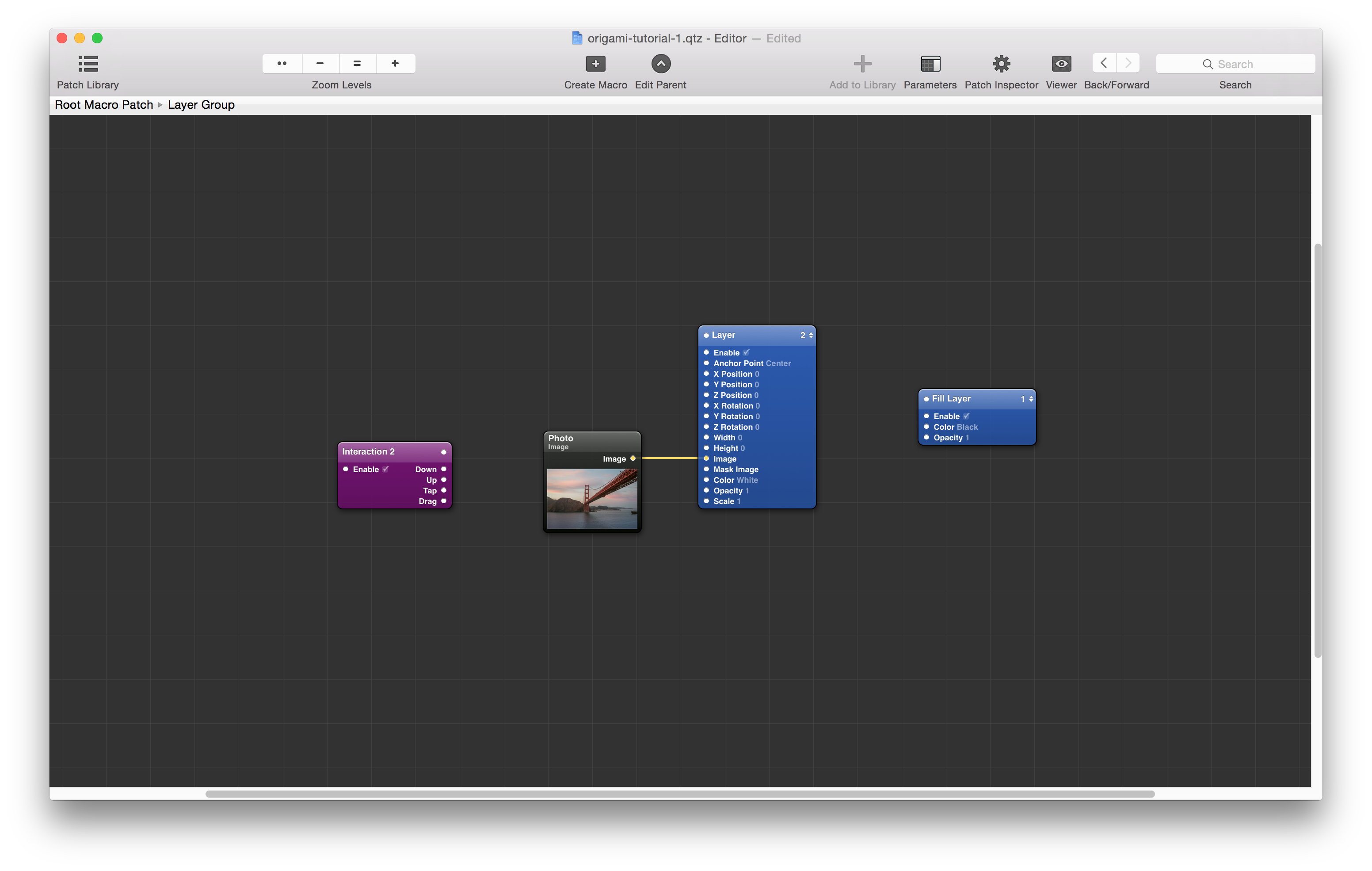
图层模块
图层是一个显示类模块,可在屏幕上显示。你可以设置它的 X/Y/Z Position,你可以双击输入数值,也可以长按后左右拖动变更数值。同时还可以选择 Anchor Point(锚点)是左上开始还是居中等。
你也可以点击 Mask Image,或者改变不透明度,缩放等。
按住 command + enter 键,可以查看 Quartz Composer 的各种库,包括了 Origami 库。
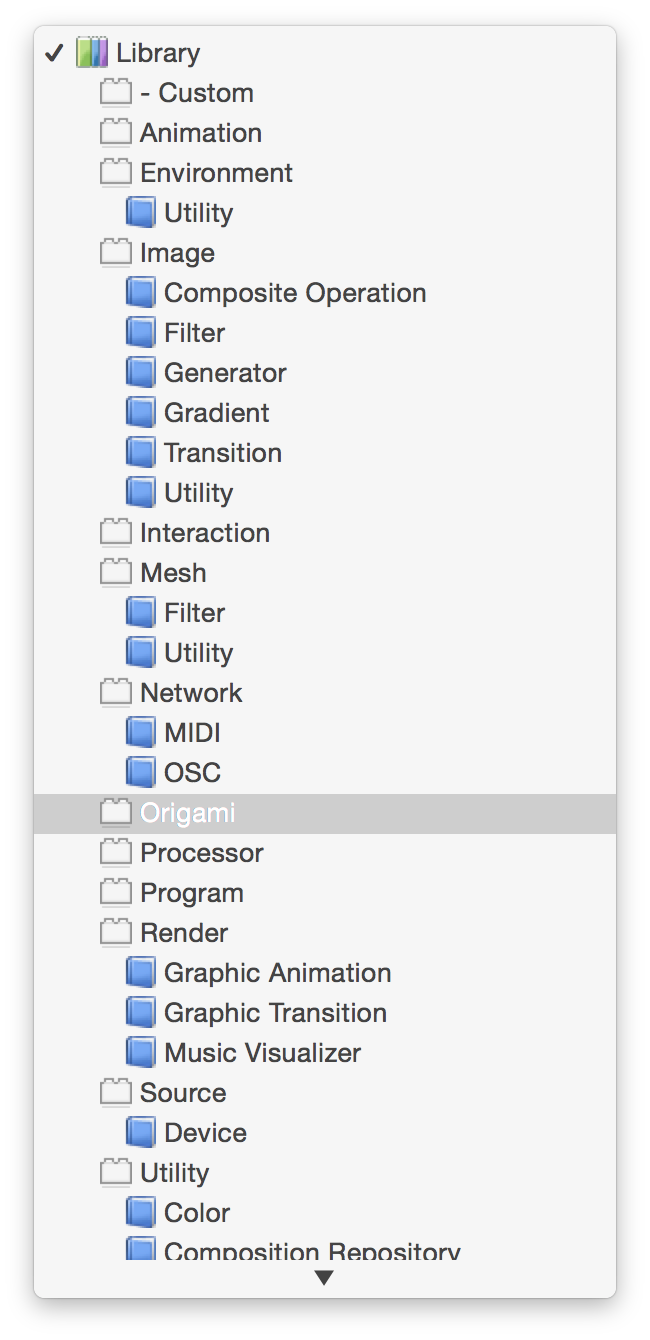
选择 Interaction 2号,交互2号。我们可能会奇怪这个「2号」怎么来的,但是你搜索的时候就明白了,QC 本身就有一个 Interaction,就好比在 Mac 系统里,你复制一个同名同类型的文件,为了避免重复,就变成了「交互2号」会自动加上(2)一样。
交互2号的含义是: – Down 点击,鼠标按下。 – Up – Tap 轻拍,轻触 – Drag 拖拽
如果需要图的过渡变化,就需要用到过渡模块了。
过渡模块
取一个0-1之间的数值,并将其转换为由开始值和结束值之间的范围内的一个数值。通过 Progress 输入口数字的变化,输出一个在 Start Value 和 End Value 之间的对应值。
在这我设置的起始值为1,结束值为 0.4,和官网稍稍有些不同。官网默认是看到缩放了的居中的图片,而我设置的是默认在有图有文字的页面,这也方便各位去琢磨对比过渡模块的用途。
添加动效
在图片缩放的时候,其实有一个动效,Pop 动效。 现在就让我们来添加这个动效。
有个快捷方式是,你鼠标悬在圆点处,然后按键盘上的 A,就可以出来 Pop Animation 了。
但是问题仍然在,图片缩放后无法保持缩放后的状态,所以我们需要一个开关进行状态切换。
Switch 开关
一个开关可以记住一个状态。它工作的原理和点灯开关有些类似,一开始是关着的,如果你按一下,他就变成开了,然后你再按一下,就变成关了。举个例子,如果你想轻触一个图片时,它会缩小而且当你松开手指的时候,他会保留这个状态。
Flip 端口对对称式的交互式很有用的,比如说你重复点击一个图片,让它从缩放从小到大。举个例子,在一个编辑窗口,你可能会有一个编辑按钮来打开这个开关(在窗口动效)以及在窗口中的「取消」和「确定」按钮来关闭这个开关。
快捷键:Shift + ??
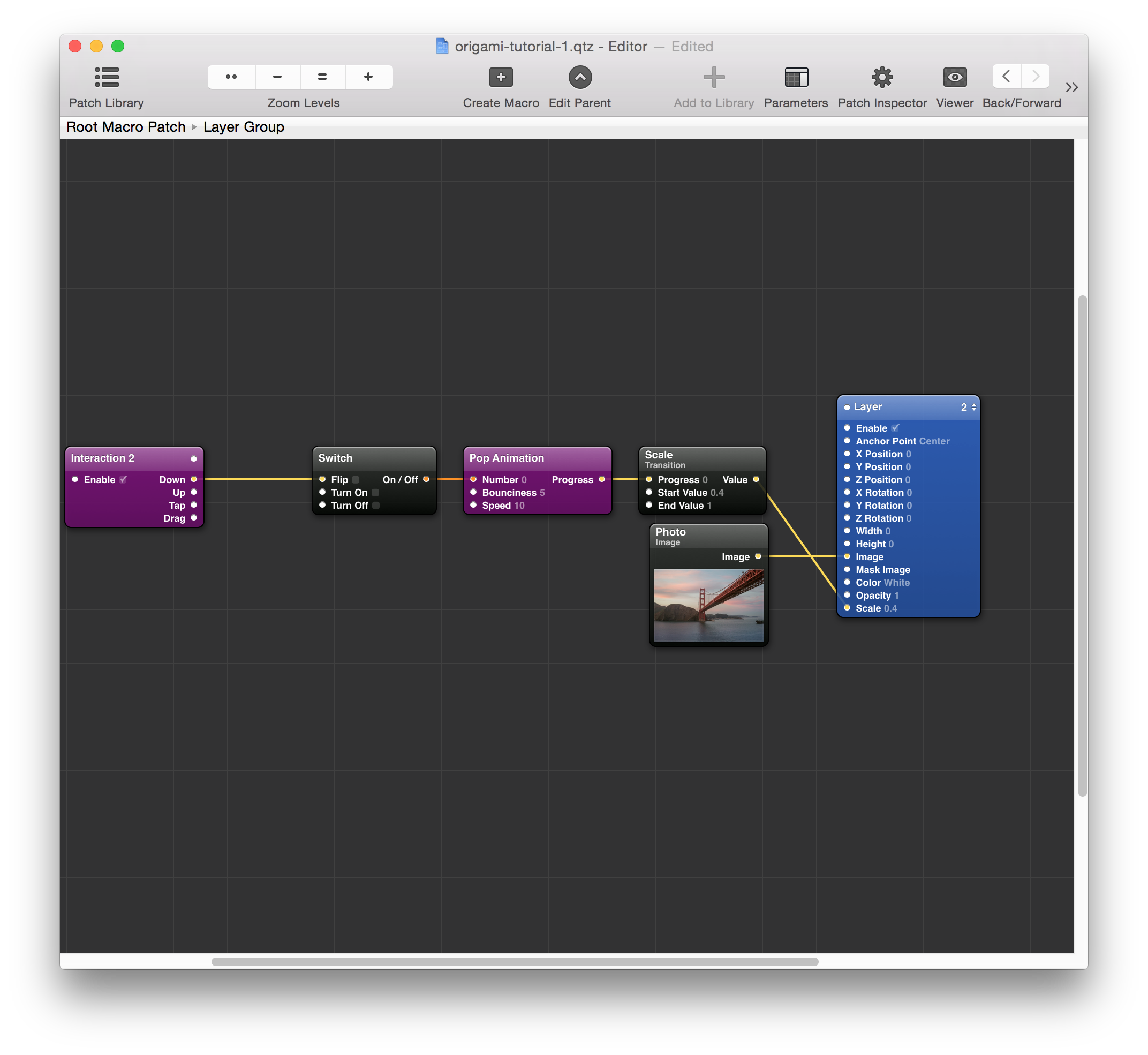
添加过渡
添加 Chrome 图片(图片名叫 Chrome,并不是指 Chrome 浏览器)
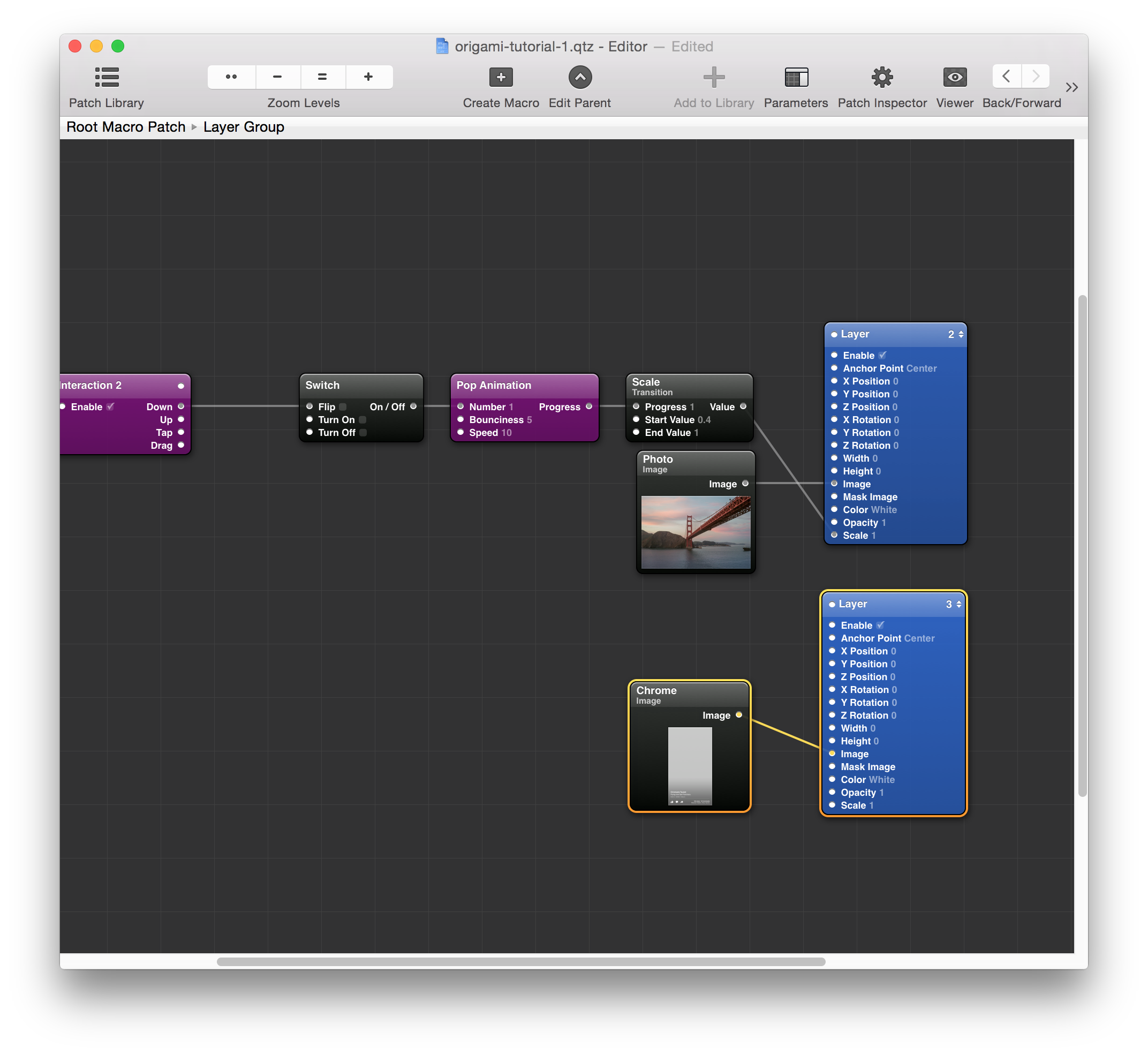
为含有评论的 chrome 图片图层添加透明度的过渡,并将过渡模块的 progress 输入口与 Switch 模块的 On/off 连接起来。
OK,大功告成,第一个视频里的 Demo 已经完成了。另外在说一句的是 QC 里的图层顺序。
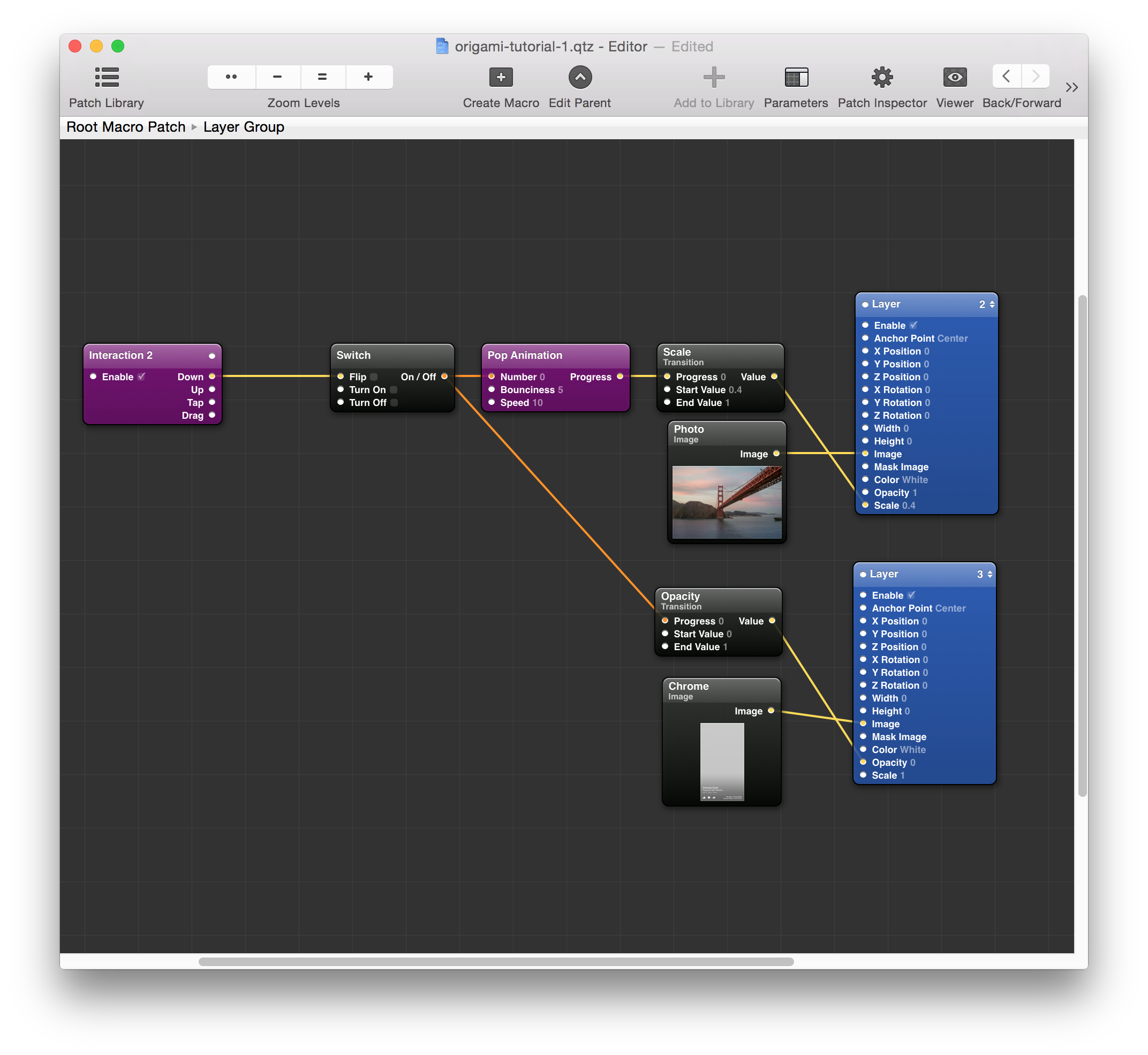
Layer Order 图层顺序
数字越大,优先级越高,越靠前。
开始把玩
最后,下载一个 Origami Live,把 iPhone 和 Mac 连接起来。这样,你就可以在尽情的玩耍了。
说下@大蔚陈 的使用体验:
无需网络,就可以在移动端上展示,并且移动端与 QC 的 Viewer 的交互是同步的。

想想一下这个场景:
会议室坐着老板,研发,运营,销售还有一系相关人等。
你开始慷慨激昂地演讲,谈市场,说前景,讲情怀,简直是口吐莲花到口舌生疮。
可因长期画大饼,兄弟们都已经饿的不行,昏昏欲睡,你改变世界的 idea 居然无人关心!
「哎,世人笑我太疯癫,我笑他人看不穿」,你轻闭眼睛笑了笑,然后「咳咳」干咳两声「给大家展示下高保真交互原型」。
说时迟那时快,Mac 早已连上投影仪,Quartz Composer 也已就绪,在1秒钟之内把 iPhone 6 Plus 数据线接上电脑…
Duang!Duang!Duang!
动效如丝般顺滑,又如墨水滴入水中荡开,激起会议室加起来好几百岁的人内心的涟漪。
这时,老板说话了「扶我起来试试」,老板在手机上把玩着,幕布上都仿佛有一双眼睛散发着光芒,越发专注…
「不错,就这么做!」老板一锤定音的同时仍旧把玩着。
「呃,这个,不好实现吧,还需要调那么多参数…」黑框眼睛近视近500°的滑板鞋程序猿脸上有些难色。
「没关系,哪能让你们那么辛苦。我把所有参数都调好了,你直接用就可以」,你轻轻点了一下“Code Export–>iOS”,小伙伴们顿时都惊呆了!
「Facebook 的动画引擎 POP 是开源的,这里的动效都可以实现」你又顺势补了一句。这时大家开始无情地赞美你,你的才华仿佛横溢到满地流淌…
Origami Live 充分利用了全屏,即使你在接电话时打开,也可以看到正常效果,而不是顶部有个通话条。
正经点地说,也有缺点。
不比用 Xcode 的 Auto Layout 可以适配各款机型,Origami 还是需要选择一个机型,然后用此机型打开 Origami Live 进行演示。否则你就会看到错乱的布局。iPhone6 的机型,在 iPhone5 上打开 Origami Live 是会显示不完整的,如下图:

另外对设计师与工程师之间的合作,从已有的功能上来看,设计师可以把展现层调试好,然后交予工程师进行开发,这也可以让工程师更专注于程序逻辑的实现。
加载全部内容