智能对象,利用智能对象制作可更的LOGO。
王子Steven 人气:0“智能对象”是Photoshop中很有意思也很实用的功能(从Photoshop CS2版本开始具备),它可以让我们在网页设计和图像处理中节省很多的时间,比如需要有大量重复的效果时,如果你对PS智能对象的工作原理有一个很好的认识,它甚至可以作为模板批量应用一些图片特效。
下面我就介绍一种利用Photoshop的智能对象制作可更换的LOGO模板的方法。


方法/步骤
1新建一个2700×1800像素的PSD文件。
2建立一个具有卡片材质的背景,具体方法就不详述了,大家需要的材质可能都不一样,而且这里主要讲解关于智能对象的运用。
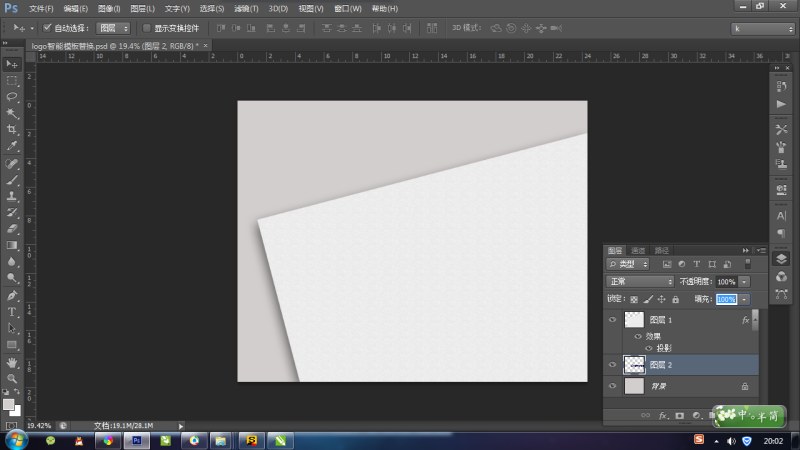
3重点来了,新建一个图层。将LOGO粘贴进新的图层
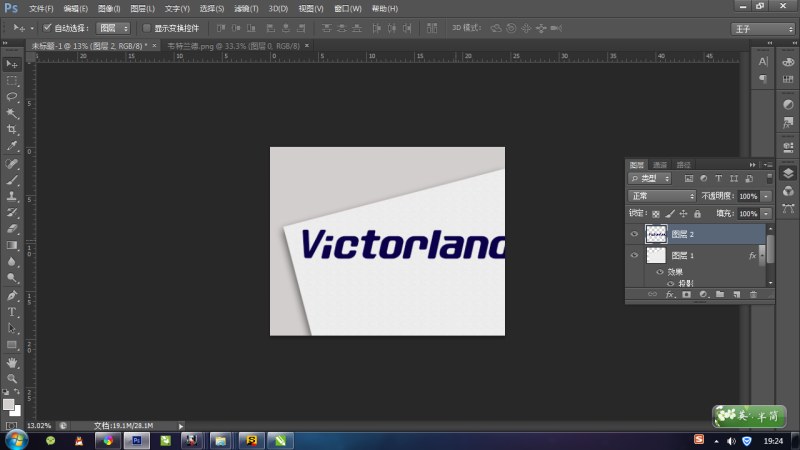
右键——将其转换为智能对象
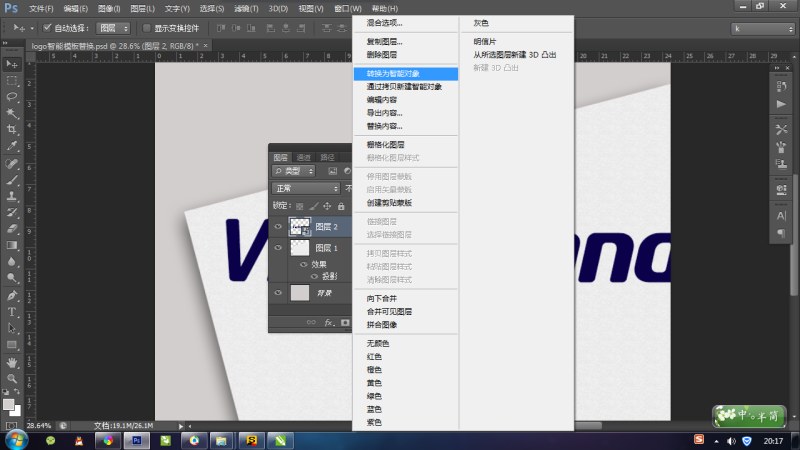
CTRL+J将智能对象复制两个
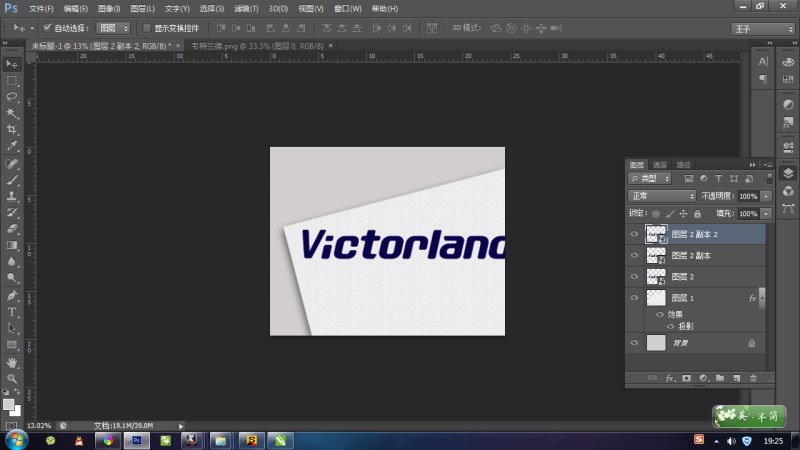
新建一个组,将复制的图层拖进组里,先暂时隐藏上面的一个图层
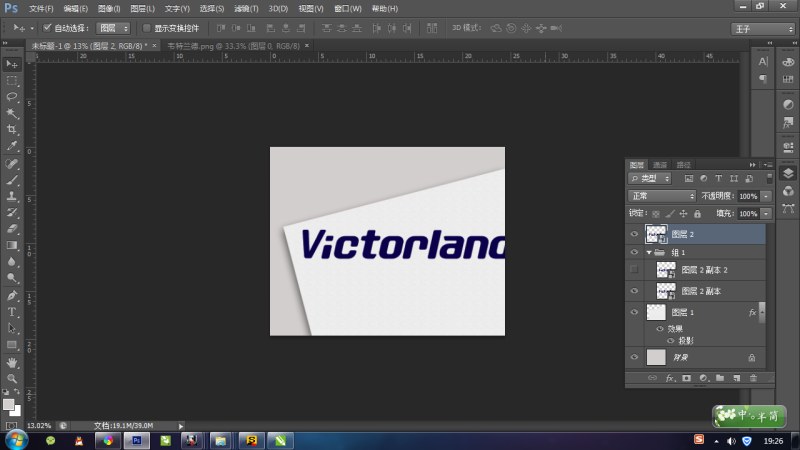
对图层1副本执行高斯模糊,半径0.5像素
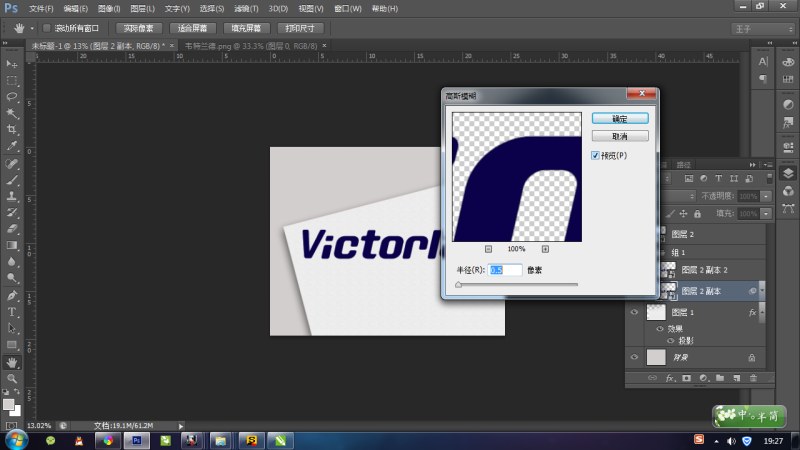
双击图层1副本,将图层样式的混合模式改为“线形加深”,填充不透明度的数值改为38%
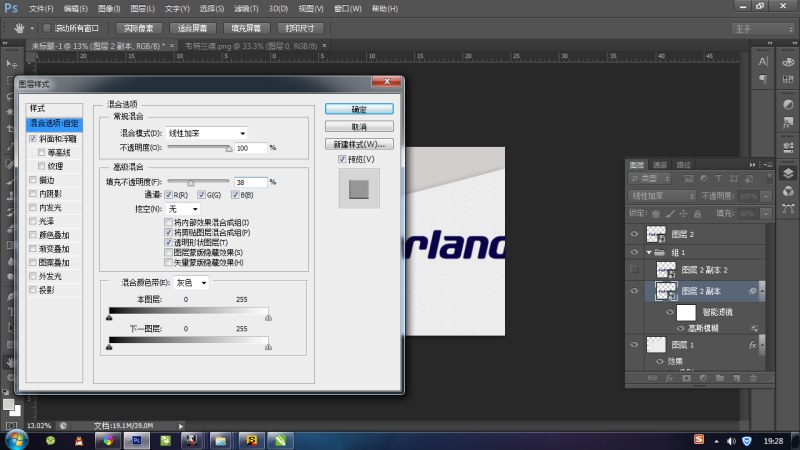
勾选“斜面和浮雕”,将数值调整为如下图
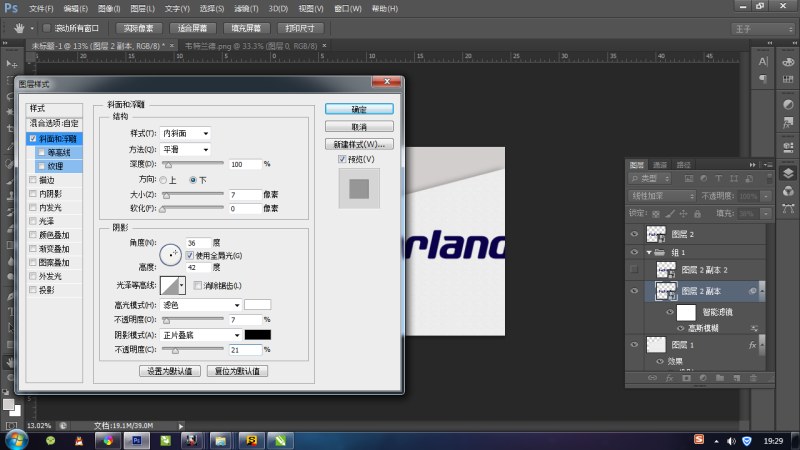
将隐藏的图层1副本2显示,CTRL+F执行上一次滤镜操作(高斯模糊0.5,前提是你没有对滤镜进行过另外的操作)
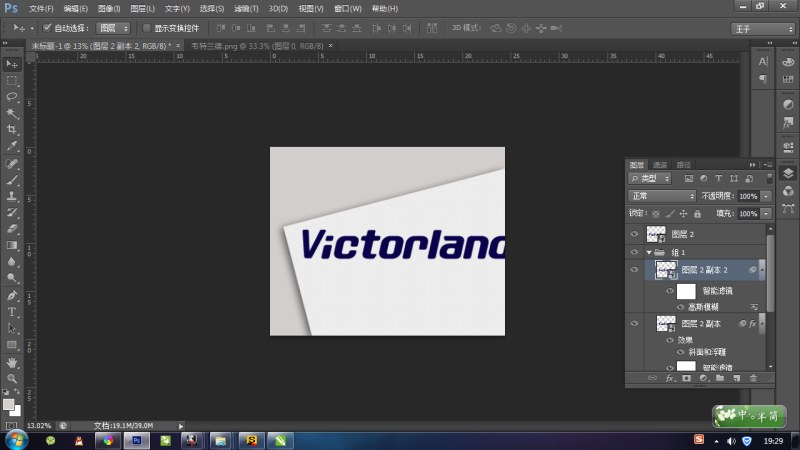
将图层1副本2的样式设置为如下图
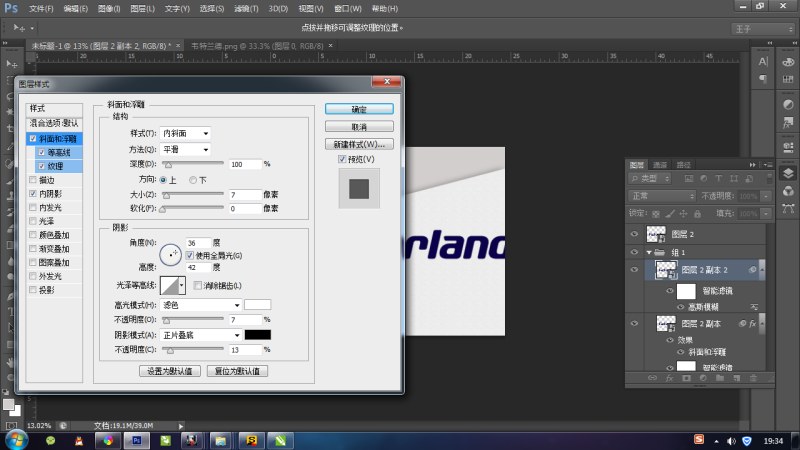
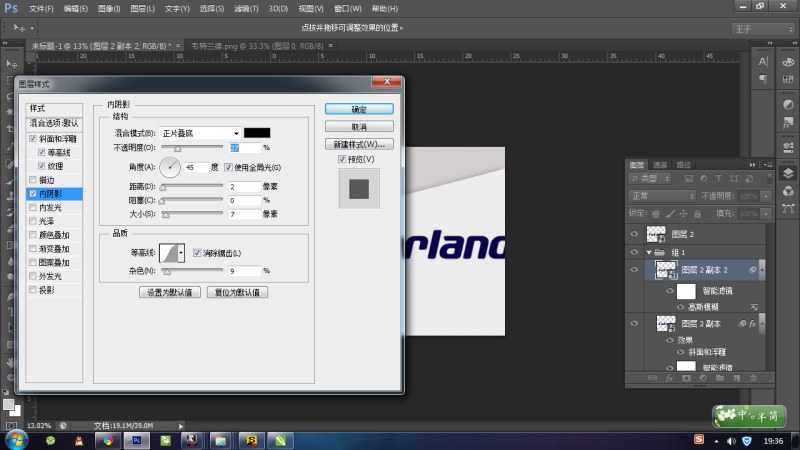
隐藏图层1,这时候已经能看到大致效果了
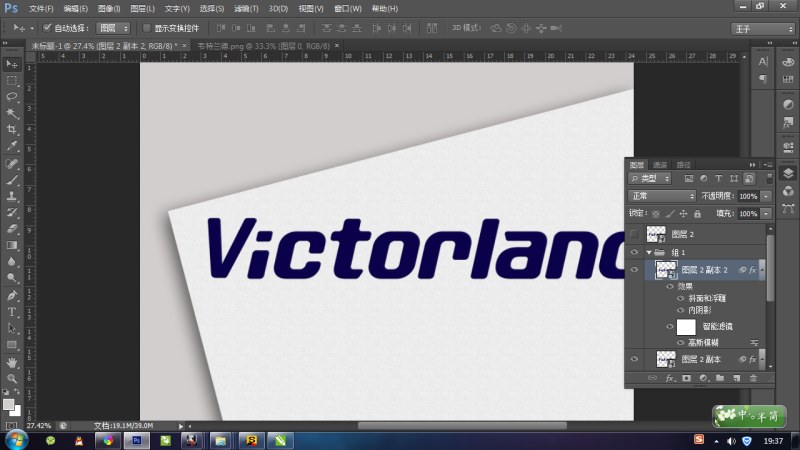
为了让卡片材质的效果更突出,复制卡片图层到图层1副本2的上面,右键创建剪贴蒙板,填充20%
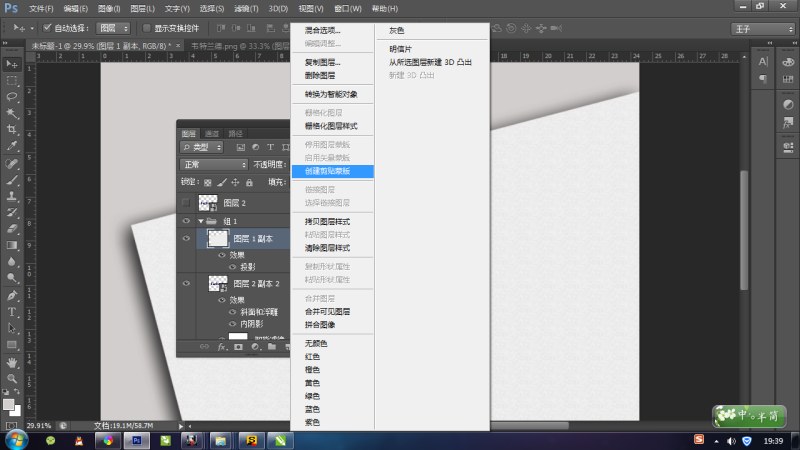
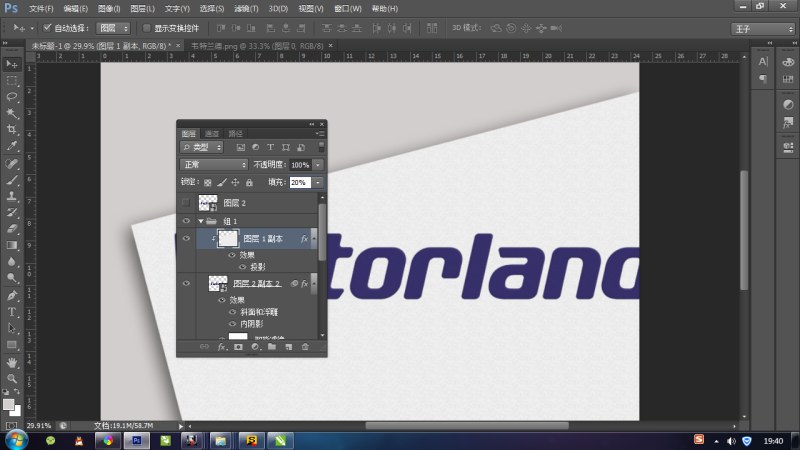
最后的调整,选中图层1副本和图层1副本2,编辑——变换——扭曲,将LOGO调整到适合的位置和大小
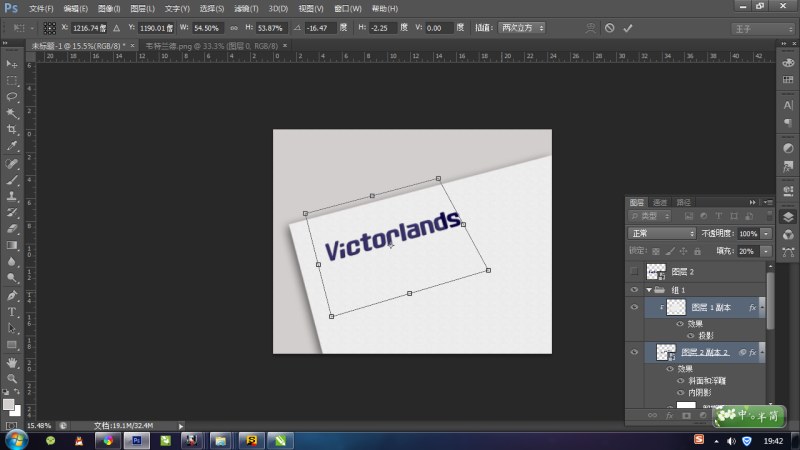
至此,就已经完成了模板的制作,以后要更换LOGO,就只需要双击图层1(注意:必须双击红圈中的范围),在新打开的文件中更改LOGO,然后保存,就能替换LOGO了
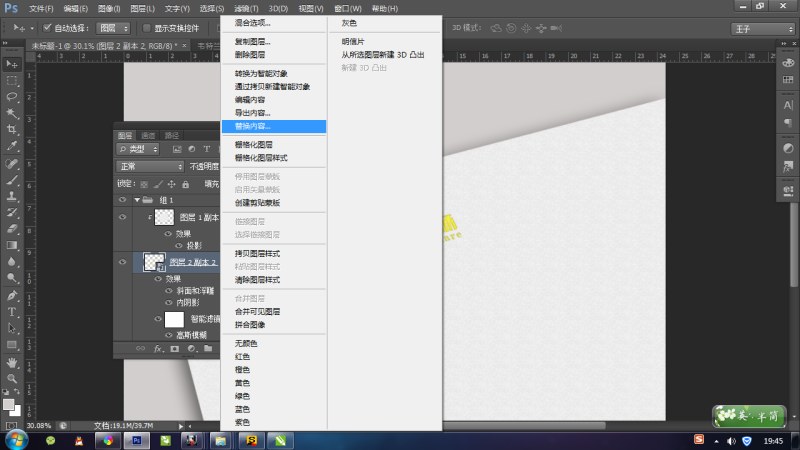
替换图层1完成后,记得一定要保存图层1哦,不然不会有改变的
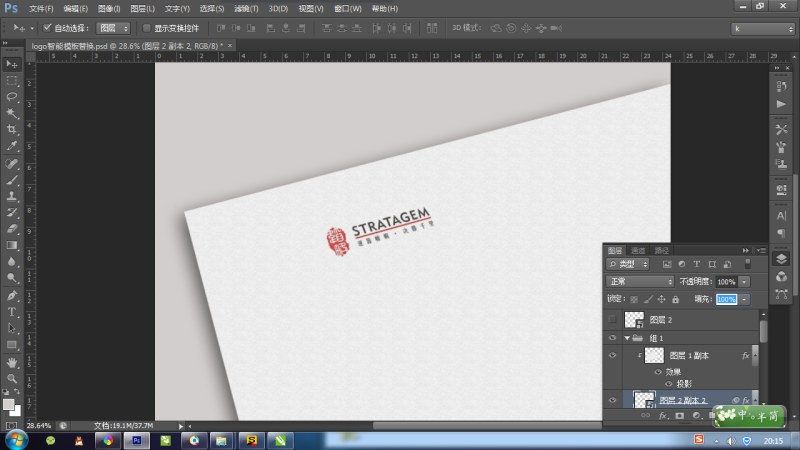
加载全部内容
 爱之家商城
爱之家商城 氢松练
氢松练 Face甜美相机
Face甜美相机 花汇通
花汇通 走路宝正式版
走路宝正式版 天天运动有宝
天天运动有宝 深圳plus
深圳plus 热门免费小说
热门免费小说