7-5 匹配颜色
赵鹏 人气:00708虽然通过曲线或色彩平衡之类的工具,我们可以任意地改变图象的色调,但如果要参照另外一副图片的色调来作调整的话,还是比较复杂的,特别是在色调相差比较大的情况下。为此Photoshop专门提供了这个在多幅图像之间进行色调匹配的命令。需要注意的是,必须在Photoshop中同时开启多幅RGB模式(CMYK模式下不可用)的图像,才能够在多幅图像中进行色彩匹配。我们使用如下2图来做实验。


将其中一幅图片处在编辑状态,然后启动匹配颜色命令,会看到如下图的设置框。在顶部的目标图像中显示着被修改的图像文件名,如果目标图像中有选区存在的话,文件名下方的“应用调整时忽略选区”项目就会有效,此时可选择只针对选区还是针对全图进行色彩匹配。
设置框下方的图像统计选项中可以选择颜色匹配所参照的源图像文件名,这个文件必须是同时在Photoshop中处于打开状态的,如果源文件包含了多个图层,可在图层选项列表中选择只参照其中某一层进行匹配。
最下方存储统计数据按钮的作用是将本次匹配的色彩数据存储起来,文件扩展名为.sta。这样下次进行匹配的时候可选择载入这次匹配的数据,而不再需要打开这次的源文件,也就是说在这种情况下就不需要再在Photoshop中同时打开其他的图像了。载入颜色匹配数据可以被编辑到自动批处理命令中,这样很方便地针对大量图像进行同样的颜色匹配操作。
在位于设置框中部的图像选项中可以设置匹配的效果设置。“中和”选项的作用将使颜色匹配的效果减半,这样最终效果中将保留一部分原先的色调。
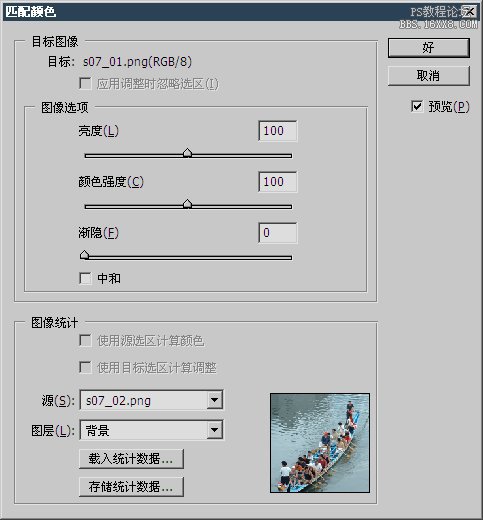
如下图分别是将s07 01.jpg作为目标图像,将s07 02.jpg作为源图像,以及两者交换后进行完全颜色匹配和中和颜色匹配的效果。

除了参照另外一幅图像进行匹配以外,如果正在制作的图像中有多个图层,那么也可以在本图像中的不同图层之间进行匹配。比如本小节的两幅范例图片在同一图像中的不同图层上,就可以直接指定图层间的匹配,此时并不需要打开其他的图像。需要注意的是,所选择的图层将作为目标图像。如下图。
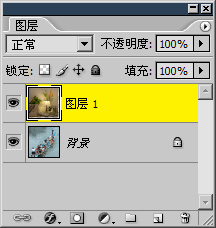
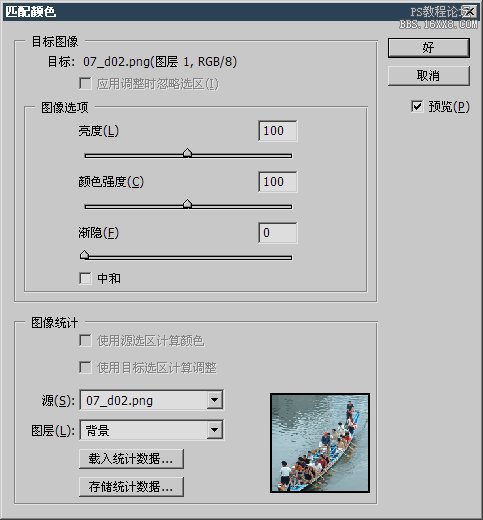
因此记住,一是利用存储的匹配数据,二是参照本图像中的其他图层。这两种情况下只需要一幅图像即可。
加载全部内容