5-9 使用图层组
赵鹏 人气:0
制作过程中有时候用到的图层数会很多,尤其在网页设计中,超过100层也是常见的。这会导致即使关闭缩览图,图层调板也会拉得很长,使得查找图层很不方便。虽然我们前面学过使用合适的文字去命名图层,但实际使用中为每个层输入名字也很麻烦。我们还学过使用色彩来标示图层,不过在图层数量众多的情况下色彩的分辨作用也十分有限。使用移动工具点击右键或按住CTRL单击选择图层的方式虽然很好用,但也无法缩短图层调板的空间。并且有一些类似更改图层层次这样的操作,还是在图层调板中看起来比较直观。
为了解决图层调板过长的问题,Photoshop提供了图层组功能。
大家还记得在本课前面部分提到过的图层样式吗?样式中的详细内容可以折叠或展开,展开的时候会列出所有的详细样式,同时占据较多的图层调板空间,而折叠以后就只相当于一个图层所占用的空间大小。图层组的效果也也类似于此,它的原理就是就是将多个层归为一个组,这个组可以在不需要操作时折叠起来,无论组中有多少图层,折叠后只占用相当于一个图层的空间。
0543建立新图层组可通过【图层 新建 组】。也可以通过图层调板右上角圆三角按钮选择“新建组”。不过最常用的方法是点击图层调板下方的![]() 按钮(如下各图中红色箭头处)。注意新组的层次在之前所选择图层之上。如果创建之前选择的是“face”层,那么新组就位于“face”层之上。如果之前选择的是“eye”层,则位于“eye”层之上。如果之前没有选择任何图层,则新建的组将位于最顶部。如下3图所示。与图层样式类似,展开或是折叠可以从
按钮(如下各图中红色箭头处)。注意新组的层次在之前所选择图层之上。如果创建之前选择的是“face”层,那么新组就位于“face”层之上。如果之前选择的是“eye”层,则位于“eye”层之上。如果之前没有选择任何图层,则新建的组将位于最顶部。如下3图所示。与图层样式类似,展开或是折叠可以从![]() 标志左边的三角箭头得知。箭头向下为展开,向左为折叠。新组默认是处于展开状态的。
标志左边的三角箭头得知。箭头向下为展开,向左为折叠。新组默认是处于展开状态的。
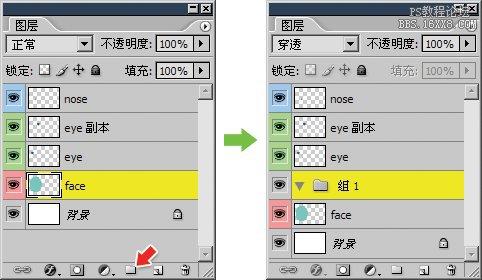
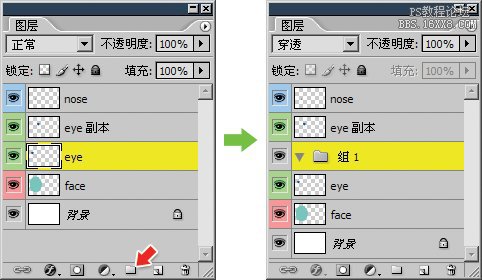
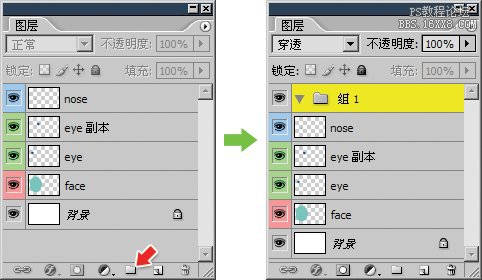
0544可通过图层调板将现有的图层拖入空组中。如下左图,选择一个或多个图层后直接拖动到组的名称上。如果拖入的是多图层,各图层原先的层次关系保持不变。图层原先的颜色标志也将保留。
0545如果将图层拖入已有其他图层存在的图层组,则可以指定新拖入图层在图层组中的层次,可以将“nose”层拖动到“eye”层的上方(如下中图),或拖动到“eye副本”层的上方(如下右图)。
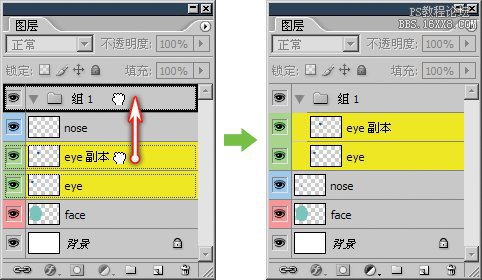
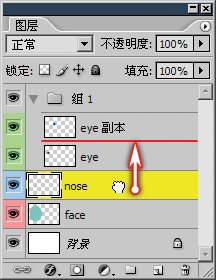
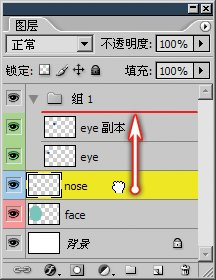
我们之前说过使用移动工具![]() 〖V〗在图像中点击右键将会出现图层列表,那么在建立图层组后,在相应位置上点击右键就会出现图层组的名称,同时列出组中的图层名,如下左图。注意位于组中的图层名字将向右缩进一些。
〖V〗在图像中点击右键将会出现图层列表,那么在建立图层组后,在相应位置上点击右键就会出现图层组的名称,同时列出组中的图层名,如下左图。注意位于组中的图层名字将向右缩进一些。
点击图层组左方的三角形标志(如下左图红色箭头处)可折叠图层组,折叠后的图层组只占用原先一个图层的位置,如下中图。可以看到图层组是没有缩览图的。也许今后版本的Photoshop能够显示组缩览图。
0546如果要将nose层移出图层组,可在选择后直接拖出,要注意拖动的目的地。要么拖动到图层组的上方,要么拖动到图层组最底部图层的下方,如下右图中两处绿线处。尤其注意拖动到下方的位置,如果只是拖动到红色线处,则只会更改“nose”层的层次到“eye”层下方,但该层还是处在图层组中。
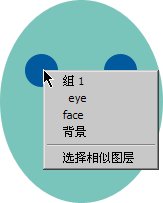
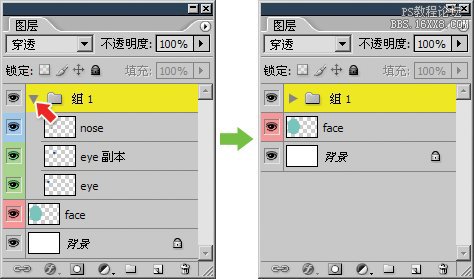
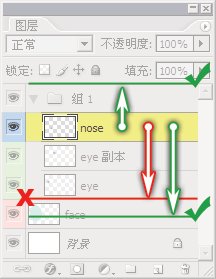
如果在图层组被选择的时候点击新建图层按钮(下2图红色箭头处),新建的图层会自动归入到这个图层组,前提条件是图层组处于展开状态,如下左图。如果图层组处于折叠状态,新建的图层将不会归到图层组中,如下右图。
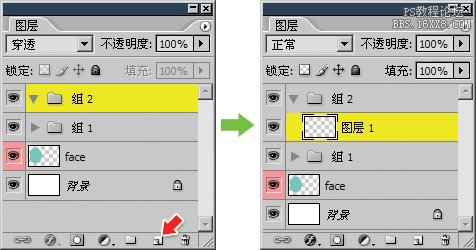
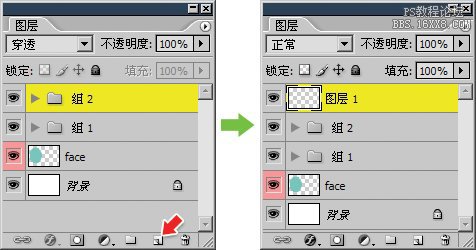
0547和普通图层相同,在图层调板中直接双击图层组的名称就可以改名。按住ALT键双击将会出现图层组属性,如下图。可以在其中修改名字和组颜色标志。如果更改了组颜色标志,那么组中所有层的颜色标志将被统一更改。
通道选项相当于显示组中图层的红绿蓝色彩通道,全选代表正常显示。如果图像是CMYK或其他模式的,这里就显示相应的通道选项。这个功能不常用,具体应用将在以后介绍。
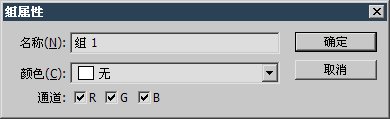
位于同一个图层组中的图层相当于一个整体。这表现在两个方面:
1:即使组中的各图层没有链接关系,它们也可以被一起移动、变换、删除、复制。前提是必须选择图层组,单独选择组中的层是无法整体移动图层组的。
2:图层组也具有不透明度的选项。在选择图层组后可通过数字键快速设定图层组的不透明度。同时图层组也具有混合方式,默认为“穿透”。有关图层和图层组的混合模式将在以后介绍。
0548尤其是图层组不透明度选项,这使得最终图像的不透明度又多了一个变数。在前面我们学习过,一个图层中的内容所表现出来的不透明度,一是在绘制时绘图工具(以后还将接触通过粘贴等方法)的不透明度设定,再就是图层本身的填充不透明度和整体不透明度设定。如果这个图层位于图层组中,那么还要参考图层组的不透明度设定。这还不算全部,因为Photoshop中可以建立多达5级的子图层组,每一级的子图层组不透明度都要受到上一级图层组不透明度的影响。
虽然看起来很缭乱,但这些影响不透明度的选项有一个共同的特点:都是只能降低不能升高。这样我们在使用绘图工具或通过其他方式向图层中添加内容的时候,就应尽可能令内容不透明度达到100%(即完全不透明),这样在后期修改中可以获得最大的不透明度设定自由度。
再者就是尽可能减少调整不透明度的次数,比如有多个图层都需要调整到相同的不透明度,最好就是将其归入同一个组中,这样只需要设定图层组的不透明度就可以了。类似的操作上的小技巧在我们以后的实例练习中就会用到。
0549将图层组拖动到图层调板下方的新建按钮![]() 上即可复制图层组。如下左图。
上即可复制图层组。如下左图。
是否还记得选择图层后使用移动工具〖V〗按下ALT移动将复制这个图层?那么在选择图层组后,使用移动工具按住ALT键移动就可以复制整个图层组。需要注意的是,如果原先的图层组中有图层处于隐藏状态,在通过这种方法所复制出来的图层组中它们将自动处于显示状态。比如先在图层组中将“nose”层隐藏,然后使用移动工具复制图层组,就会看到复制出来的新组中“nose”层是显示的。
这种复制方式在我们以后的设计制作中将发挥极大的作用。虽然即使不是用图层组,我们也可以在选择多个图层后用同样方法复制图层,在视觉效果上也是相同的,但过多的图层数量会降低图层调板的使用效率。
0550删除图层组的方法就是拖动图层组(一个或多个)到垃圾桶图标![]() 上。如下右图。也可以在选择后(一个或多个)直接按DELETE键或BackSpace键删除。另外还可以通过【图层 删除 组】。
上。如下右图。也可以在选择后(一个或多个)直接按DELETE键或BackSpace键删除。另外还可以通过【图层 删除 组】。
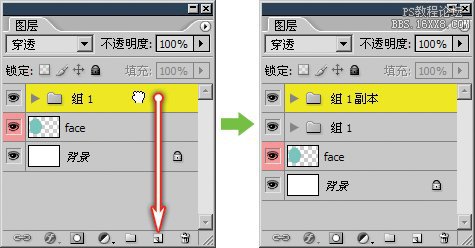
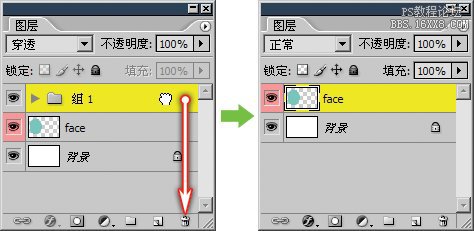
0551和图层一样,图层组也可以被隐藏,方法也是点击图层调板中图层组名称左方的眼睛标志![]() 。当图层组处于隐藏状态时,位于图层组中的所有图层都将被隐藏。需要注意的是,图层组中的图层依然可以自行设置隐藏与否,如果有些图层自身被设置为隐藏状态,那么无论图层组是隐藏或是显示状态,这些图层都不可见。
。当图层组处于隐藏状态时,位于图层组中的所有图层都将被隐藏。需要注意的是,图层组中的图层依然可以自行设置隐藏与否,如果有些图层自身被设置为隐藏状态,那么无论图层组是隐藏或是显示状态,这些图层都不可见。
0552除了新建图层组并将现有图层拖入组中的方法以外,我们也可以将多个图层直接组成图层组,方法是先选择多个图层,然后通过【图层 图层编组】〖CTRL G〗也可以点击图层调板右上角的圆三角按钮![]() 后选择“从图层新建组”。此外也可以在选择多个图层后直接拖动到图层调板下方的
后选择“从图层新建组”。此外也可以在选择多个图层后直接拖动到图层调板下方的![]() 按钮处,如下右图。
按钮处,如下右图。

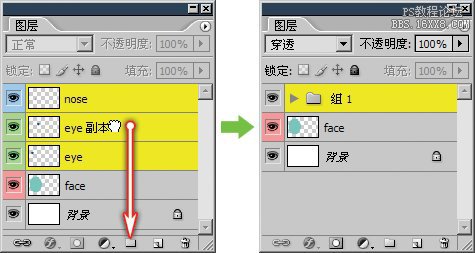
0553前面我们提到过图层组中是可以存在子图层组的,通俗地说就是组中组。这有利于更好地管理图层,在Photoshop中最多可以存在5级图层组。可以直接将现有的组归为新图层组的子组,方法是选择图层组(可选择多个)后〖CTRL G〗,如下左图。也可以在现有的图层组中选择几个图层后〖CTRL G〗,将这些组归为子组,如下右图。
也可以选择图层或图层组后拖动到图层调板下方的新建组按钮![]() 处。
处。
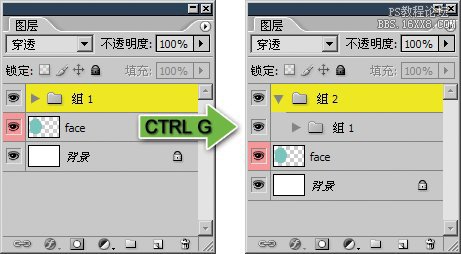
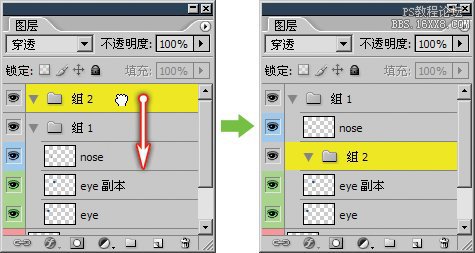
如果在处于展开状态的图层组中选择任意图层,点击新建组按钮![]() 将建立一个子组。如下左图。需要注意的是,如果之前所选的是图层组,那么同样的操作将建立一个同级组而不是子组,如下右图。因此在操作前要明确图层调板中的选择以免发生错误。
将建立一个子组。如下左图。需要注意的是,如果之前所选的是图层组,那么同样的操作将建立一个同级组而不是子组,如下右图。因此在操作前要明确图层调板中的选择以免发生错误。
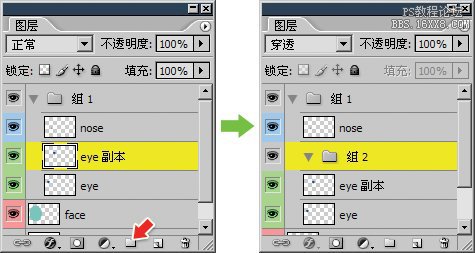
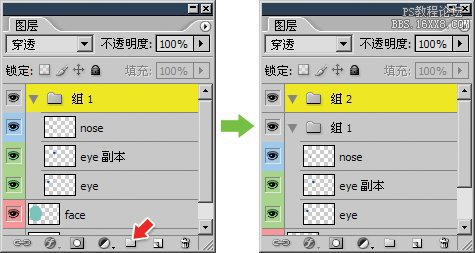
除此之外,也可以在图层调板中将一个图层组拖入到另一个图层组中,成为其的子组。如果目的地的图层组处于展开状态,还可以直接指定层次,如下左图。如果目的地的图层组处于折叠状态,则拖入的图层组位于目的地图层组中的最底层,此时展开图层组即可看到,如下右图。
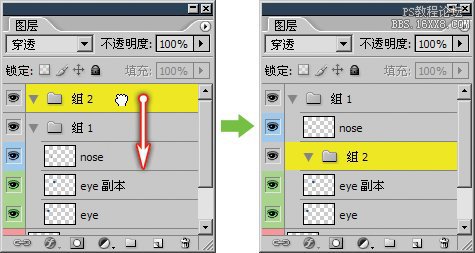
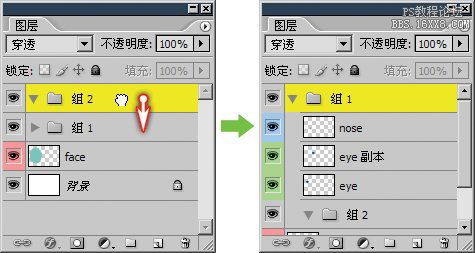
0554可以将图层组变为一个普通层,组中的所有图层将被合并。方法是选择图层组后〖CTRL E〗。如下图。这是该快捷键的第三种使用前提:选择图层组时使用〖CTRL E〗将合并组中所有图层(组中处于隐藏的图层将被丢弃)。
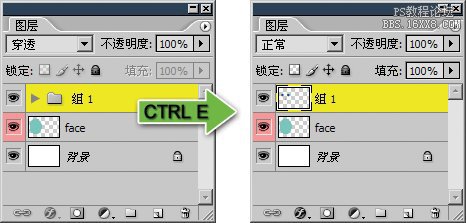
0555最后要注意的是,在使用对齐功能时,如果选择的是图层组,那么将以整个组中的图像内容作为对齐的参考,智能参考线也基于整个图层组的图像内容发生作用。如果想要以个别图层对齐,就必须通过图层调板选择具体相应的图层。
我曾制作了一个画面内容较多但技术水平中等的网页设计稿,合并图层后通过网络发去一家正在招聘设计人员的公司作为题目,要求前来应聘的人都模仿我的设计稿来制作。之后我让公司将30多份应聘者制作的PSD源文件给我发来,很快我便选定了一位。公司对此还有些疑惑,因为他们也看过全部人的作品,感觉没有多少区别。我给出的理由是:不看实际效果,因为那并没有多少难度,重点是看他们的图层组织。我在Photoshop中逐一打开源文件观看,这位应聘者的图层组织最合理。
合理的图层组织非常重要。首先,构成网页的图像细节很多,且多有重复。使用图层组复制可以快速地制作差别不大的各个部分。再者,可移交性在团队合作中是很重要的,良好的图层组织使别人可以较容易看懂源文件并接手工作。最后,合理的图层组织说明操作者有清晰明朗的制作思路,说明其是一个富有经验的成熟的设计师。
由此看来,学会恰当地使用图层组是很重要的。以后大家去应聘的时候,可要注意你源文件中的图层组织哦。
加载全部内容