11-4 实战上色及修复照片
赵鹏 人气:0下面我们为一幅二战时期的照片着色,如下图。由于篇幅所限,我们只介绍为其中一个人物着色的步骤。但所讲述的方法可以适用于其他人物,大家可以自己完成全图。

虽然素材照片其实是黑白,但由于年代久远发黄了,所以要先【图像_模式_灰度】去处其中的色彩信息,之后再转回RGB方式,如下左图。然后按照之前学习过的方法,多次重复“新建层、设为叠加、涂抹颜色”这3个步骤,为人物的不同区域涂抹上不同的色彩,注意要将每种色彩涂抹在独立的图层中。色彩分布如下中图(均为HSB模式)。效果如下右图。
在涂抹的过程中,其实很多色彩的色相是无法得知的,比如衣服的颜色,我们只能凭借经验认为大致是绿色的。另外对于颜色的选取不必太严谨,不用追求一步到位,因为后期还可以调整。这第一步主要是将大面积的色彩先划分好区域,就算达到目的了。
按照这幅照片的实际情况来看,不能使用太软的画笔,因为人物的边缘较为清晰。至于画笔直径的大小可以依据情况随时更改。最好是放大图像来作仔细地绘制。在绘制过程中,对于一些直线边缘,可以采用在起点单击,然后按住SHIFT键单击终点,这样就可以形成一条直线。毕竟用鼠标去涂抹直线是比较吃力的。
 -
-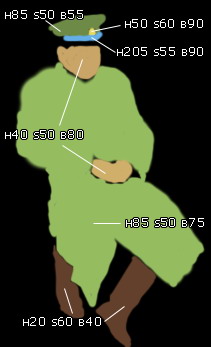 -
-
现在我们对不同的涂抹图层使用色相饱和度〖CTRL_U〗进行调整,以达到满意的效果。如下各图。分别为:降低衣物的帽子的饱和度和明度;将蓝色的帽沿穗带改为橙黄色;用选区将帽子部分区域改为红色;降低手部与脸部以及靴子的饱和度。具体的调整数值不再公布,相信大家可以自己做出来。当然也可以按照自己的喜好来决定色彩。
 -
- -
- -
-
接着我们可以借用之前画桔子的方法,涂抹上一些杂色增加真实感。如下图,在手部随意涂抹一下,将其设为“柔光”方式,就可以营造出手部的明暗对比。这种细节上的改变尽管单独看起来并不显眼,但却能在整体效果上丰富图像,使其更具有真实感。
在画桔子的时候我们用到了绿色,尽管偏离了橙色,但绿色也是桔子上可能存在的色彩。而在这里就最好不要使用其他色相的色彩,所以对比一下HSB数值就会发现,这里所涂抹颜色的色相(即H)与之前的手部和脸部是相同的,只是改变了饱和度和明度。这种同色相不同深浅明暗的取色方法在此情况下是很有用的。
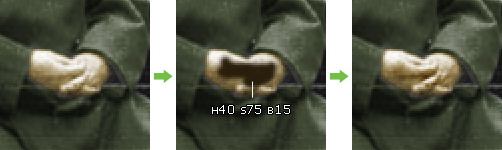
早期的胶卷颗粒较大,使得照片看上去有很多颗粒。虽然颗粒也有可能是其他原因造成,但不论其产生原因如何,都可以通过【滤镜_杂色_减少杂色】来消除颗粒感。此时要减少杂色的应该是背景的灰度图像,而不是我们后来添加的那些图层,这个概念不要弄错了。在使用滤镜之前,保险起见最好将灰度图像备份一层出来再继续。
虽然我们可以对灰度图像进行整体减少杂色的滤镜操作,但考虑到在实际情况中不同区域也许会有不同的要求,比如人物的衣服需要减少颗粒,但地上的砖面却未必需要减少颗粒,因为减少砖面的颗粒反而会下降其质感。因此我们采取分区操作的方式进行处理。大家学会这种方法,以后再视情应用。
先减少衣服的颗粒感,其操作思想是为衣服建立选区后再使用滤镜,而我们之前已经用画笔涂抹出了一个衣物的大致区域,此时就可以通过〖CTRL_单击图层缩览图〗来直接得到选区,这个选区也许并不精确,但不会对最终效果产生太大影响。效果对比及滤镜设置分别如下左图和中图。
接着针对脸部和手部再进行减少杂色的操作,注意由于面部的细节较为丰富,并且面部是人物辨识的关键,因此不要使用太的设定,也不要开启“移去JPEG不自然感”,以免造成面部模糊的情况。完成后效果类似下右图。可以看出人物的颗粒感明显减少了。但不可避免地一些部位出现了模糊现象,比如眼睛。可以使用历史纪录画笔工具来消除,具体方法以前已经学习过。这里我们不做消除处理,交给大家自行完成。
如果我们没有对图像进行分部分操作,则要么衣服的减少颗粒效果不明显,要么就是脸部会变得模糊。大家可以自己试试看。
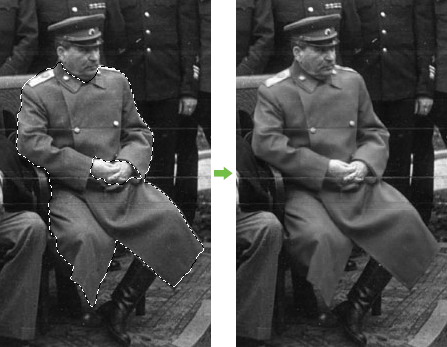 -
-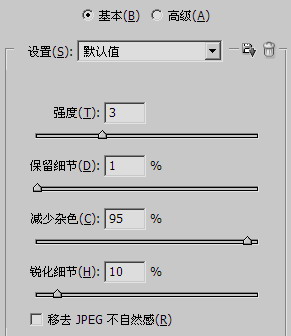 -
-
最后为肩章再加上些色彩,如下左图,大家也可以为钮扣等加上颜色。之后在最上层建立曲线调整层,略微下降中间调,降低画面整体亮度,如下中图。
本来到这里就已经可算作完成了,不过对比过一些历史资料后,发觉我们漏掉了领章部分的着色。那就再加上吧,这次使用多边形选框工具![]() 〖L/SHIFT_L〗来选择领章部分。注意在顶部公共栏的羽化要设置为0,并开启“消除锯齿”选项。创建选区后【选择_羽化】〖CTRL_ALT_D〗,输入一个较小的数值。然后在选区内填充上红色,在使用画笔将外缘涂上黄色边,如下右图。
〖L/SHIFT_L〗来选择领章部分。注意在顶部公共栏的羽化要设置为0,并开启“消除锯齿”选项。创建选区后【选择_羽化】〖CTRL_ALT_D〗,输入一个较小的数值。然后在选区内填充上红色,在使用画笔将外缘涂上黄色边,如下右图。
 -
- -
-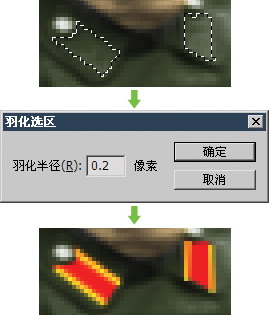
将领章图层的混合模式改为“柔光”,视情需要可进行色相饱和度调整,效果如下左图,注意之前负责降低亮度的的曲线调整层仍然有效。
在整个画面中人物衣服的面积最大,其色彩信息也最多,因此改变其色彩对整体画面能起到很明显的作用,如下中图就是建立色相饱和度调整层并适当设定后的效果,将衣服改为了浅蓝色。下右图则是建立了渐变映射调整层,并采用“青白”手法进行调整,形成略为夸张的色调。有关渐变映射的使用我们会在后面的课程中学习到。到时候大家就可以完成这个调色效果。
 -
- -
-
在原始照片中有横向的划痕,可以使用仿制图章工具![]() 〖S/SHIFT_S〗进行修复。大家也许认为修复应该在上色之前就完成,其实这并没有关系,因为上色操作并没有改动背景的原始图像,因此我们可以在任何时候针对背景图像进行修复。在修复的时候最好关闭(即隐藏)其他图层以避免视觉干扰。
〖S/SHIFT_S〗进行修复。大家也许认为修复应该在上色之前就完成,其实这并没有关系,因为上色操作并没有改动背景的原始图像,因此我们可以在任何时候针对背景图像进行修复。在修复的时候最好关闭(即隐藏)其他图层以避免视觉干扰。
使用图章工具的技巧有许多种,比如将采样点定于划痕上方适当位置,画笔直径与划痕宽度相当,然后在划痕上按住SHIFT键拖动,就可以修复一整条的划痕。但这种方式只适用于图像细节不太丰富或不易分辨细节(如画面较暗或较亮)的地方,如下左图红色区域。
而对于绿色区域内的图像,使用这种方法就可能会产生较明显的修补痕迹。况且图像中的划痕未必是水平的一条直线,略有偏离也是有可能的。遇到这种情况时就需要使用较大的直径的画笔,并且开启喷枪模式及设定较小的流量,然后凭借观察选择采样点及修复图像。开启喷枪和下降流量是一个很重要的技巧,因为这样可以让图章工具的效果不至于一下就太过明显。我个人的经验是20%~50%之间,因为太高的流量就和普通效果没什么差别,太低当然也不合适。
修复后的图像如下右图。归根结底,修复图像最重要的就是观察和耐心,技术上倒没有太大的难度。具体的修复过程大家可观看本小节的视频教程。
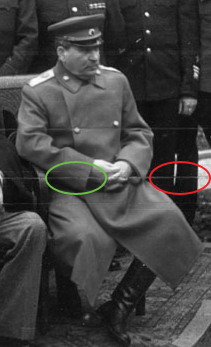 -
-
加载全部内容