讲解Photoshop蒙版使用技巧
不详 人气:0蒙版(Mask)是Photoshop图层中的一个重要概念,也是非常神奇的工具和技巧之一。使用蒙版可保护部分图层使其不能被编辑,同时,蒙版可以控制图层区域内部分内容是隐藏还是显示。更改蒙版可以对图层应用各种效果,不会影响该图层上的图像。用好Photoshop中的蒙版可以轻松创造出很多奇特的视觉效果,本教程列举了Photosop关蒙版的应用效果以及使用技巧,一起来看看吧。
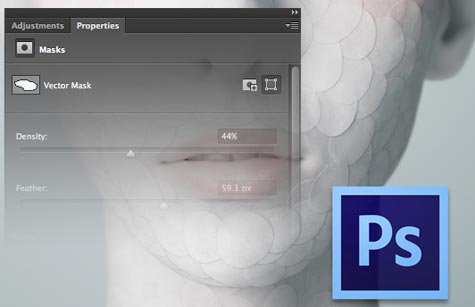
1.剪贴蒙版 创造文字特效
剪贴蒙版可以实现将一个图层的内容作为另一个图层的蒙版。尤其是当需要在文字中显示图片时,这种方法更显得重要。只需创建一个文字图层然后将图片放在这个文字图层之上;然后,按住Alt/Option键,在图层面板中两个图层之间单击鼠标。如果你已经创建了一个剪贴蒙版,你还可以编辑文字、任意地移动图片或者文字,而不会破坏蒙版中这两个元素之间的关系。

2.渐变蒙版 表现柔和过渡
在一个图层蒙版上使用渐变工具可对被蒙版覆盖的图片及其下面的图层创造柔和过渡的效果。渐变蒙版最大的优点是可以利用渐变工具进行快速、简便地修改蒙版。

3.多重蒙版 轻松控制画面
一个图层可同时拥有一个像素蒙版和一个矢量蒙版,但它用在什么情况下呢?例如,你可能需要对一张图片抠图,它的部分边缘很复杂,而另一部分边缘却很干净、锐利。这种情况下,就会用到在同一个图层中同时应用两种蒙版。像素蒙版主要用于复杂的细节处理,而矢量蒙版更适用于锐利的、干净的图片边缘。

4.矢量蒙版 精确边缘处理
矢量蒙版最适用于干净、锐利的边缘。当用钢笔工具构建矢量蒙版的轮廓时要记住以下几点:
尽可能的少用锚点
用橡皮带预览下一段路径
创建一个新锚点时,按住空格键可进行自由移动
按住Alt/Option键然后单击锚点可以将锚点转换为角点或光滑的点
按住Command/Ctrl键可激活直接选择工具,并移动锚点

5.在像素蒙版中使用自定义画笔
像素蒙版的另一个优点是可在蒙版中使用自定义画笔和特殊的画笔笔尖形状。网上有数千种免费的PS画笔工具,你可以将它们下导入PS中来使用。

6.蒙版参数设置创造羽化特效
创建一个像素蒙版或矢量蒙版后,可通过其属性面板上的浓度滑块调整图片的可见度,还可以完全无损地为边缘添加羽化。
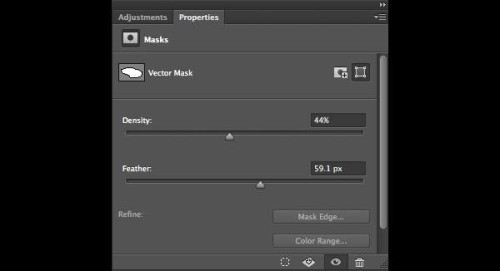
7.蒙版边缘与画面边缘优化
对于较复杂的部分可利用蒙版边缘选项来优化边缘质量。在处理头发时,蒙版边缘对话框中最有效的设置组合为智能半径、移动边缘和净化颜色选项。
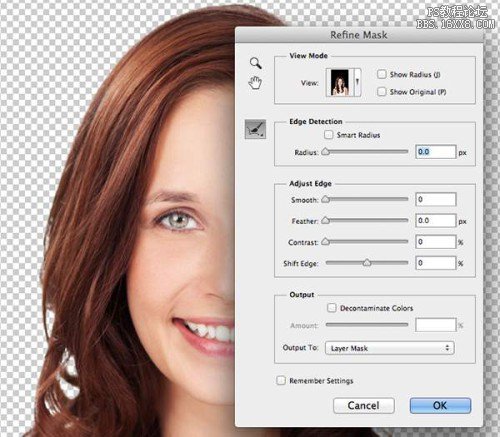
8.快速蒙版
快速蒙版是创建蒙版的初级阶段。按下Q键就能进入快速蒙版状态。在快速蒙版状态下,可用画笔或渐变工具来创建选区。默认下,选区显示为初始颜色,而未选择区域会显示为50%的红色。当确定好选区后,再次按下Q键,可将选区转化为像素蒙版,用在被选图层上。

9、轻松锁定透明度
锁定透明度类似于使用剪贴蒙版。当一个图层有透明度时,可锁定透明度,但要确保保持图层轮廓的一致性。

10.Photoshop蒙版快捷键

PS蒙版使用中的一些快捷键如下:
Alt+点击——单击蒙版的缩略图以进入或退出蒙版视图
Shift+点击—— 单击蒙版的缩略图使其可用或不可用
Shift+Alt+点击——在蒙版下,单击蒙版的缩略图以进入或退出快速蒙版模式
Ctrl+点击——单击蒙版缩略图以在蒙版边缘创建选区
Ctrl+Alt+点击——单击蒙版缩略图,在蒙版边缘上减去部分选区
Ctrl+Shift+Alt+点击——单击蒙版缩略图,在初选区和蒙版边缘的一个新的选区之间创建一个交叉区域
加载全部内容