Photoshop钢笔工具怎么用
佚名 人气:2很多人都对钢笔工具不任了解,今天推荐一个十分强大的钢笔使用教程,看完后,相信大家对ps钢笔工具怎么用会有一个全新的了解。
使用ps的时候,很多时候都需要用到钢笔工具,例如鼠绘、做精确选区、路径抠图等,都需要使用钢笔工具,如果对钢笔工具不了解,就很难做得完美,而且很多使用多年ps的老鸟都对钢笔工具十分陌生,所以学好钢笔工具怎么用,对大家以后ps有很大提高作用。
点击查看ps钢笔工具怎么用视频教程
世界上最通俗易懂的钢笔工具详细使用教程

现在要求在两个红点之间绘制一条紧贴鼠标外廓的曲线
很可能你们绘制出来的是如下图这个样子的

虽然要求是达到了,但是这样的路径上使用了4个锚点
再看下图:
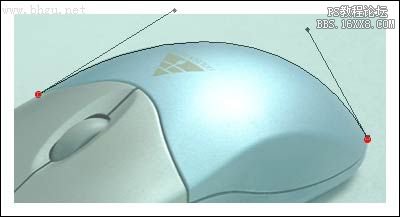
同样的曲线效果,这里只用了两个锚点来绘制
移动两个红点的位置再行绘制,很可能你们绘制的效果是这样
首先来简要介绍一下钢笔工具和路径的概念
钢笔工具属于矢量绘图工具,其优点是可以勾画平滑的曲线,在缩放或者变形之后仍能保持平滑效果
钢笔工具画出来的矢量图形称为路径,路径是矢量的路径允许是不封闭的开放状,如果把起点与终点重合绘制就可以得到封闭的路径
--------------------------------------------------------------------------------
现在我们来绘制一个简单的路径
如下图在工具栏选择钢笔工具(快捷键P)
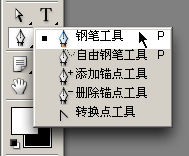
并保持钢笔工具的选项如图所示(在工具栏上方):选择第二种绘图方式(单纯路径),并取消橡皮带功能
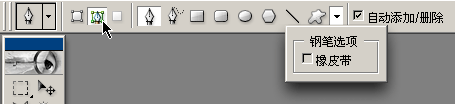
--------------------------------------------------------------------------------
然后用钢笔在画面中单击,会看到在击打的点之间有线段相连
保持按住Shift键可以让所绘制的点与上一个点保持45度整数倍夹角(比如零度、90度)
这样可以绘制水平或者是垂直的线段(图中从第5个点开始按下了Shift键)
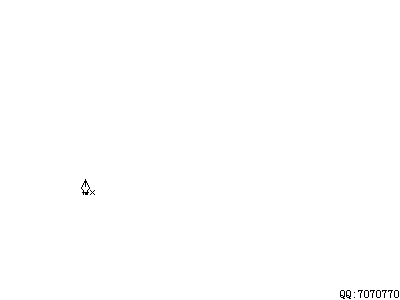
从上面的简单练习中我们得出两个规律:
我们并没有直接绘制线段,而是定义了各个点的位置,软件则在点间连线成型
控制线段形态(方向、距离)的,并不是线段本身,而是线段中的各个点的位置
记住两个术语:
那些点称为“锚点”(anchor)
锚点间的线段称为“片断”(segment)
刚才我们绘制的那些锚点,由于它们之间的线段都是直线,所以又称为直线型锚点。
--------------------------------------------------------------------------------
现在我们来绘制曲线形锚点
如下图所示般,在起点按下鼠标之后不要松手,向上拖动出一条方向线后放手
然后在第二个锚点拖动出一条向下的方向线,以此类推,画出类似图示的路径
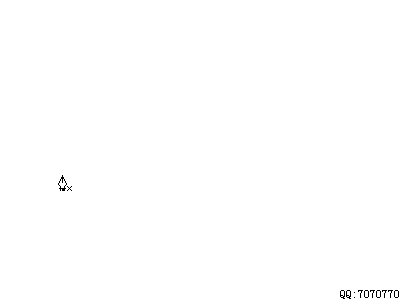
我们看到,在绘制出第二个及之后的锚点并拖动方向线时,曲线的形态也随之改变
--------------------------------------------------------------------------------
究竟曲线是怎样生成的,我们又该如何来控制曲线的形态呢?
除了具有直线的方向和距离外,曲线多了一个弯曲度的形态,
方向和距离只要改变锚点位置就可以做到,但是弯曲度该如何控制?
如图在工具栏选择“直接选择工具”,注意是下方那个空心的箭头
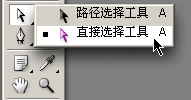
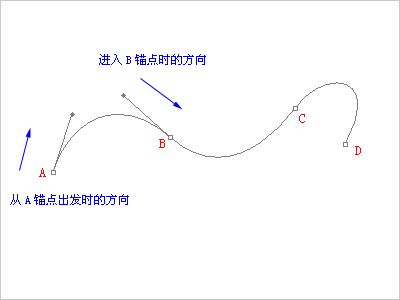
仔细看一下这两个方向线
再这样想象:
一个人要从A点到B点,在A点出发的时候,位于A点的其他人看到他是朝着上偏右的方向走的
而位于B点的人,看到他是朝着下偏右的方向来的
那么综合两地的观测结果。就可以得出这个人行走的路线:必定是一个类似锅盖的上弧形
--------------------------------------------------------------------------------
现在我们选择如图的“转换点工具”,该工具用来修改方向线
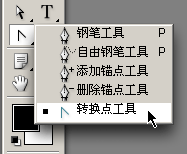
然后如下图所示般改变AB锚点上的方向线,将会看到曲线弯曲度的改变
注意方向线末端有一个小圆点,这个圆点称为“手柄”,要点击手柄位置才可以改变方向线
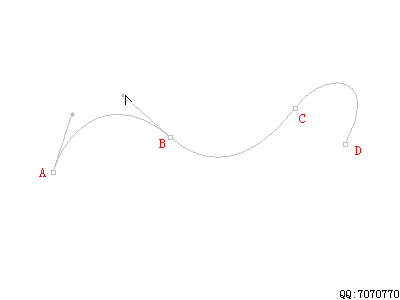
结合刚才所作的比喻,就不难理解了:
修改B锚点方向线为下,相当于指定那个人从A点上方出发后,从B点下方进入,那么所走的路程就是一个S形
再修改A锚点方向线为下,相当于从A点下方出发,再从B点下方进入,所走的就是一个下弧形的路程
修改后的方向线如下图:
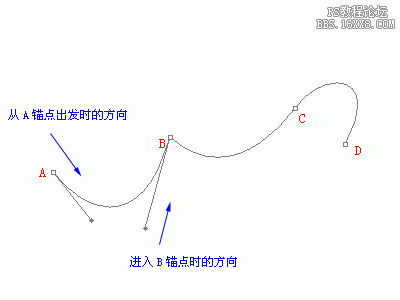
--------------------------------------------------------------------------------
明白了方向线的方向对曲线形态的影响后,我们来看一下方向线长短造成的影响
如下图般,在同一方向上拖拉方向线:(可使用“直接选择工具”)
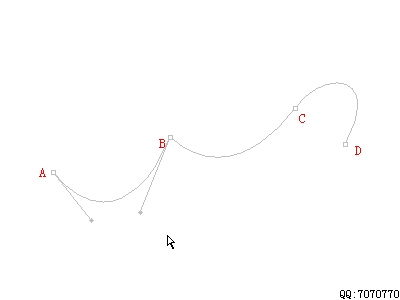
对于一个锚点而言,如果方向线越长,那么曲线在这个方向上走的路程就越长,反之就越短
可以这样设想,曲线是一个橡皮筋,在头尾两端有两个力在各自的方向上拉
哪个方向上力气大,则橡皮筋就朝向这个方向多靠拢一些。反而反之除了修改锚点之外,也可以利用“直接选择工具”,在片断上修改曲线的形态
如下图:
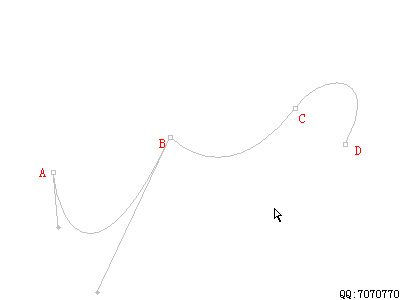
注意:这并不能说是“修改了片断”,而应该说是“同时修改了两个锚点”
牢记原则:片断是由锚点组成的,只有修改锚点才能改变片断形态,这是不可逆的因果关系
做一下小结:
对于这条曲线上的除了起点和终点的BC两个锚点而言,都存在两条方向线:
一条是从上一个锚点“来向”的方向线;另一条是通往下一个锚点的“去向”的方向线
对于起点,只存在“去向”的方向线;对于终点,只存在“来向”的方向线
下面让我们做个小练习,如图:

现在要求在两个红点之间绘制一条紧贴鼠标外廓的曲线
很可能你们绘制出来的是如下图这个样子的

虽然要求是达到了,但是这样的路径上使用了4个锚点
再看下图:
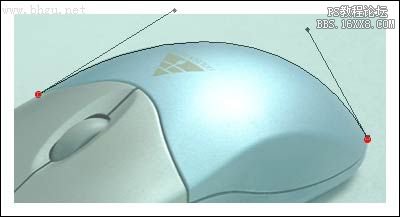
同样的曲线效果,这里只用了两个锚点来绘制
移动两个红点的位置再行绘制,很可能你们绘制的效果是这样
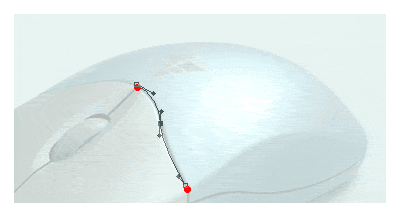
而实际上呢,也只需要用两个锚点就可以绘制这条曲线了,如下图
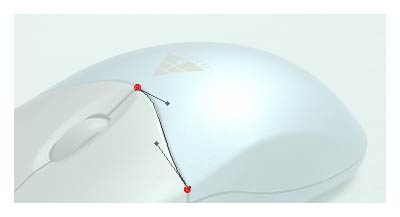
再换个位置绘制一条,也只需要两个锚点,如下图
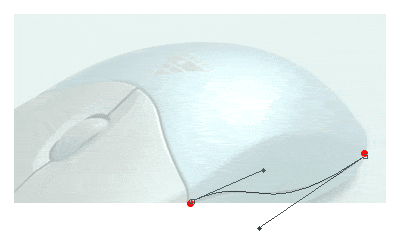
记住一个原则:绘制曲线的锚点数量越少越好
因为如果锚点数量增加,不仅会增加绘制的步骤,同时也不利于后期的修改到这里,大家一定会产生两个问题:
两个锚点似乎可以包揽全部曲线形态了?
这个观点显然是错误的,例如我们前面首个实例所绘制的曲线,就需要两个以上的锚点
那么,如何让所用的锚点数量最少?
实际上这里还隐含着另外一个问题:究竟在哪里定锚点才是最佳的?
关于钢笔工具的一些基本知识:
钢笔工具一共有七个类别是:钢笔工具,磁性钢笔工具,自由钢笔工具,添加锚点工具,删除锚点工具,直接选择工具,转换点工具,在PHOTOSHOP6.0中把磁性钢笔工具跟自由钢笔合在了一起,通过自由钢笔工具选项板中磁性的复选框进行选择;并把直接选择工具与路径组件选择工具合在一起并单独列了出来。

上图是PHOTOSHOP6.0中钢笔工具栏。

上图应该算做是钢笔工具的新增工具吧。

上图是选取磁性钢笔工具的面板。
本教程主要介绍钢笔工具中的钢笔工具 、自由钢笔工具
、自由钢笔工具 、添加锚点工具
、添加锚点工具 、删除锚点工具
、删除锚点工具 、转换点工具
、转换点工具 的一些基本知识。
的一些基本知识。
 钢笔工具:
钢笔工具:
一般使用它在PHOTOSHOP中绘制直线路径,在工具面板中选取它,在图象中每单击鼠标左键一次就创建了一个锚点,并且这个锚点与上一个锚点之间以直线连接。
注:橡皮带选项是在添加锚点时显示一个路径形状,起着预览的作用。如果不选它的话,那么我们将无法预测路径最终的形状,所以我们使用时一般都点选它。

1、按住SHIFT键创建锚点,将会以45度角或以45度角的倍数描绘路径
2、接住ALT键时,将钢笔工具移到锚点上,钢笔工具将会暂时变为转换点工具
3、按住CTRL键时,钢笔工具将暂时变成直接选择工具。
 自由钢笔工具:
自由钢笔工具:
自由钢笔工具是以自由手绘的方式在图象中创建路径,就象套索工具一样,当在图象中创建出第一个关键点以后,就可以任意拖动鼠标以创建形状极不规则的路径。

上图中的曲线拟合以PIXEL以单位,数值越小,产生的贝塞尔曲线与路径之间的误差就越小。
1、按住CTRL键,将把自由钢笔工具暂时性的变成直接选择工具
2、按住ALT键,将鼠标移动到一个锚点上,自由钢笔工具将暂时性的变成转换点工具
注:如果当前图象中已经存在一条路径,那么钢笔工具以及自由钢笔工具,磁性钢笔工具在移动到一个锚点上时,会暂时变成删除锚点工具;移动到一个路径段时,会暂时变成添加锚点工具
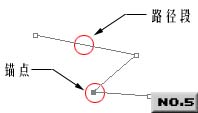
 添加锚点工具:
添加锚点工具:
它是用于在已存在的路径上插入一个锚点,在路径段上(上图)单击左键,即可以路径段上添加一个锚点,同时产生两个调节手柄,以用来调节路径段的弯曲度。如下图:
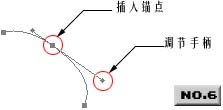
 删除锚点工具:
删除锚点工具:
用于删除路径上多余的锚点。只需在路径的锚点上单击鼠标左键就可以将这个锚点删除,而原有的路径自动保持连接;如果当前路径只有两个锚点,那么删除锚点工具自动失效。

转换点工具:
单击或拖点锚点可将其转换成拐点或平滑点(如下图),拖动锚点上的调节手柄可以改变路径段的弯曲度。
1、按住SHIFT键拖动其中一个锚点的调节手柄,可以强制手柄以45度角或45度角的倍数进行改变。
2、按住ALT键可以任意改变两个手柄中的一个,而不会影响另一个手柄。
3、按住ALT键拖动路径段,可以复制路径。
4、按住CTRL键,当鼠标经过锚点时,转换点工具将暂时性的切换成直接选择工具
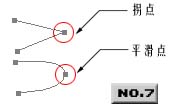
钢笔工具功能
钢笔工具:点击画布可创建笔直的路径线段,点击并拖曳可创建贝兹曲线路径。
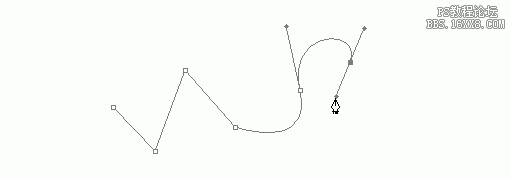
自由钢笔工具:点击画布拖曳可如使用画笔般自由绘制路径。
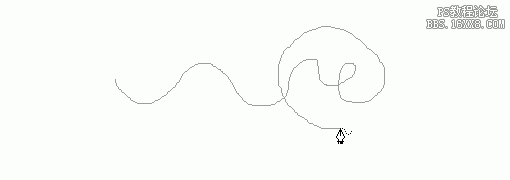
添加锚点工具:点击路径线段可添加锚点。
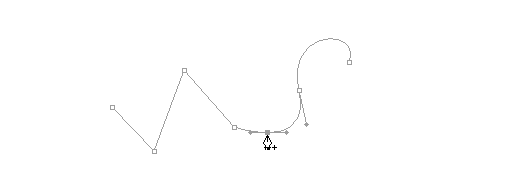
删除锚点工具:点击路径锚点可删除锚点。
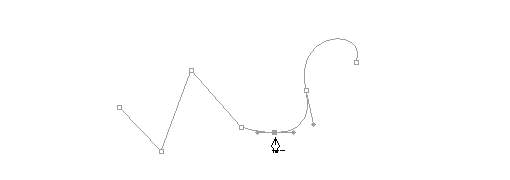
转换锚点工具:点击普通锚点并拖动可创建贝兹手柄,点击已有锚点删除手柄。
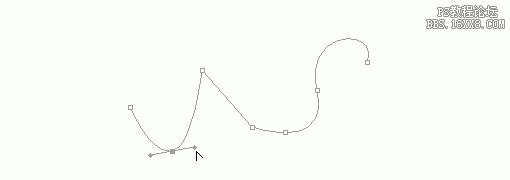
键盘快捷键
P:选择钢笔工具或自由钢笔工具,取决于最近选择的工具。
光标
根据使用的场合与时机不同,钢笔工具有不同的形态。每种形态都让你直观的注意到即将进行的动作。
(在某些情况下使用Caps Lock键切换至指针或十字型光标)
![]() 准备创建路径。
准备创建路径。
![]() 中途创建或编辑路径。
中途创建或编辑路径。
![]() 当鼠标按下时。
当鼠标按下时。
![]() 添加路径锚点。
添加路径锚点。
![]() 删除路径锚点。
删除路径锚点。
![]() 当鼠标停留在非路径初始点,闭合路径。
当鼠标停留在非路径初始点,闭合路径。
![]() 当鼠标停留在已有路径的端点,可继续绘制路径或(如果路径是激活的)编辑这个点。
当鼠标停留在已有路径的端点,可继续绘制路径或(如果路径是激活的)编辑这个点。
![]() 准备转换已有锚点。
准备转换已有锚点。
![]() 自由钢笔工具。
自由钢笔工具。
![]() 磁性自由钢笔工具。
磁性自由钢笔工具。
![]() 直接选择工: 选择钢笔工具并按下Ctrl键。
直接选择工: 选择钢笔工具并按下Ctrl键。
![]() 路径选择工具:选择钢笔工具并按下Ctrl+Alt键。
路径选择工具:选择钢笔工具并按下Ctrl+Alt键。
![]() 【Mac OS X系统】当鼠标停留在画布上按下Ctrl键,准备选项菜单。
【Mac OS X系统】当鼠标停留在画布上按下Ctrl键,准备选项菜单。
鼠标辅助控制(在已选择该路径并且勾选自动添加/删除复选框的情况下)
- 钢笔工具停留在锚点上:转变成删除锚点工具。
- 钢笔工具停留在路径线段上:转变成添加锚点工具。
键盘控制
- 【Mac OS X系统】按下Ctrl键并单击画布,开启选项菜单。
- 在创建或编辑锚点与手柄时,按下Shift键可将活动约束在45°、 90°、 135°或180°范围内。
- 用直接选择工具选择锚点然后按下Delete键,该锚点与临近的路径线段都将被删除,剩下两条路径。
- 钢笔工具+ALT键:转变成转换锚点工具。
- 编辑贝兹曲线时使用钢笔工具+ALT键:分离出贝兹手柄。
- 绘制路径时使用钢笔工具+ALT键:转变成直接选择工具,可修改已绘制好的锚点。
选项
选项栏(窗口>选项)通常位于屏幕的顶部,无论选择任何工具都将提供重要的选项。钢笔工具同样如此。其选项大致如下:
1.预设:选择任何工具都可以保存预设。选项的定义在下文中讨论,先保存为预设,以后可快速回到这些设置。
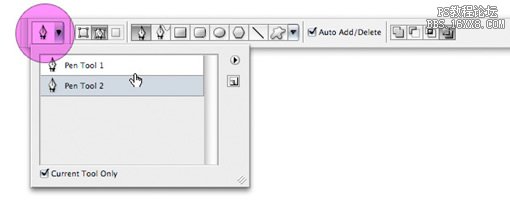
2.形状图层:选择该项后,所绘路径会形成一个图形,不仅在路径面板可见,而且在图层面板形成一个矢量遮罩层。
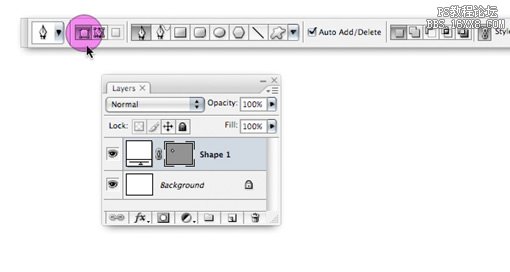
3.路径:选择该项后,所绘路径会在路径面板形成可见路径。
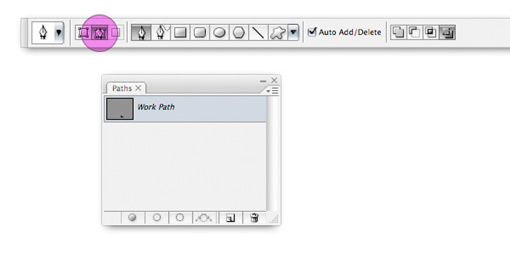
4.填充像素:第3个路径类型选项,当形状工具被选择时可用。选择该项后,创建的路径会形成填充区域。

5.钢笔工具:选择钢笔工具。

6.自由钢笔工具:选择自由钢笔工具。

7.橡皮带:当钢笔工具被选择时在钢笔选项下拉列表中可用。在鼠标点击前,可预览即将创建的路径。
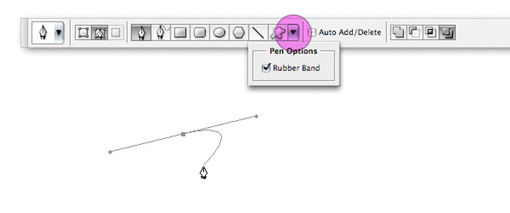
8.曲线拟合:当自由钢笔工具被选择时在自由钢笔选项下拉列表中可用。输入的数值在自由绘制路径时决定添加贝兹手柄时的精度。数值越高,结果越精确。取值范围在0.5-10像素。
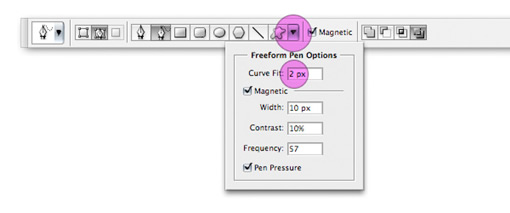
9.磁性的:当自由钢笔工具被选择时在自由钢笔选项下拉列表中可用。选择该项后,路径会吸附到像素上。磁性的选项如下:限定路径跨越区域的宽度,吸附路径的像素对比度,路径锚点的添加频率。
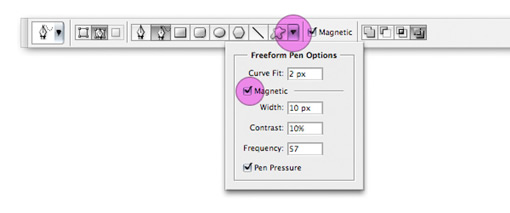
10.钢笔压力:当自由钢笔工具被选择时在自由钢笔选项下拉列表中可用。选择该项后,根据绘画板的承受的压力(如果你有的话)决定钢笔的宽度。

11.自动添加/删除:当钢笔工具被选择时可用。允许使用正常的钢笔工具添加/删除锚点(参见鼠标辅助控制)。
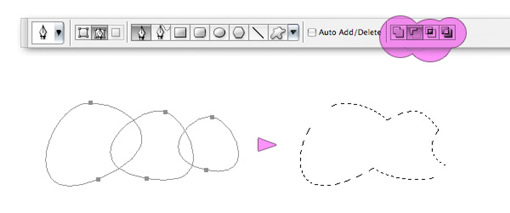
12.路径查找工具:路径间的添加/减去/并集/交集。

13.图层样式:当形状图层被选择时可用。该图层样式应用到新的形状层(未选择链接图层时)或者当前图层(已选择链接图层)。
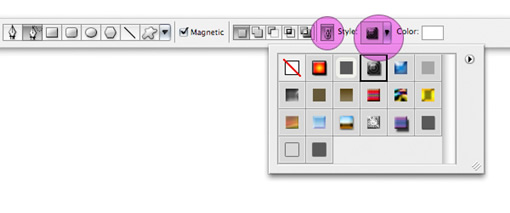
其他快捷键与提示
- (当路径被选择时)按下空格键可转换成抓手工具。不需取消路径选择或改变工具就可移动屏幕。
- 勾选视图 > 对齐到 > 网格后可用钢笔工具精确绘制曲线。
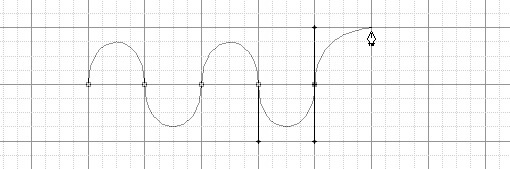
最佳的练习建议
- 在创建曲线路径时从第一个锚点就开始拖曳手柄。
- 拖曳手柄至曲线的1/3处即可创建平滑路径。
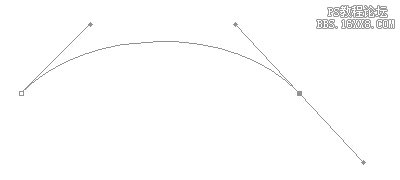
- 把锚点定位于曲线开始改变方向的位置,而不是曲线的中间。
- 节约锚点数量,较少的锚点 = 较简洁的路径。
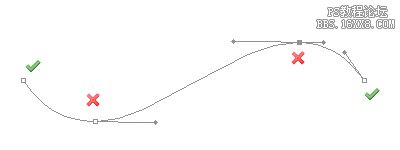
别总是老纸上谈兵,如果这些提示在你的脑海中都是新知识,那为何不在练习中运用它呢?下载该钢笔工具练习文档,使用本文讲述的提示与快捷键,跟着提示练习绘制路径。
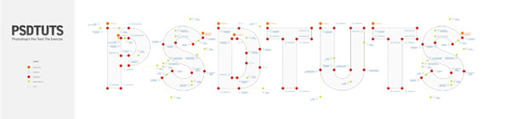
贝塞尔曲线工具是绘图软件安中非常重要的绘形工具,但是很多人都觉得难以掌握,本教程简明扼要地介绍了Photoshop中的钢笔工具的功能和使用,相信对大家会有帮助。
在Photoshop中,如何得到想要的曲线?如何绘制出复杂的路径?如何编辑已有的路径曲线?带着这样的疑问,我们请出这篇教程的主角——钢笔工具。(本文以最新的Photoshop7.0为例)
钢笔工具“坐落”在Photoshop的工具箱中,鼠标右击钢笔工具按钮可以显示出钢笔工具所包含的5个按钮(如图1),通过这5个按钮可以完成路径的前期绘制工作。

图1
再用鼠标右击钢笔工具上方的按钮又会出现两个选择按钮(如图2),通过这两个按钮结合前面钢笔工具中的部分按钮可以对绘制后的路径曲线进行编辑和修改,完成路径曲线的后期调节工作。

图2
如果说画布是钢笔工具的舞台,那么路径调板就是钢笔工具的后台了。绘制好的路径曲线都在路径调板中,在路径调板中我们可以看到每条路径曲线的名称及其缩略图。(如图3)
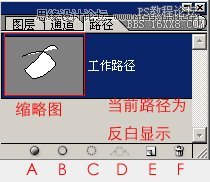
图3
下面我们就来仔细看看这些和路径有关的工具和调板的用法。
一、钢笔工具
选择钢笔工具,在菜单栏的下方可以看到钢笔工具的选项栏。钢笔工具有两种创建模式:创建新的形状图层和创建新的工作路径(如图4)。
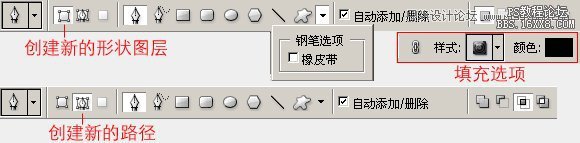
图4
创建形状图层模式
创建形状图层模式不仅可以在路径面板中新建一个路径,同时还在图层面板中创建了一个形状图层,所以如果选择创建新的形状图层选项,可以在创建之前设置形状图层的样式,混合模式和不透明度的大小。
勾选自动添加/删除选项,可以使我们在绘制路径的过程中对绘制出的路径添加或删除锚点,单击路径上的某点可以在该点添加一个锚点,单击原有的锚点可以将其删除,如果未勾选此项可以通过鼠标右击路径上的某点,在弹出的菜单中选择添加锚点或右击原有的锚点,在弹出的菜单中选择删除锚点来达到同样的目的。
勾选橡皮带选项,可以让你看到下一个将要定义的锚点所形成的路径,这样在绘制的过程中会感觉比较直观。
建新的工作路径
单击创建新的工作路径按钮,在画布上连续单击可以绘制出折线,通过单击工具栏中的钢笔按钮结束绘制,也可以按住Ctrl键的同时在画布的任意位置单击,如果要绘制多边形,最后闭合时,将鼠标箭头靠近路径起点,当鼠标箭头旁边出现一个小圆圈时,单击鼠标键,就可以将路径闭和。
如果在创建锚点时单击并拖拽会出现一个曲率调杆,可以调节该锚点处曲线的曲率,从而绘制出路径曲线。
二、路径节点种类和转换点工具
路径上的节点有3种:无曲率调杆的节点(角点),两侧曲率一同调节的节点(平滑点)和两侧曲率分别调节的节点(平滑点)(如图5)。
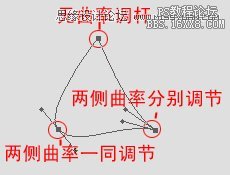
图5
3种节点之间可以使用转换点工具进行相互转换。选择转换点工具,单击两侧曲率一同调节或两侧曲率分别调节方式的锚点,可以使其转换为无曲率调杆方式,单击该锚点并按住鼠标键拖拽,可以使其转换为两侧曲率一同调节方式,再使用转换点工具移动调杆,又可以使其转换为两侧曲率分别调节方式。
在绘制路径曲线时,锚点的两侧曲率分别调节方式较难控制,下面我们就通过绘制一条如图5所示的曲线来说明如何准确地创建这种调节方式的锚点。选择钢笔工具,先按住Alt键,然后在画布上单击并拖拽,定义第一个锚点,松开鼠标键,在松开Alt键,单击第二个锚点的位置并拖拽,当曲率合适后,按住Alt键然后将鼠标向上移动,可以看到该锚点变为两侧曲率分别调节方式,当曲率调节合适后,先松开鼠标键然后再松开Alt键,在最后一个锚点的位置单击并拖拽来完成此路径曲线的绘制(如图6)。
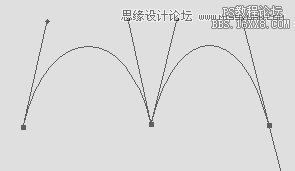
图6
三、自由钢笔和磁性钢笔工具
使用自由钢笔工具,我们可以像用画笔在画布上画图一样自由绘制路径曲线。你不必定义锚点的位置,因为它是自动被添加的,绘制完后再做进一步的调节。自动添加锚点的数目由自由钢笔工具选项栏中的曲线拟和参数决定,参数值越小自动添加锚点的数目越大,反之则越小,曲线拟和参数的范围是0.5像素到10像素之间。
如果勾选磁性的选项,自由钢笔工具将转换为磁性钢笔工具(如图7),磁性选项用来控制磁性钢笔工具对图象边缘捕捉的敏感度。宽度是磁性钢笔工具所能捕捉的距离,范围是1到40像素;对比是图象边缘的对比度,范围是0到100%;频率值决定添加锚点的密度,范围是0到100%。
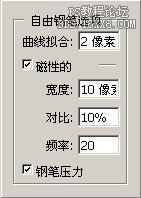
图7
下面我们通过绘制图7中的图形来学习磁性钢笔工具的使用(如图8)

图8
先按住Alt键,这样可以使磁性钢笔工具绘制出直线,然后在图形左下的直角点单击,当绘制最后一段直线时,松开Alt键,沿着图形的边缘移动,锚点会自动添加,遇到图形比较尖锐的地方捕捉不到的时候,可以手动单击来添加锚点,需要绘制直线时要提前按下Alt键,最后效果如图9所示。

图9
四、添加锚点工具和删除锚点工具
添加锚点工具和删除锚点工具主要用于对现成的或绘制完的路径曲线调节时使用。比如我们要绘制一个很复杂的形状,不可能一次就绘制成功,应该先绘制一个大致的轮廓,然后我们就可以结合添加锚点工具和删除锚点工具对其逐步进行细化直到达到最终效果。
五、路径选择工具和直接选择工具
路径选择工具和直接选择工具在绘制和调节路径曲线的过程中使用率是很高的。
路径选择工具可以选择不同的路径组件(如图10)。
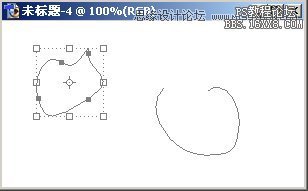
图10
勾选显示定界框(如图11),单击定界框,路径选择工具的选项条会变为变换数值输入条。当选择至少两条路径曲线,然后单击选项栏中的组合按钮,将其组合为一条路径,还可以对选择的路径应用对齐(至少选择两条路径)和排列(至少选择三条路径)。

图11
直接选择工具在调节路径曲线的过程中起着举足轻重的作用,因为对路径曲线来说最重要的锚点的位置和曲率都要用直接选择工具来调节。
六、路径调板
如果说画布是钢笔工具的舞台,那么路径调板无非就是钢笔工具的后台了。
绘制好的路径曲线都在路径调板中,在路径调板中我们可以看到每条路径曲线的名称及其缩略图,当前所在路径在路径调板中为反白显示状态。
在路径调板的弹出式菜单中包含了诸如新建路径,复制路径,存储路径等命令,为了方便起见,我们也可以单击调板下方的按钮来完成相应的操作(如图12)。
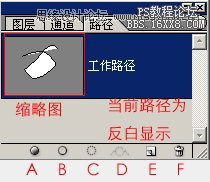
图12
A-用前景色填充路径(缩略图中的白色部分为路径的填充区域)。
B-用画笔描边路径。
C-将路径作为选区载入。
D-从选区生成工作路径。
E-创建新路径。
F-删除当前路径。
钢笔工具在Photoshop中的应用非常广泛,小到基本几何形状的绘制,大到复杂曲线的绘制,钢笔工具都可以游刃有余地完成,多一点耐心,我们可以将钢笔工具用得更好。
加载全部内容