66个让小伙伴都点赞的Photoshop技巧
哲蒙J 人气:0知道为什么你后期处理照片时,一张都要弄N久么?那是因为你PS玩得不够溜!快捷键不会用,隐藏功能不会用,有简便方法不会用,可能你就得花一半时间在摸索之中了。这次整理的方法里,有关于快捷键操作、Adobe Camera Raw方面、图层方面、笔刷应用方面的。如果你还有更多低调奢华有内涵的小技巧要补充,欢迎留言,让我们的小伙伴都知道!

目录:
>PS的快捷操作
>ADOBE CAMERA RAW小技巧
>图层类小技巧
>PS工具小技巧
>笔刷小技巧
PS的快捷操作
1、将文字与图片拼合
这是一个十分简单的方法,就能把图片或图案等叠加在文字之上。把图片的图层拉在文字图层之上,然后按着“Alt”不放并单击两个图层之间的黑线,然后拖动图片图层直到在文字中显示适合为止就完成了。 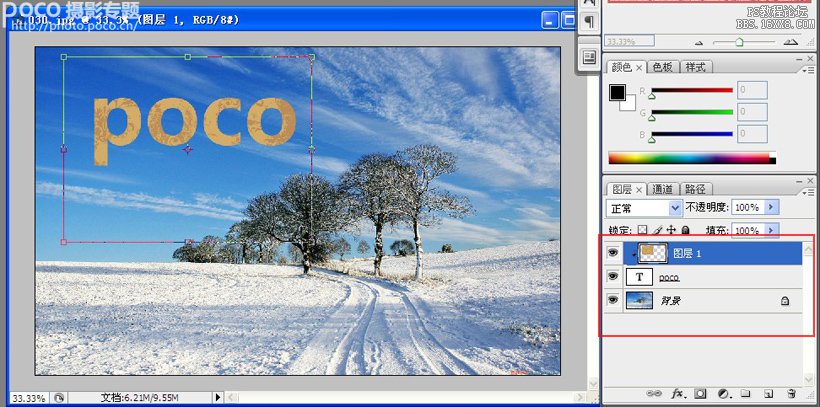
2、快速蒙版
按着Alt键再点击图层面板下方的添加图层蒙版键,可以快速建立一个隐藏全部的黑色蒙版。
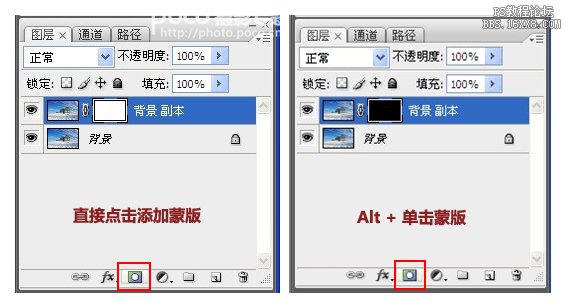
3、关闭所有图像
在Photoshop内有打开多张图片的情况下,按住Shift键关闭其中任一张图片,即可以同时关闭其他所有的图片。
4、进行缩放变焦
按住Z键或Ctrl + 空格键,然后用鼠标点击图片中的某个区域,该领域即会放大地进行变焦,而按住Alt用鼠标点击图片,改区域即相反地缩小。这是一个能快捷辅助检查图像细节的方法。
5、快速复制图层
同时按下Ctrl + Alt键,并用鼠标左键在图片上任意拖拽,即能立刻拖拽出一个复制图层。
6、撤销,撤销,再撤销
你可能知道Ctrl + Z 是撤销、重返上一步的操作,但只能恢复到上一步,但你不一定知道Ctrl + Alt + Z能让你不受限制地往上撤销动作,这时你可能要把你的扣扣关掉,以免快捷键冲突。
7、1000条历史记录上限
点击“编辑 > 首选项 > 性能”,可以改变历史记录状态的数量,让你几乎不受重做的步骤限制。不过注意的是,设置过大会对电脑速度有所影响。
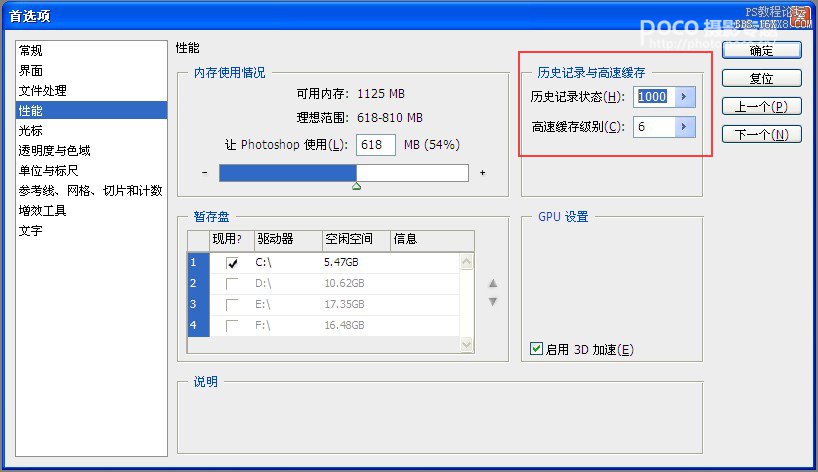
8、给图层打上颜色记号
若需进行过多图层的处理,你可以对某些图层作颜色记号来分类,在图层左边的眼睛图标上右击,就会有8种颜色可供选择。

9、循环选择混色模式
点击Shift键和 " + " 或 " - " ,即能对当前图层按顺序地改变其混合模式,对于需要逐个尝试效果的时候十分有用。
10、按下Ctrl + Shift + Alt + E,即自动合并所有图层。
11、不断点击F键,会不断切换不同的工作界面,如有全屏、黑背景等,尝试一下吧。
12、单击X 键,能快捷地切换前后景颜色。
13、单击D 键,快速复位到默认的前后景颜色设置。
14、" ] " 和 " [ " 键可以改变画笔笔触的大小。
15、简易柔焦效果
使用柔焦滤镜可以使高光产生软空灵的感觉,尤其再配合饱和度一起来处理的时候。先点击D键重置前后景色,然后“滤镜 > 扭曲 > 扩散亮光”,微调出你认为已到达微妙的感觉,然后去“图像 > 调整 > 色相/饱和度”里把饱和度稍微拉低,完成梦幻般的效果。
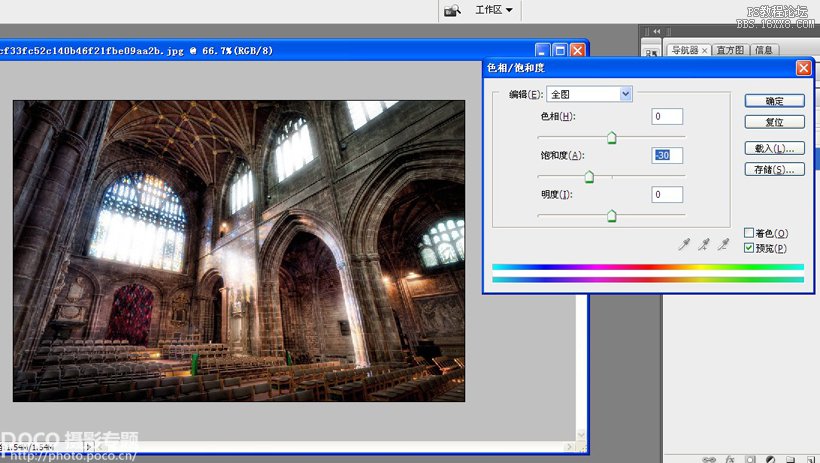
16、Ctrl + J,能快捷复制出一个图层或选区。
17、按住空格键不放,即可用鼠标来拖拽图片。
18、单击Tab键,能隐藏或显示所有的工具栏或面板,需要全屏看大图来编辑时很好用。
19、Ctrl + T,能对图层或选区进行选择或变形。
20、Ctrl + E,能向下合并图层,或对所选图层进行合并。
Adobe Camera Raw小技巧
21、使用“全选”
若要在Adobe Camera Raw中快速批处理一组照片时,选择好你所需要的照片,再点击左上角的“全选”,左边的竖列中的照片都被框选了。现在,你对一张图片所做的任何调整,都将应用到所有的图片中去了。
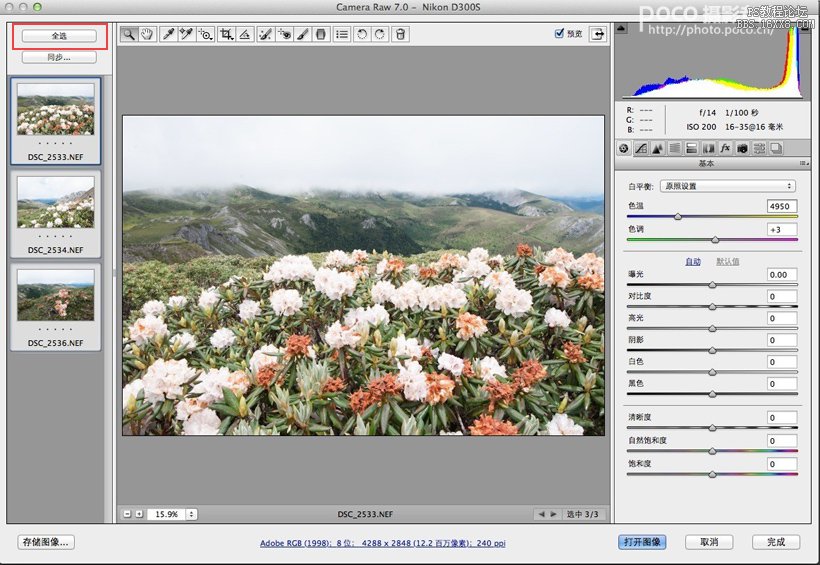
22、打开智能对象
按住Shift键,在Adobe Camera Raw中的“打开图像”按钮就变成了“打开对象”,现在转换在Photoshop里打开的图像就变成了智能对象,这意味着你可以双击图层面板中的缩略图,就可以直接回去ACR中再编辑了。
23、快速复位滑块
双击任何的滑块选项,都可将其数值直接重置到0 。这样有个用途就是,当你调整到一个合适的数值时,需要和原先的效果进行比较,这个时候你先保持你的鼠标停在你最终满意的滑块位置上,再快速地双击看初始效果,然后再单击回来,这样就可以进行前后的对比。
24、修正水平线
按住A键并在画面里拖出一条线,软件就能依照这条直线来作水平调整。
25、裁剪比例
近些年来方形的构图大热,有时的确能帮助你的作品突围而出,当然,你也会需要用其他比例进行裁剪。用鼠标按住裁剪工具不放,它就会出现一个下拉菜单,可选1:1、2:3等固定比例来裁剪。记住,在Adobe Camera Raw里裁剪是非破坏性的,所以你可以在裁剪之后随时拉动图片进行再调整。
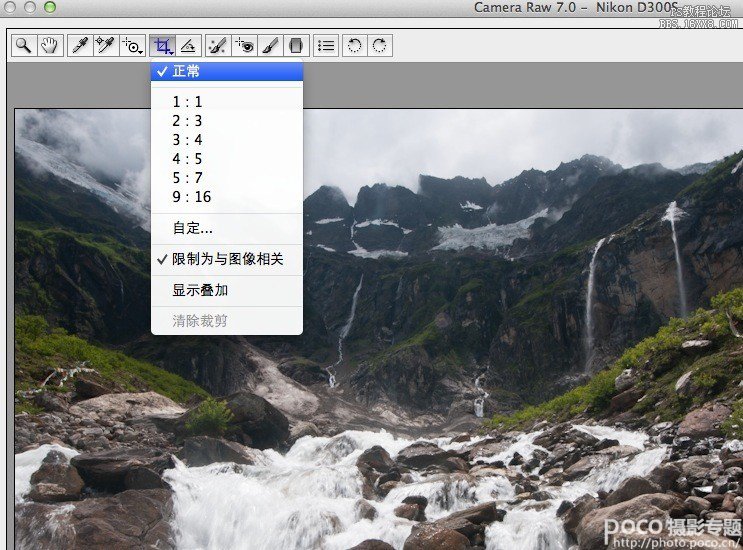
26、在调色前处理曝光问题
在进行色彩校正之前,先调整关于曝光的方面,这效果总是最好的。
27、拖动滑块效果预览
按住Alt键的同时拖动“曝光”、“黑色”、“恢复”滑块时,能细微地观察到调整处像素的变化。或者直接点击一下右上方直方图中左右的三角形按钮,也有这样的效果。 
28、物尽其用你的屏幕
当你在Adobe Camera Raw处理照片时,是不是总想全屏编辑却找不到最大化按钮?你只需按一下F键即可。
图层类小技巧
29、只看一个图层
如果你正在多图层处理照片,而只想查看某一个特定图层的效果,不需要逐个去点击其他图层的眼睛图标来隐藏。只需要按住Alt键,再点击你想查看的那个图层旁的眼睛图标,就能直接隐藏其他图层了。再按一下恢复正常。
30、快速复制图层
按下Alt键不放,在图层面板内拖拽某图层或蒙版,就可快速复制一个新的出来。
31、转换背景图层
双击位于最底部的背景图层,然后点击确定,即可将其转换成可编辑的图像图层。
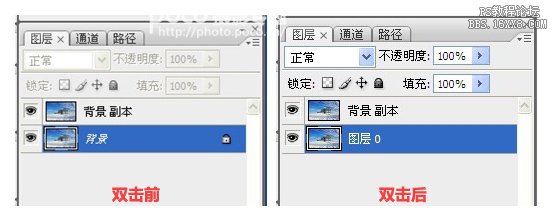
32、使用调整图层
不要在图片上面进行直接的编辑处理,而应是使用调整图层来处理。总体来说有3个好处,一是你随时能进行再修正,二是可以用透明度来控制调整的力度,三是可以用蒙版来进行有选择性的处理。点击红框内按钮即可创建。
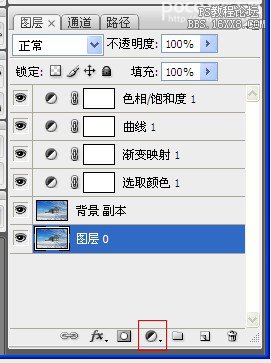
33、向上或向下移动图层
多图层操作时,你能同时将图层在图层面板中向上或向下移动,同时又能观看到这些移动的效果变化。只需按住Ctrl + " [ " 或 " ] " 键就能各上下移动一层,Shift + Ctrl + " [ " 或 " ] " ,即直接移到最顶层或最底层。
34、自由选定图层
当正使用移动工具时,右键点击多图层的图像时,会出现这些图层的选择列表,你可以有目的地进行拉动,不需到图层面板中选定该层才能拉动。
35、面板选项
图层面板在Photoshop中是最重要的一个框,所以你要确定它是否设置得适合你的需要。你可以在它的弹出菜单中进行个性化设置,例如改变缩略图大小或其他内容。 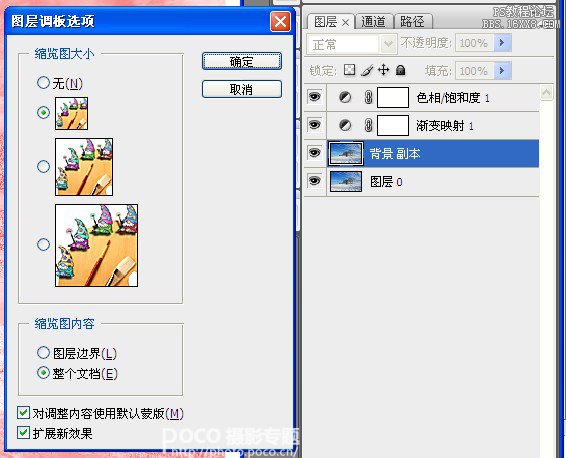
36、50%灰色图层
在很多情况下,填充50%灰色的新图层是非常有用的。例如,你可以以一个完全非破坏原图的方式去添加纹理、或者操纵镜头光晕等效果。要创建一个50%的灰色图层,先新建一个图层,然后“编辑 > 填充 > 使用50%灰色”,然后设置混合模式为叠加。
37、快速建立图层组
在多图层操作时,建立好分类的图层组是非常有用的,但不用费劲在下拉菜单去点击“新建组”按钮,你只需选定好要放在一组内的图层,然后按下Ctrl + G就可以了。

38、编辑多个文字图层
要一次性地将多个文字图层进行文字大小的改变,先按住Ctrl键并在图层面板中单击选择所需的图层,然后再选择文字工具,就可以在编辑栏上方批量对其进行字体或大小的改变了。
39、查看图层蒙版
按住Alt键,并单击图层蒙版的缩略图,就可以在图像编辑区域中以大图显示出蒙版,再按一次即进行切换。按住Shift键单击图层蒙版缩略图,即可在启用与停用图层蒙版之间切换。

40、选择相似图层
想要快速在多图层中多选同类型的图层时,如文字、形状图层等等,你只需先选定其中的一个,然后点击“选择 > 相似图层”即可。
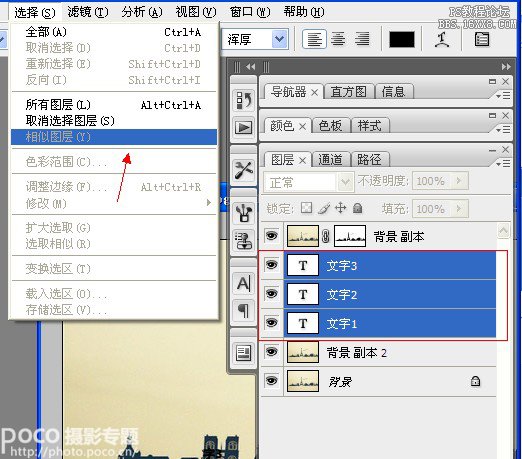
41、改变不透明度
不需要在图层面板上面拖动数值条,也不需要画笔工具,你只需要按下一个数字键即可,就能以这个数值来改变图层的透明度。如按1即为10% ,6为60% ,连击两个不同数字也可。
42、右击查看详细菜单
几乎所有的工具在右键点击后,都会出现一个可操作的菜单,一般可以是该工具的主要控制功能或快捷键提示。举个例子,当你右击图层面板中的图像缩略图或蒙版缩略图时,它出现的菜单也都不同,可以多按多尝试。
PS工具小技巧
43、快速导航
能够快速、轻松地左右移动和放大缩小你的图像,将加快你的工作流程,这比什么都重要。同按Ctrl 和 + 键即中心放大图像,Ctrl和 - 即中心缩小图像。配合按住空格键用鼠标拉动,能更准确地查看你想看的位置。
44、快捷进行多区域选择
使用选框工具时,你或许需要进行不止一次或者重合的选框,按住Shift键拉动鼠标即可多区域选择,按住Alt键即在选区内减去,同时按住Shift + Alt 即与选取交叉。

45、隐藏蚂蚁线
按Ctrl + H 即可隐藏选区边缘的蚂蚁线,这不是取消的选区,只是隐藏了线条,选区仍在,再按一下Ctrl + H 即重新显示。
46、了不起的“Ctrl + 单击”
在任何的图层缩略图、蒙版缩略图、文字缩略图、通道或路径上使用Ctrl + 左键单击,即可在图像中显示并框选了该选区,对于抠图什么的,一键就能搞定。
47、套索工具的切换
当使用套索工具时,按住Alt键,在图像上原地单击一下鼠标再松开,可暂时切换到多边形套索工具。
48、选择固定比例和大小
使用矩形选框工具时,就在公共栏上可以选择固定的比例或者大小来进行框选,如果你需要用一个既定的尺寸来编辑图像,那么这个功能其实很有用。

49、变换选区
你也能对一个选区进行形状或角度变换,就如一般的变换图层那样。点击“选择 > 变换选区”即可,或者在选区上直接右击选区“变换选区”,你就能对它进行旋转或大小拉缩的操作。
50、钢笔工具的橡皮带
当你对钢笔工具这个功能还是一知半解时,那么在绘制描点时简直令人抓狂,因为你看不到绘制下一个曲线时会是怎样。其实有一个非常有用的功能隐藏在选项栏中,十分适合初学者。点击公共栏的几何图形下拉选项,勾选“橡皮带”。现在,你在使用钢笔工具时,就会看到下一笔的线条预览效果了。

51、非破坏性的裁剪
这是一个鲜为人知的功能,那就是裁剪时不是删除得只剩下所选区域,而是把裁剪区域之外的图像所隐藏了,图片并没有完全地删除掉,仍可对图层进行拖动。要做到这一点,先把最底部的背景图层设置为可编辑状态,即双击图层,然后点击确定。接下来,选择裁剪工具拉出一个裁剪选区,然后在公共栏上面选择“隐藏”,回车确定裁剪。现在你就可以通过拖动图层来进行调整了,而不是像之前那样一裁剪后觉得不满意,就得重新裁过。对比一下,你就能发现它们的不同了。

52、调整描点
当在使用钢笔工具时,按住Ctrl键可暂时切换到“直接选择”工具,用鼠标拉动描点,就可以对之前的描点进行重新移动和调整。
53、添加描点
若要在之前钢笔描过的地方再添加描点,只需将鼠标悬停在现有的路径线上,这时钢笔的图标就出现了一个“+”号,这时在线上再点击一下就能增加描点了。
54、路径选项
一旦你用钢笔工具描绘出了一个路径,那么你在其区域内右击,会出现一些很有用的选项,例如建立选区、填充路径、描边路径。
55、磁性钢笔
钢笔工具也可以和磁性套索工具一样,首先在工具面板上选择“自由钢笔工具”,然后再勾选右边“磁性的”就可以了。
56、手把手用通道抠选天空
01、复制蓝色通道
点击“图层”旁边的“通道”,然后拖动蓝色通道,拉到底下的“创建新通道”按键再放开,得到蓝色通道副本。点击Ctrl + L,把色阶两边滑块拉到中间,使得天空部分尽量纯白,地面尽量全黑,边缘分明。最后用纯黑色画笔把地面的小白点涂抹整理一下。

复制蓝色通道

拉动色阶
02、载入选区
按住Ctrl键,并单击蓝色通道副本,这时天空选区已经出来了,然后点击RGB通道,回去图层面板。这时可以对天空部分进行你所想要的调整了,如新建一个曲线调整图层,拉低曲线让天空显得更深邃蔚蓝。

按Ctrl键,单击蓝色通道副本,再回到RGB通道

对天空部分进行调整
笔刷小技巧
57、如何画直线
如何用画笔工具画出一条直线?先按下Shift键,然后用鼠标按下直线的两个端点就可以了。
58、前景色取样
在画笔工具状态下,按下Alt键,就可以用鼠标在当前画面吸取颜色作为前景色,方便随时用合适的颜色进行涂抹。
59、精确地描绘
在画笔工具状态下,按下 Caps Lock 键,即可把原来的鼠标圆形光标更改为十字光标,一般用于需精确地描绘时。
60、在笔尖中按顺序切换
在英文输入法的情况下,使用”,” 和 “.” 键,便可往上或往下按顺序地更换该画笔分类中的所有笔尖。

61、减淡或加深
当正使用减淡工具或加深工具进行涂抹时,按下Alt键,就可即时在这两个工具之间互相切换。
62、为画面增加纹理
通过在画面中添加类似纸张的质感,可以作为点睛之笔,让你的照片看起来更有味道。做法是先将一张带纹理的素材置于照片图层之上,然后通过调整混合模式和不透明度,直到得出你想要的效果。一般来说,“变暗”和“正片叠底”会提供不错的叠加效果。
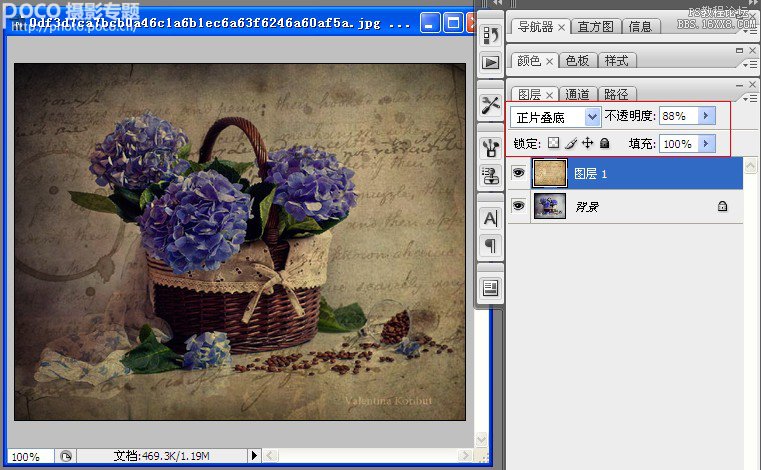
63、改变画笔硬度
正如你所知,” [ ” 和“ ] “键能改变画笔的大小,而使用Shift + “[” 或 “]”键,即能改变画笔的硬度。
64、快速改变透明度
正如之前所说的图层透明度可以直接用键盘按数值来改变,那么画笔的透明度也是这个方法。而按住Shift + 任意数值,即改变的是画笔的流量。
65、创建笔刷
任何你所喜欢的图案,都可以用来创建成一个笔刷。先简单地将图案转换成单色,建立好选区之后选择“编辑 > 定义画笔预设”。只有黑暗的部分才会被记录到笔刷形状之内,纯白色的不作被记录。所以如果你需要你的自定义笔刷形状明确,在一开始时应将其置于白色背景上,方便被软件辨析。
66、多图层的笔刷处理
如果需要用到众多不同类别的笔刷来处理效果,尽量建立多个图层来分开操作,然后配合不同的混合模式来叠加效果,也会得出优秀的画面,也不用担心在实际处理时,一个图层内有太多的笔刷效果而显得烦乱。
加载全部内容