RAW色彩大师之路
《影像视觉》杂志社 人气:0用好Adobe Camera Raw中的色彩相关选项,重现照片的准确色彩。 Adobe Camera Raw是一款非常强大的工具,除了处理画面影调,还能还原画面色彩。很多情况下,在Camera Raw中校正色彩要比进入Photoshop之后校正容易得多,也准确得多。接下来,我们将向大家详细介绍Camera Raw中的一些色彩相关工具,包括各自的用途和优缺点。然后通过一个实际教程,帮助大家掌握使用Camera Raw调整画面色彩的具体操作技巧。我们选择的这幅风景照片,冷暖色调结合,还有很多微妙的变化,对大家正是一场考验。 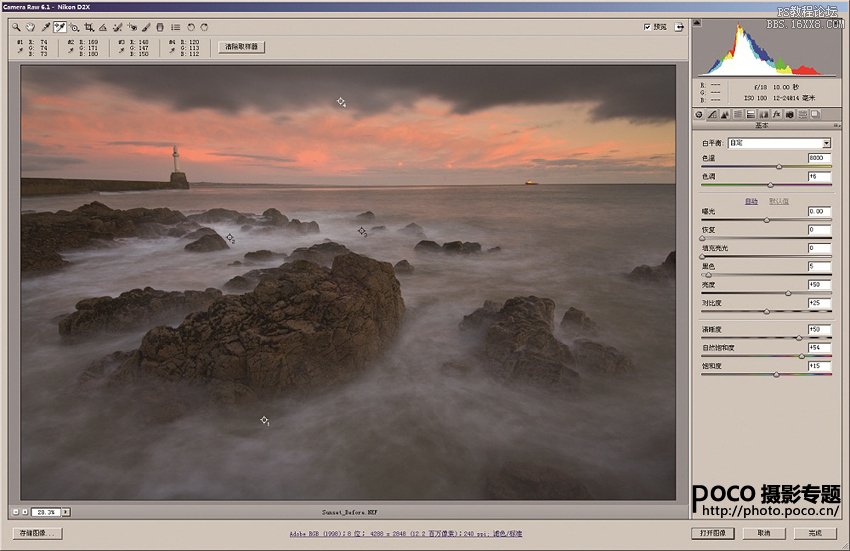
1.寻找中性灰 在Adobe Camera Raw中打开这张日落照片,使用快捷键U和O开启阴影、高光修剪警告。选择颜色取样器工具,我们要凭借其读数帮助我们锁定画面的中性灰区域。
2.校正色彩 用颜色取样工具在画面中可能是中性灰的几个位置建立采样点,然后选择白平衡工具在其附近单击,使各采样点的RGB获得较为接近的读数。 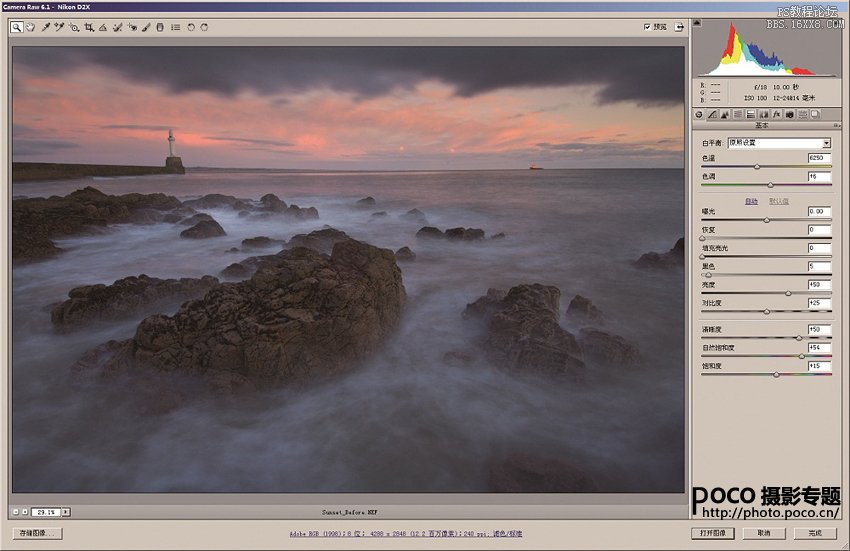
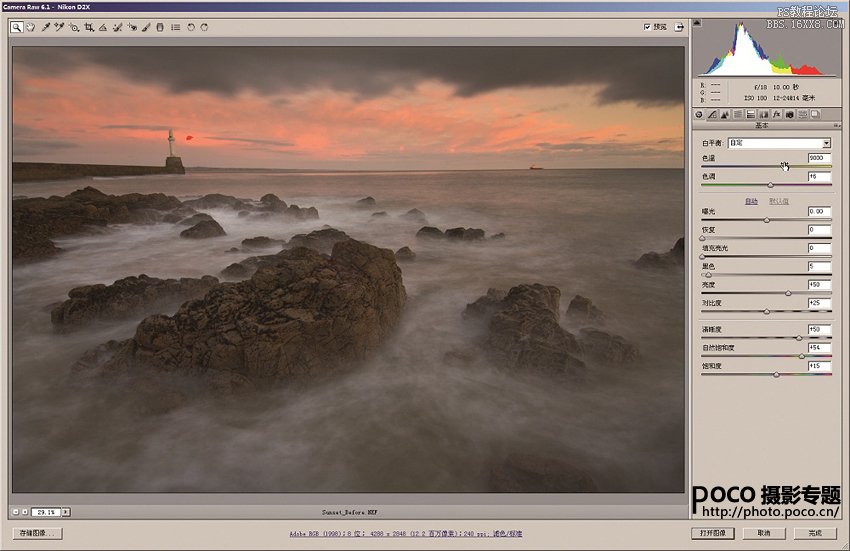
3.调节色温 设置白平衡后,我们还需要根据画面情况做出微调。将色温滑块降至8000,在保留天空中红色的同时适当还原海水的蓝色。将色调设置为6,让天空和岩石的色彩更加准确。
4.恢复溢出高光 将曝光滑块调节至+0.95,提亮岩石和海水,但这样做也会导致部分天空过曝。将恢复滑块设置为+30,能还原这部分细节。画面中红色的高光修剪警告消失。 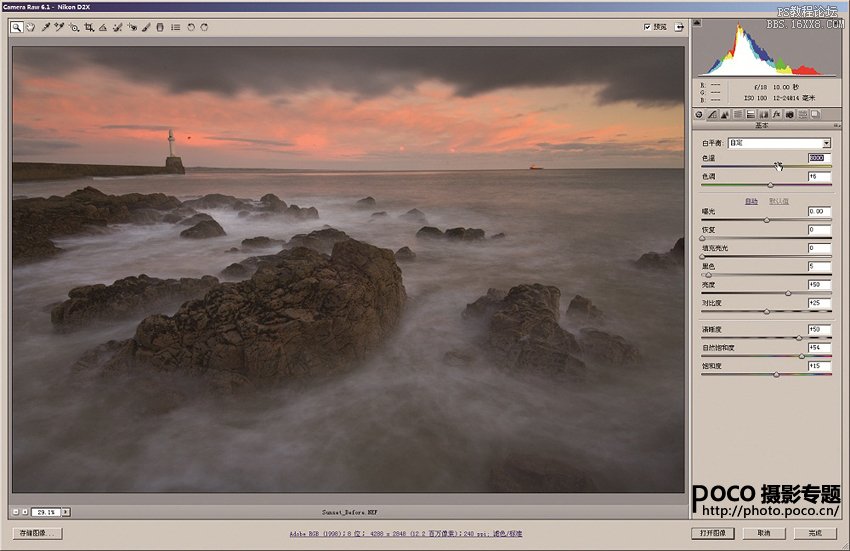
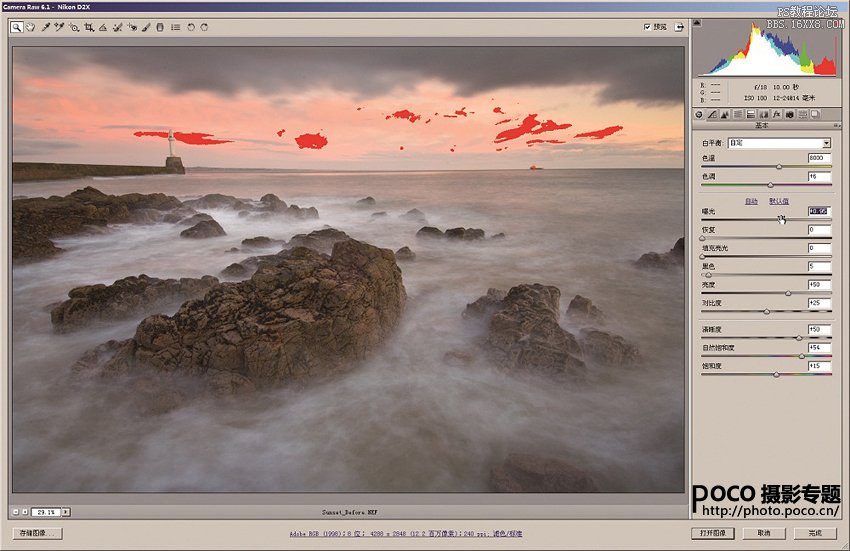
5.改善画面反差和清晰度 我们开始处理画面中的细节。提高填充亮光的设置,强化岩石部分的阴影,然后增加对比度和清晰度设置。最后,将自然饱和度设置为+30,饱和度设置为+15,完成基本调板中的操作。
6.改善中间调 选择色调曲线调板,从预置下拉菜单中选择强对比度。先向上调整画面中间位置的两个调整点,进一步增强画面对比。然后在右上角的高光位置增加一个调整点,并向下移动,还原高光细节。
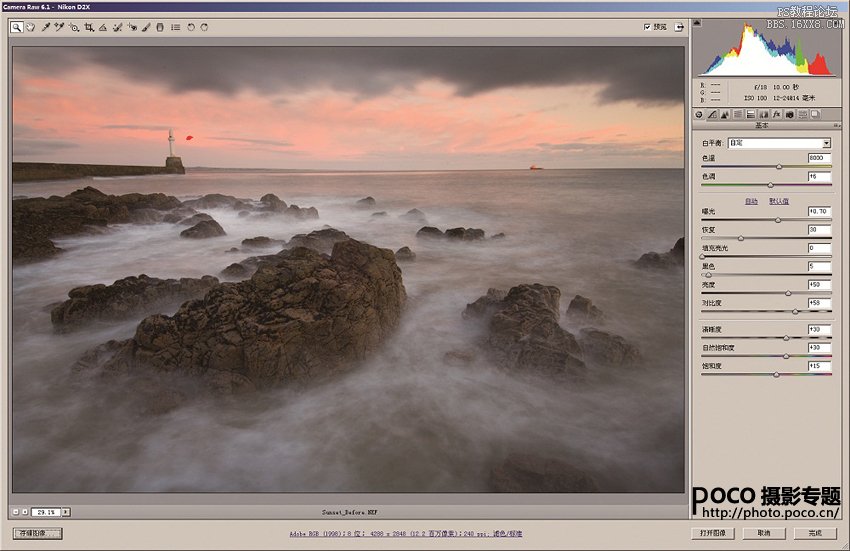
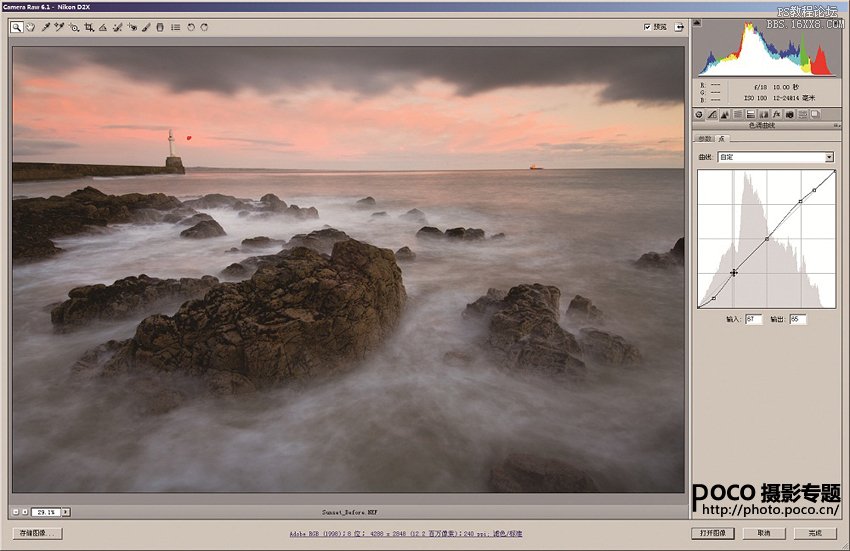
7.选择性色彩调整 选择HSL/灰度调板,然后选择饱和度子调板。增加红、橙、黄三色的饱和度设置,增强天空和岩石的色彩表现。如果希望增强画面色彩,还可以回到基本调板设置自然饱和度和饱和度的值。
8.减淡加深 单击打开图像按钮进入Photoshop。选择减淡工具,将范围设置为高光,曝光度设置为5%左右的值,在岩石和海水周边涂抹将其提亮。接下来切换至加深工具,范围设置为阴影,压暗天空。
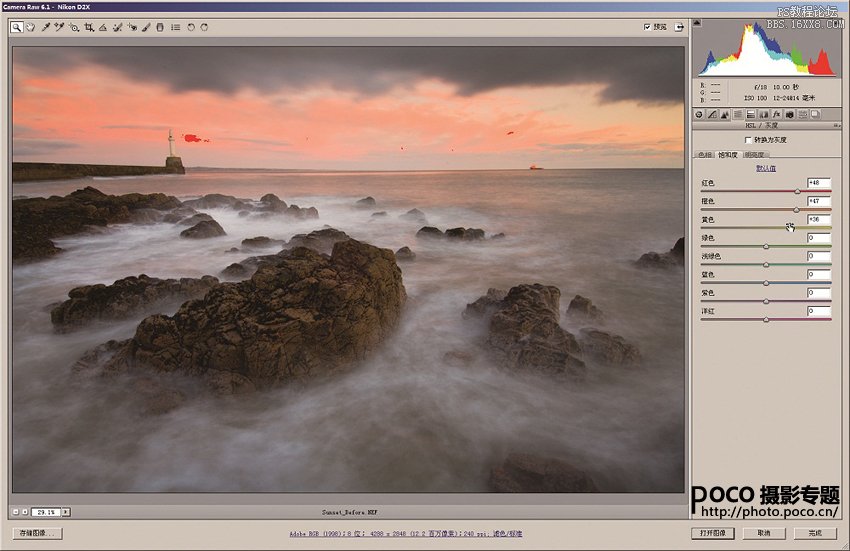
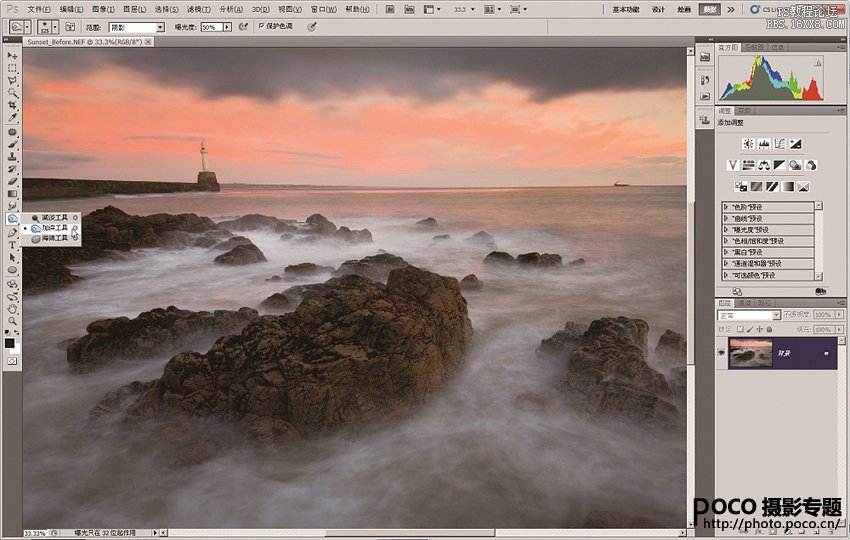
专家技巧:让画面变暖 想要让画面看上去更暖,最简单的办法就是在ACR中对色彩进行初始校准的时候调整。首先我们使用白平衡工具在画面中性色区域单击,选择合适的采样点。根据选择采样点的不同,画面可能偏冷,也可能偏暖。我们的最终目的是选择一个既能移除画面色偏,又不会对画面整体色彩造成太大影响的点。
当我们选择好采样点后,如果希望让画面变暖,只需增加色温滑块的值即可。随着色温滑块提高,画面也会慢慢偏暖。如果我们想让暖调变得更加突出,还可以在HSL/灰度调板中增加红、橙、黄等暖色系色彩的饱和度。
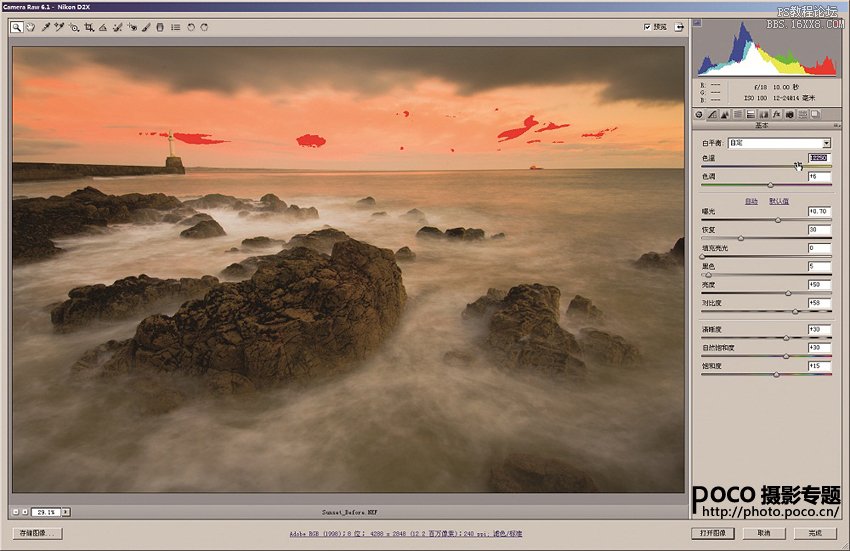
专家技巧:让画面变冷 我们可以在ACR中让画面变暖,也能在ACR中让画面变冷。和变暖操作相反,确定画面白平衡后降低色温滑块的值,就能使画面变冷。另外我们还能通过在HSL/灰度调板中提高对应色调的饱和度进一步增强效果。但如果我们已经完成RAW文件的调整,进入Photoshop菜单,那么还可以使用照片滤镜获得更加明显的处理效果。照片滤镜同样可以通过调整图层的方式控制,长长的下拉菜单中包括了很多种不同色彩的滤镜供我们选择,我们也可以根据自己的需要设置颜色。单击对话框中间的滤镜色块,就能在标准的Photoshop拾色器界面中选择滤镜的颜色。
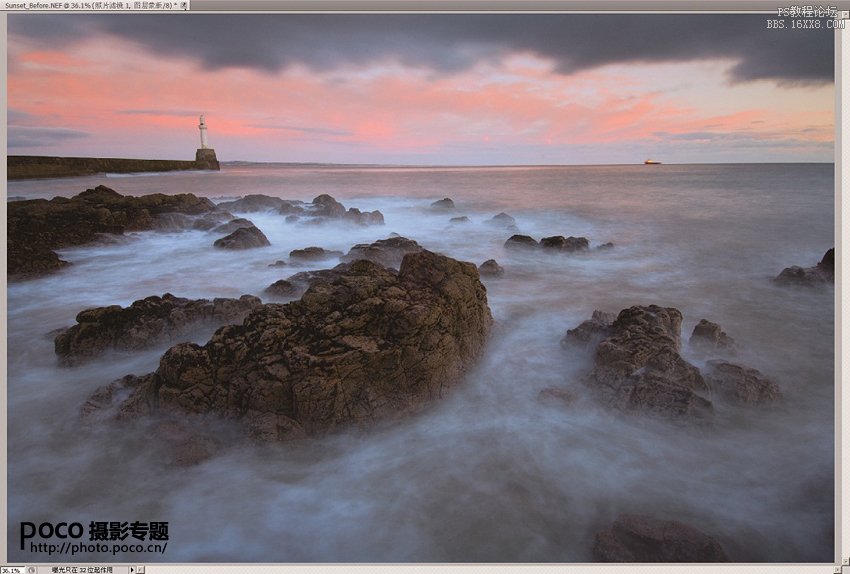
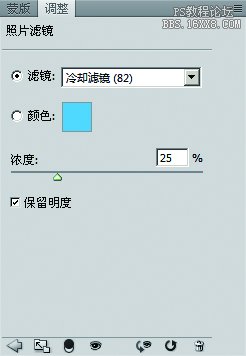
以上图文摘自人民邮电出版社《RAW格式数码照片专业处理技法》
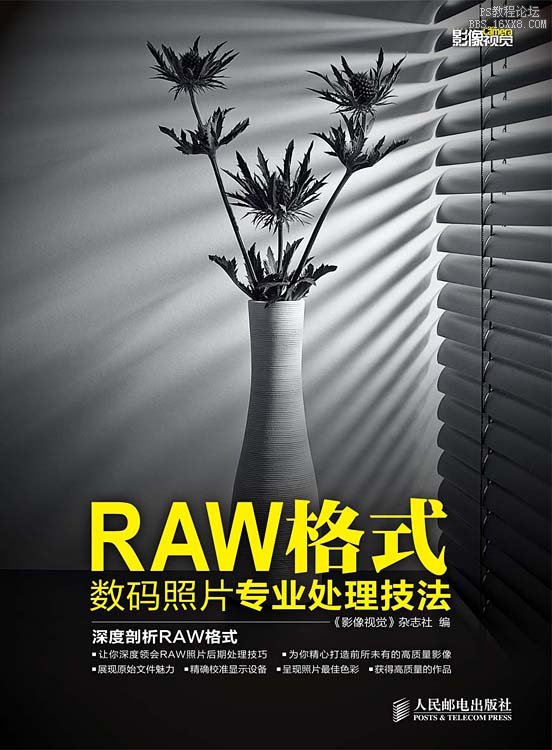
加载全部内容