讲解Photoshop计算命令的工作方式
山鹰 人气:0"计算”命令在选择中是一个非常重要的命令,它可混合两个来自一个或多个图像的单个通道,然后将结果应用到新图像、新通道、或当前图像的选区中。通过“计算”命令可以创建新的通道和选区,也可创建新的黑白图像文件。
我们先使用“计算”命令选择云彩,来看一下如何进行通道间的计算。

1。打开一云彩文件。执行“计算”命令,打开“计算”对话框。“计算”命令对话框主要分为“源”、“混合”和“结果”三个部分。“源1”与“源2”分别代表参与混合的对象和被混合的目标对象,“混合”用来控制“源1”与“源2”之间如何混合,“结果”则用来设置混合后生成的结果。
提示:“计算”命令的许多选项都与“应用图像”命令的选项相同,它们的设置方法和作用也大致相同。以打开的这幅图像为例,我们可以看到,参与混合的对象是云背景图层的红色通道,被混合的对象也是云背景图层的红色通道,它们将以“正片叠底”模式混合,混合的结果是一个新建的通道。
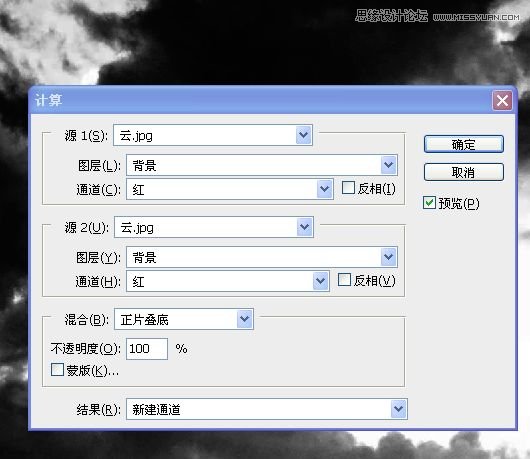
2。将混合的通道都设置为绿色通道,保持混合模式和混合结果的选项不变。
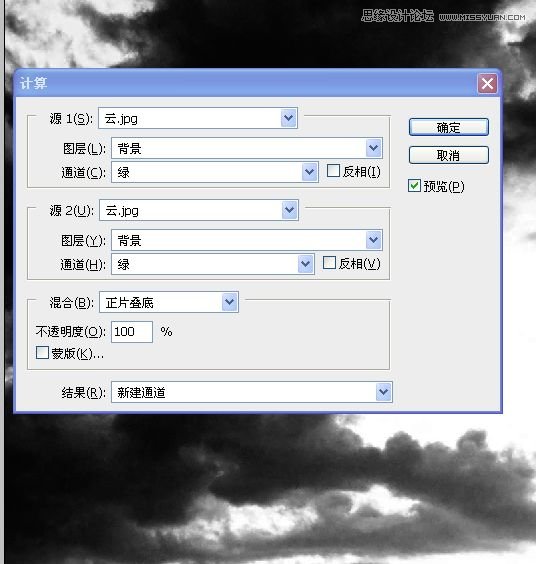
3。单击“确定”按钮关闭对话框,即可新建一个通道。如图所示为执行该命令的通道,另一图为执行该命令后新建的ALPHA1通道。由于当前通道是新建的 “ALPHA1”,因此,画面中显示的是该通道的灰度图像,可按下CTRL+~快捷键返回到RGB复合通道查看彩色的图像。我们可以看到,图像的效果没有变化。这是由于混合结果被应用到了新建的ALPHA通道中,而并没有破坏其他通道,因此,“计算”命令不会对图像效果产生任何影响,我们从该命令中得到的是需要的通道、文档或者选区。
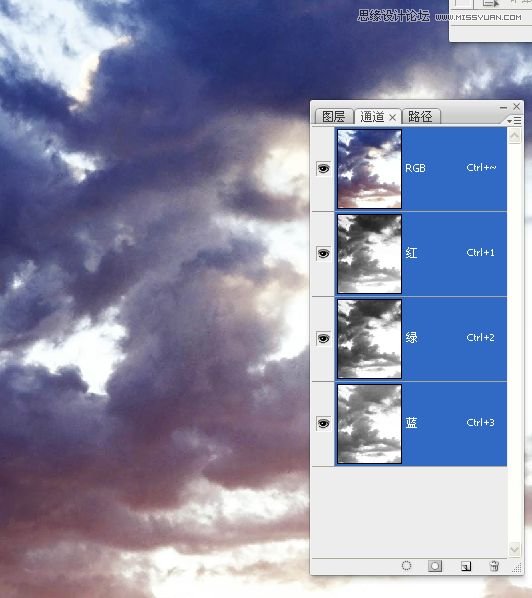
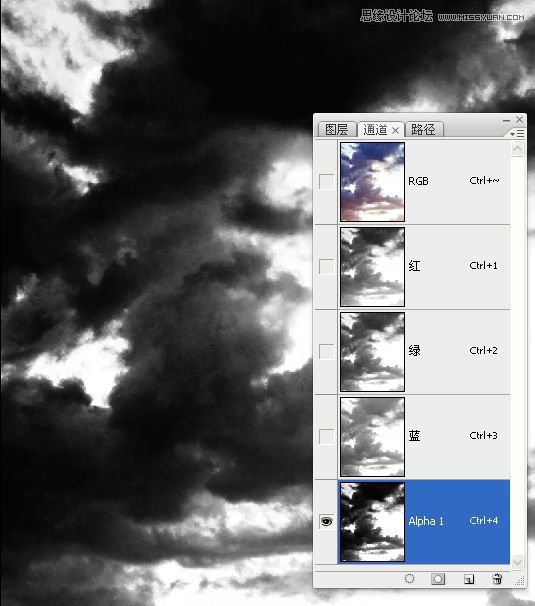
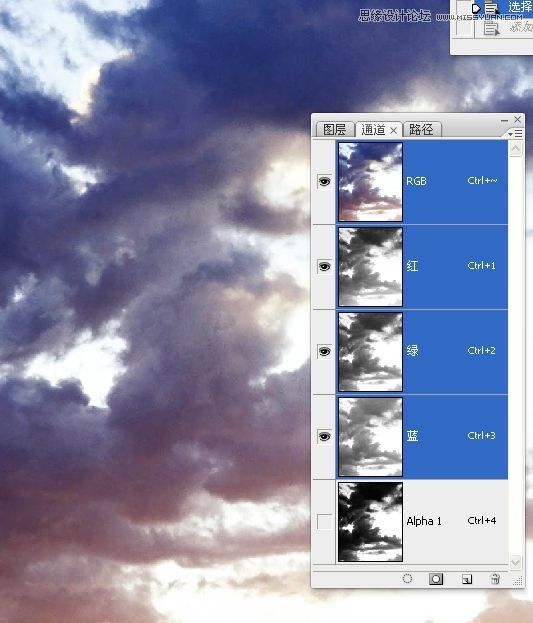
4。按住CTRL键单击“ALPHA1”通道的缩览图,载入该通道中的选区,然后按下SHIFT+CTRL+I快捷键反选就可以选择云彩了。
5。按住ALT键双击背景图层,将它转换为普通图层。单击“图层”调板中的添加图层蒙版按钮,基于选区创建图层蒙版,用图层蒙版来遮罩云彩背景,我们便将云彩成功地从背景中分离出来了。
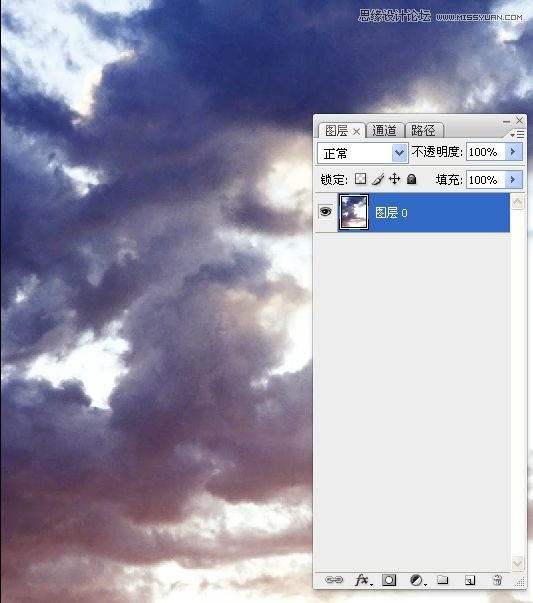
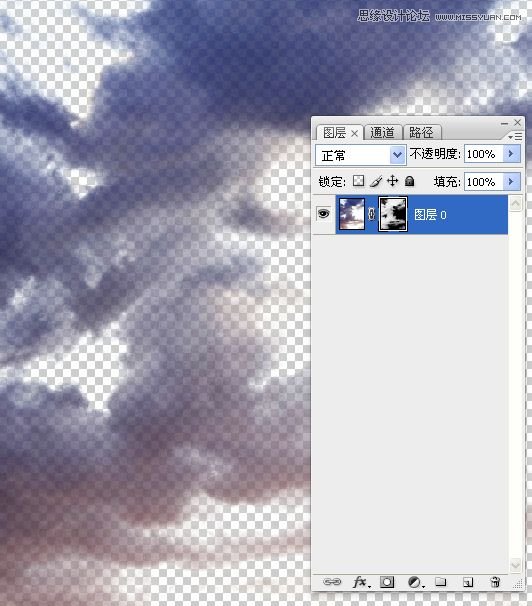
如果简单概括一下“计算”命令,那么它就是:将一个通道与目标通道混合,混合的结果可以被创建为一个新的文档、通道或者选区。由此可知,计算命令的实质是两个通道的混合,因此,只要把握住通道这条主线,所有的思路也就被理顺了。
加载全部内容