讲解Photoshop调色工具的运用方法与技巧
不详 人气:0色彩三要素(Elements ofcolor)
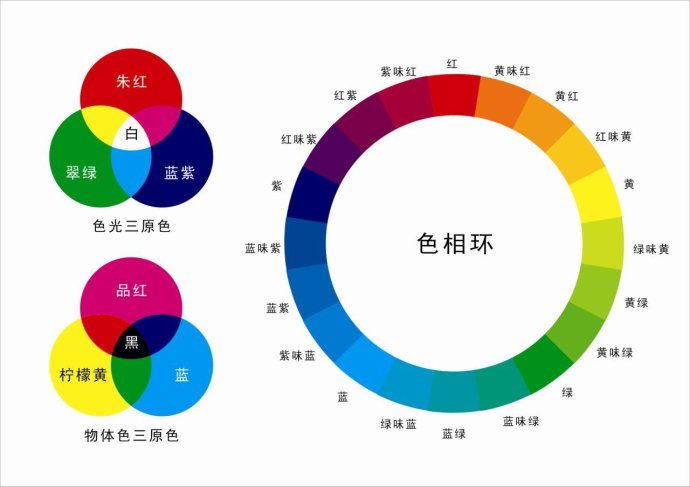
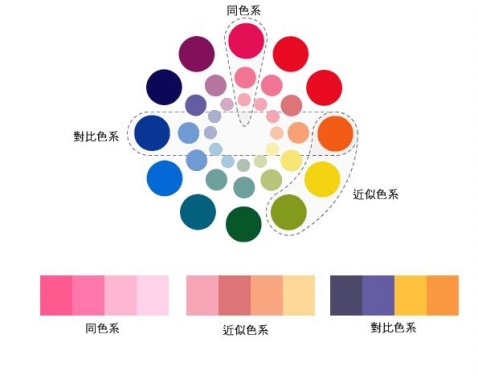
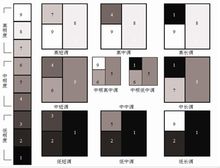
色彩可用色调(色相)、饱和度(纯度)和明度来描述。
人眼看到的任一彩色光都是这三个特性的综合效果,这三个特性即是色彩的三要素,其中色调与光波的波长有直接关系,亮度和饱和度与光波的幅度有关。
色彩的三要素: 明度、色相、饱和度。
9种常用色彩和色调调整工具的运用方法与技巧
一、色相/饱和度
1、执行“色相/饱和度”命令可以调整图像的颜色、饱和度和亮度。选择“图像”/“调整”/“色相/饱和度”菜单项,(或者按下Ctrl+U快捷键)弹出对话框。如图1所示:

2、该对话框中各个选项的作用如下。
{编辑}下拉列表
在其下拉列表中可以选择编辑方式或者基准颜色,例如选择“全图”选项可以在整个图像中进行调整。如图2所示:

3、选择好一种基准颜色后,颜色范围指示即出现在对话框下方的颜色预览条上,此时将只对所选颜色范围进行调整。如图3所示:
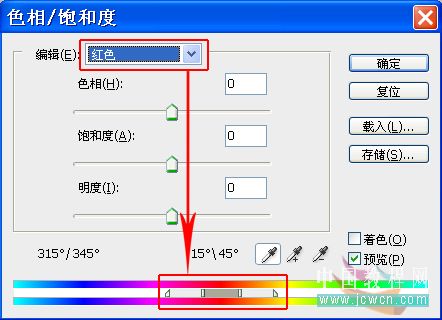
{色相}滑块
拖动{色相}滑块或者在{色相}文本框中输入数值可以调整图像的颜色。
{饱和度}滑块
拖动{饱和度}滑块或者在{饱和度}文本框中输入数值可以调整图像的饱和度。
{明度}滑块
拖动{明度}滑块或者在{明度}文本框中输入数值可以调整图像的明暗度。
{着色}复选框
选中{着色}复选框可以将图像转换为单色调。
{吸管}按钮组
选择单一颜色通道后可以激活{吸管}按钮组。选择{吸管}工具单击图像,可以设置图像颜色范围。选择{添加到取样}工具单击图像,可以扩大图像颜色范围。选择{从取样中减去}工具单击图像,可以减少图像颜色范围。
4、下面实例介绍{色相/饱和度}对话框的使用方法。
(1)打开文件“跑车” 素材1,如图4所示:

4)技巧:执行“选择”/“修改”/“平滑”命令,取样半径为1像素(可使选区边缘平滑)。再执行“选择”/“修改”/“扩展”命令,扩展量为:2像素(可使选区边缘柔和,消除印痕)。
(5)接着,选择“图像”/“调整”/“色相/饱和度”菜单项,(或者按下Ctrl+U快捷键)弹出对话框。在“色相”文本框输入“一32”,在“饱和度”文本框中输入“+5”,在“明度”文本框中输入“+3”,然后单击“确定”按钮,如图7所示:
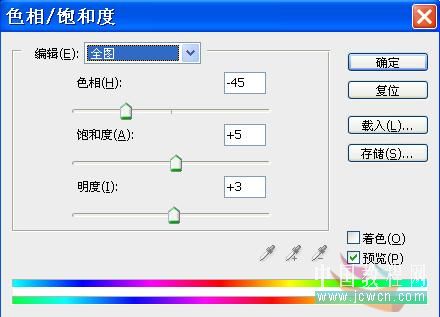
(6)按“Ctrl+Alt+D”执行羽化命令,羽化半径值为:1像素。
(7)按下“Ctrl+D”快捷键取消选区,可以看到此时车身的颜色变成了红色。
完成最终效果 ,如图8所示:

二、匹配颜色
执行{匹配颜色}命令可以将RGB颜色模式下不同色调的图像相匹配,调整为相匹配的色调效果。
选择“图像”/“调整”/“匹配颜色”菜单项弹出“匹配颜色”对话框,如图9所示:
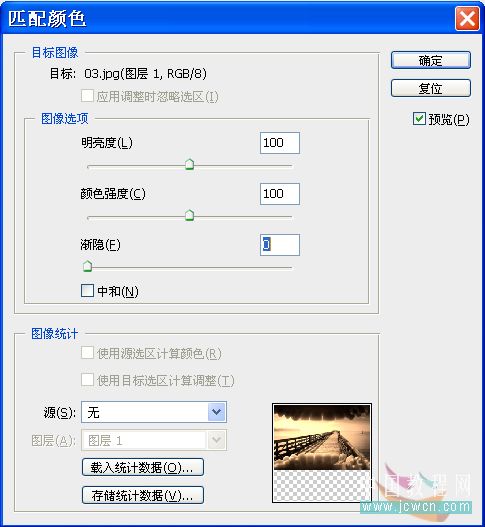
2、该对话框中各个选项的作用如下。
{目标}
目标选项中列出了当前文件的名称和颜色模式。
{应用调整时忽略选区}复选框
如果目标图像中存在选区,选中{应用调整时忽略选区}复选框将忽略图像的选区,在整个图像上进行调整;撤选该复选框将在选区中进行调整。
{图像选项}选项组
拖动该选项组中的{亮度}、{颜色强度}和{渐隐}等滑块可以分别调整图像的亮度、饱和度和颜色匹配效果对图像的影响程度,值越大效果越明显。
选中{中和}复选框可以去除目标图像中的色痕。
{使用原选区计算颜色}复选框
如果来源图像中存在选区,选中该复选框将只对选区中的图像进行操作。
{使用目标选区计算调整}复选框
如果目标图像中存在选区,选中该复选框将只对选区中的图像进行操作。
{源}下拉列表
在{源}下拉列表中可以选择源文件作为颜色匹配来源,选择“无”选项将在目标图像中进行自身调整。如图10所示:
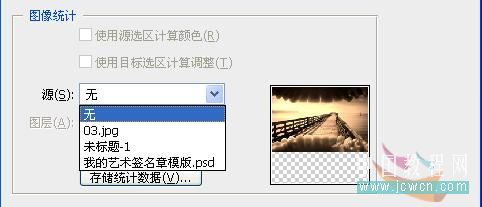
下面实例介绍{匹配颜色}对话框的使用方法。
(1)打开文件“企鹅”素材2,如图11所示:可以看到该素材02文件的色调偏冷。

2)打开文件“豹子”素材3,如图12所示:可以看到该图像文件的色调偏暖。下面使用素材2的冷色调与素材3文件的暖色调进行匹配,为素材3文件添加冷色调,制作出清晨的感觉。
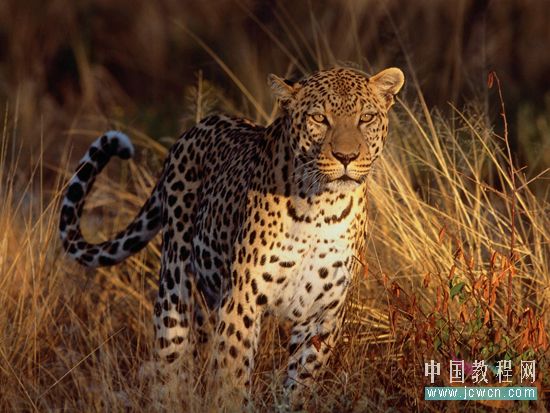
(3)选择文件“豹子”素材3,将其设置为当前文件。然后选择“图像”/“调整”/“匹配颜色”菜单项弹出“匹配颜色”对话框,然后在“源”下拉列表中选择“企鹅”素材2选项,如图13所示:
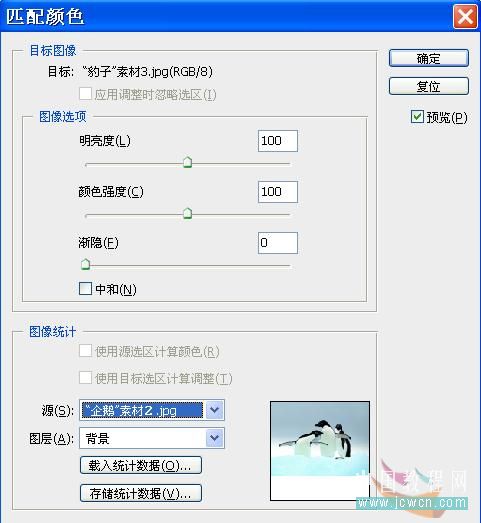
15、单击“确定”按钮,可以看到图像呈现出了冷色调的感觉。最终效果如图15所示:
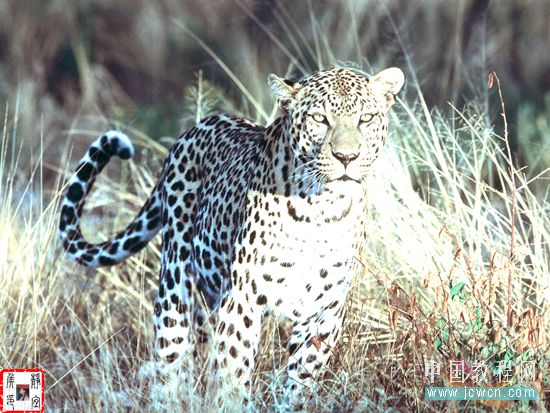
三、替换颜色
1、执行{替换颜色}命令可以将特定颜色范围中的颜色替换为另外的颜色。
选择“图像”/“调整”/“替换颜色”菜单项弹出“替换颜色”对话框,如图16所示:
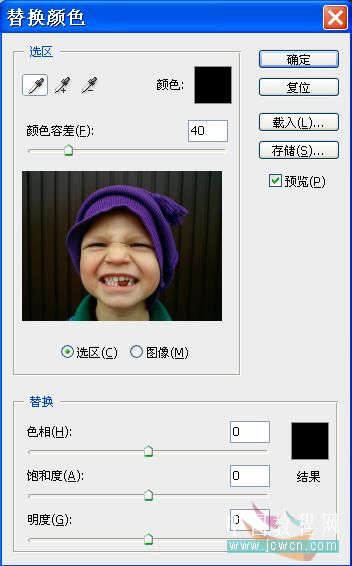
2、该对话框中各个选项的作用如下。
{吸管}工具组
在{选区}选项组中选择{吸管}工具,单击图像窗口可以选取所需的颜色。
选择{添加到取样}工具,在图像中单击可以添加所选颜色。
选择{从取样中减去}工具,在图像中单击可以添加所选颜色。
{颜色容差}滑块
拖动{颜色容差}滑块或者在文本框中输入数值可以调整选区的颜色容差范围,数值越大容差范围越大。
{替换}选项组
拖动该选项组中的{色相}、{饱和度}和{明度}等滑块可以进一步地调整所选区域的颜色。
下面实例介绍{替换颜色}对话框的使用方法。
(1)打开文件“儿童”素材4,如图17所示:

(2)将前景色设置为“黑色”,选择“图像”/“调整”/“替换颜色”菜单项弹出“替换颜色”对话框。在{颜色容差}文本框中输入“200”,然后选择“吸管”工具在预览框中单击设置替换的颜色范围。如图18所示:
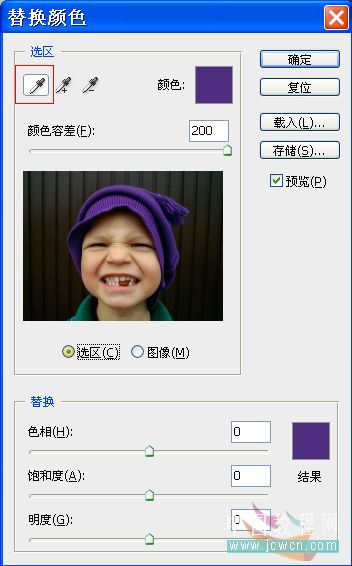
拖动该选项组中的{色相}、{饱和度}和{明度}等滑块可以进一步地调整所选区域的颜色。或者直接在文本框中输入“-105”、“+5”、“+5”。如图19所示:
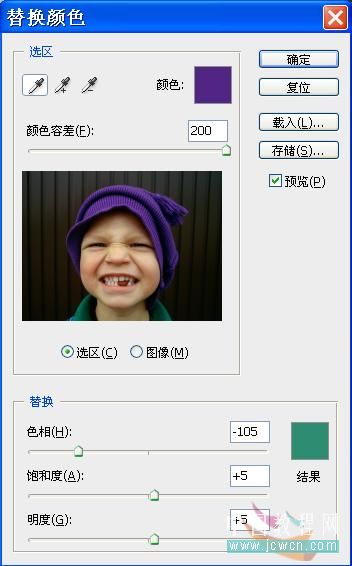
(3)单击“确定”按钮,可以看到此时图像背景的颜色已经改变。最终效果,如图20所示:

四、可选颜色
1、除了R、G和B三原色以外,其他颜色都是由两种或两种以上颜色混合而成的。{可选颜色}命令通过在混合的颜色中去除或添加特定的颜色的方式来改变图像的总体颜色。
选择“图像”/“调整”/“可选颜色”菜单项弹出“可选颜色”对话框,如图21所示:

2、该对话框中各个选项的作用如下。
{颜色}选项组
在{颜色}下拉列表中可以选择需要调整的颜色。如图22所示:

选择好要调整的颜色后,拖动{青色}、{洋红}、{黄色}、{黑色}等滑块或者在相对应的文本框中输入数值,即可添加或减少该颜色在图像整体颜色中所占的比例。
选择{相对}和{绝对}单选按钮
选中{相对}单选按钮,将按照所选颜色占总体颜色的百分比来进行颜色调整。
选中{绝对}单选按钮,将按照相加或者相减的方法进行颜色调整。
{载入}按钮
单击“载入”按钮弹出“载入”对话框,选中以前存储的设置文件,然后单击“载入”按钮即可将该文件载入。如图23所示:
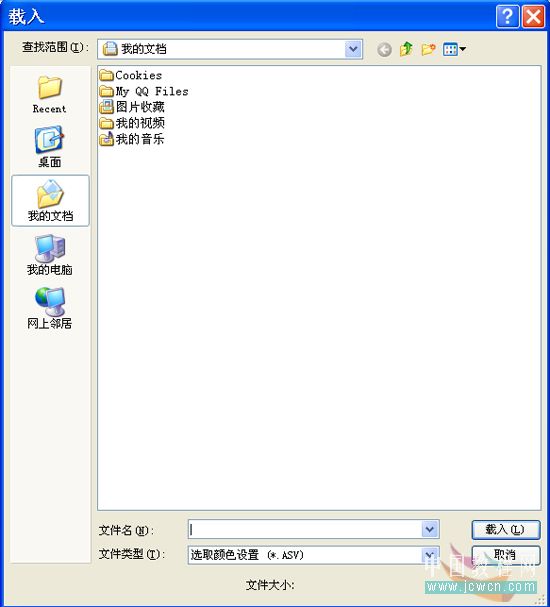
{存储}按钮
单击“存储”按钮弹出“存储”对话框,在“文件名”下拉列表文本框中输入名称,然后单击“保存”按钮即可将当前的设置存储为.asv格式的文件。如图24所示:
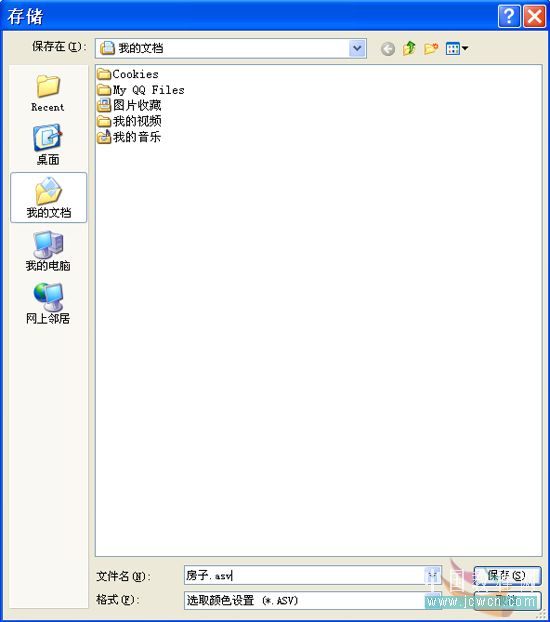
五、通道混合器
1、执行{通道混合器}命令可以对图像的颜色通道进行调整以改变图像的颜色。
选择“图像”/“调整”/“通道混合器”菜单项弹出“通道混合器”对话框,如图25所示:

2、该对话框中各个选项的作用如下。
{输出通道}下拉列表
在{输出通道}下拉列表中可以选择需要调整的输出通道。
{源通道}选项组
拖动{源通道}选项组中的{红色}、{绿红}、{蓝色}等滑块可以分别对各色通道进行调整。
{常数}滑块
拖动{常数}滑块可以调整所选通道的颜色互补成分。
{单色}复选框
选中{单色}复选框可以将图像的颜色转换为黑白颜色。
下面使用{通道混合器}对话框为图像添加颜色。
(1)打开“蝴碟”素材5文件,如图26所示:

(2)选择“魔术棒”工具,在其工具属性栏中单击“添加到选区”按钮,然后在“容差”文本框中输入“32”。如图27所示:
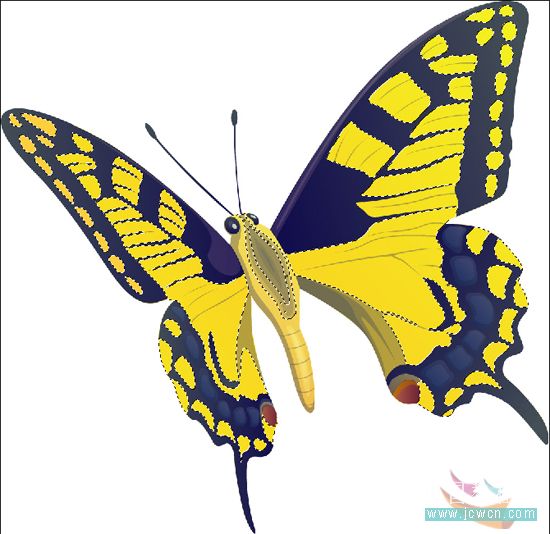
(3)、按下“Ctrl+Alt+D”快捷键弹出羽化选区对话框,如图28所示

(4)选择“图像”/“调整”/“通道混合器”菜单项弹出其对话框。在“输出通道”下拉列表中选中“红”通道,然后在“绿色”文本框中输入“-50%”,在“蓝色”文本框中输入“+50%”。如图29A所示

单击“确定”,效果如图29B所示:
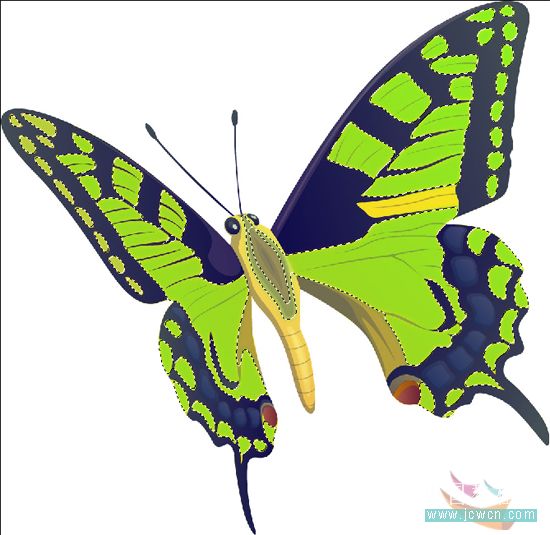
(5)在“输出通道”下拉列表中选中“绿”通道,然后在“红色”文本框中输入“-27%”,在“蓝色”文本框中输入“+27%”。如图30A所示:

单击“确定”,效果如图30B所示:
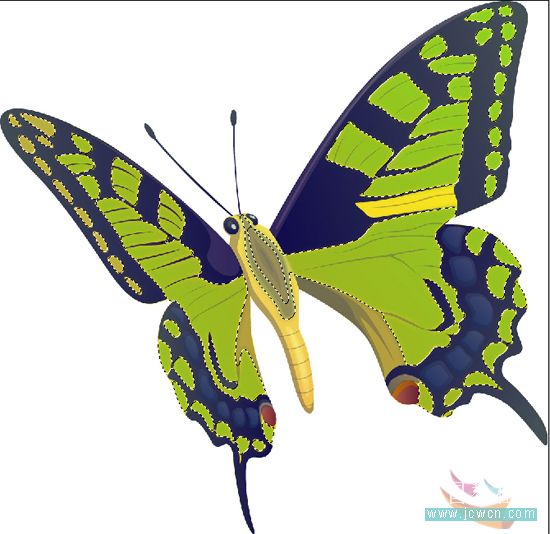
(6)在“输出通道”下拉列表中选中“蓝”通道,然后在“红色”文本框中输入“-30%”,在“绿色”文本框中输入“-30%”,在“蓝色”文本框中输入“+160%”。如图31A所示:
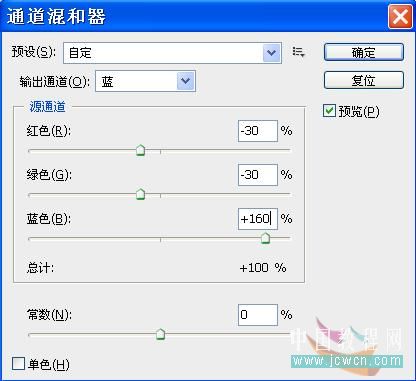
单击“确定”,效果如图31B所示:

(7)单击“确定”按钮,可以看到图像中的蝴碟的翅膀主架已经添加了墨绿色,最后按下“Ctrl+D”快捷键取消选区。最终效果如图32所示:

六、渐变映射
1、执行{渐变映射}命令可以根据图像的色调变化将渐变颜色的端点颜色映射到图像的暗部、高光和中间色调上。
打开一幅图像后选择“图像”/“调整”/“渐变映射”菜单项弹出“渐变映射”对话框。如图33所示:

2、该对话框中各个选项的作用如下。
{颜色预览条}
单击颜色预览条后面的按钮打开{渐变}选取器,从中可以选择一种渐变样式。如图34所示:
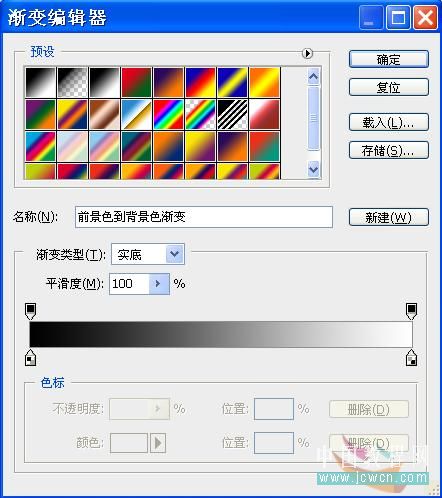
选择不同的渐变样式将产生不同的图像效果。
单击颜色预览条打开“渐变编辑器”对话框,从中可以进行渐变颜色的自定义编辑。如图35所示:
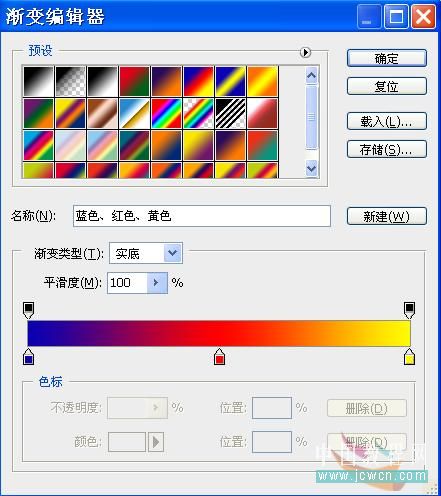
{仿色}复选框
选中{仿色}复选框,系统将添加随机杂色以添加渐变的平滑度。
{反向}复选框
选中{反向}复选框,系统对按相反的方向映射渐变。
七、照片滤镜
{照片滤镜}命令模拟光学滤镜特效调整图像,能够使照片产生冷色调或暖色调。
选择“图像”/“调整”/“照片滤镜”菜单项弹出“照片滤镜”对话框。如图36所示:

该对话框中各项参数的作用如下。
{使用}选项组
在{使用}选项组中选中{滤镜}单选按钮,然后单击后面的下拉列表中的“V”按钮,在弹出的下拉列表中可以选择系统预设的颜色滤镜。如图37所示:
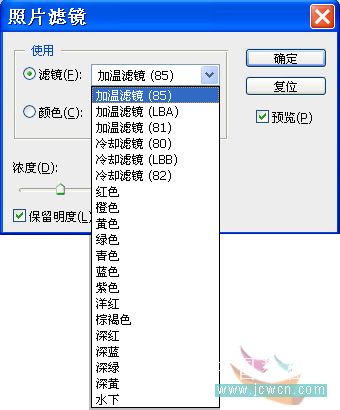
选中{颜色}单选按钮后单击后面的颜色方框,可以在弹出的{拾色器}对话框中选一种颜色作为图像的色调。
{浓度}滑块
拖动该滑块或者在文本框中输入数值,可以调整颜色滤镜的浓度。
{保留亮度}复选框
选中该复选框可以在调整图像颜色的同时保持图像的亮度。
打开图像如图38A所示,执行{照片滤镜}命令为图像调整色调。

图像效果如图38B所示:
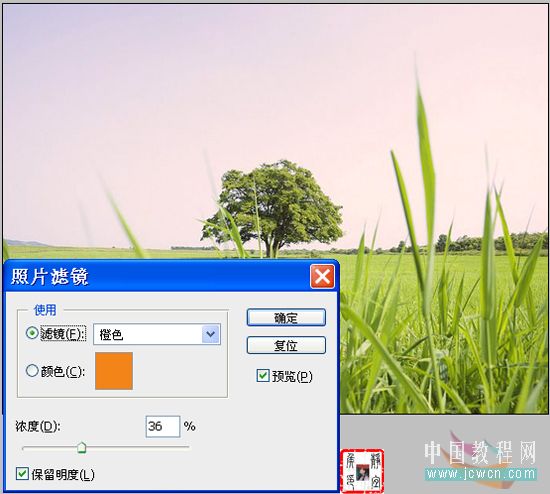
图像效果如图38C所示:
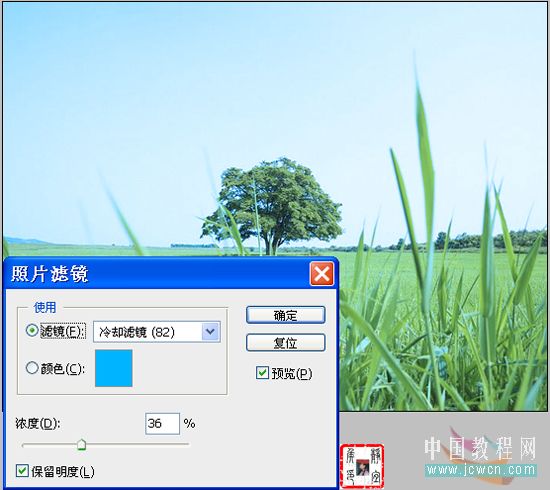
八、阴影/高光
执行{阴影/高光}命令可以修正拍摄时用光不当而造成的局部过亮或者过暗的照片,该命令只适用于RGB模式的图像。打开一幅图像,然后选择“图像”/“调整”/“阴影/高光”菜单项弹出“阴影/高光”对话框。如图39所示:

选中{显示其他选项}复选框则可显示对话框中隐藏的其他选项,以做更为细致的设置。如图40所示:
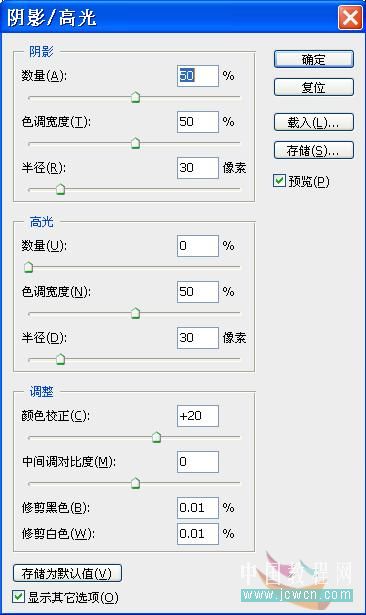
阴影/高光}对话框中各项参数的作用如下。
{阴影}选项组
拖动{数量}滑块可以改变图像中暗部像素的数量,数值越大图像的暗部区域越明亮。
拖动{色调宽度}滑块可以调整图像中暗部区域的色调范围,数值越大图像的暗部区域越小。
拖动{半径}滑块可以调整图像中暗部区域的像素半径,数值越大图像的暗部区域越暗。
{高光}选项组
该选项组用于调整高光部分的明亮程度。
{调整}选项组
该选项组用于调整色调的对比关系。
打开图像如图41A所示,执行{阴影/高光}命令进行图像调整。

参数设置如图41B所示:
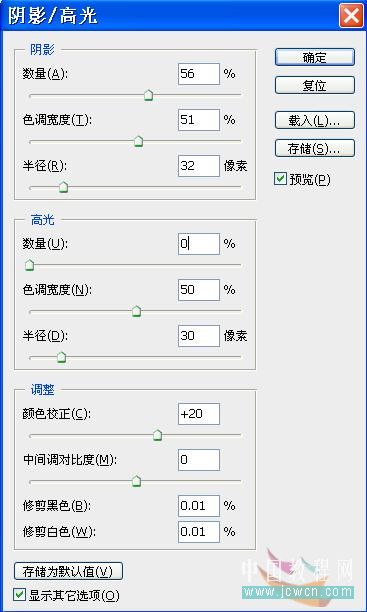
最终效果如图41C所示:

九、曝光度
{曝光度}菜单项主要用于调整用相机拍摄的曝光度不足或者过度的照片。
打开一幅图像,然后选择“图像”/“调整”/“曝光度”菜单项弹出“曝光度”对话框。如图42所示:

曝光度}对话框中各项参数的作用如下。
{曝光度}滑块
拖动{曝光度}滑块或者在文本框中输入数值可以调整图像的曝光度,正值添加曝光度,负值降低曝光度。
拖动{位移}滑块
拖动{位移}滑块或者在文本框中输入数值可以调整曝光的范围,正值添加曝光范围,负值减少曝光范围。
{灰度系数}滑块
拖动{灰度系数}滑块或者在文本框中输入数值可以调整图像中的灰度值,正值减少灰度,负值提高灰度。
打开图像如图43A所示,执行{曝光度}命令进行照片调整。

参数设置如图43B所示:

最终效果如图43C所示:

加载全部内容