Photoshop学习笔记(9)-【选区的高级创建命令】
不详 人气:0之前的笔记里,已经有不少创建选区的办法了,有些重复的效果,我省略了,下面要说到的是“选区的高级创建命令”。
本章笔记关键词【色彩范围】、【调整边缘】、【存储选区与载入选区】
【色彩范围】:
“色彩范围”我感觉就像是一个功能更加强大的“魔棒工具”,利用图像中颜色的变化来创建选区,选定一个你想要的标准色彩或用吸管工具汲取一种颜色,然后把容差设定允许的范围,则图像中所有在这个范围里的色彩都会成为选区。
这个就和魔棒工具未勾选“连续”复选框的效果一样(还记得么?在魔棒工具那章笔记里我说过的)。
下面具体开始了:
首先ctrl+O打开一张图片,执行“选择>色彩范围”,会出来一个

在“选择”的下拉菜单里,已经有几种颜色了,不过也许你要的颜色没有,所以可以自己用“取样颜色”到图像上面去选,当你界面上出现这个对话框的时,你的鼠标自动就变成了吸管状,直接点击画面上你要的颜色就好。
然后你要调节的是容差,参数设置的越大,选中的区域就越大。
在
看看是不是和原来的图一样,效果还不错吧?
下面再给它加个黑色的背景就和原图一样了。

然后再来上个没用“添加到选区”的效果图:

这个就糟糕了==,所以说,在创建选区的时候,一定要把图像上有的颜色都选上,不然你的图选出来就会缺少色彩。当你把改选的颜色都选上时,你的“色彩范围”预览效果应该是被选中的对象都是白色的。
选区预览就不说了,自己试试就知道了。
总的来说,虽然“色彩范围”的功能很强大,但是它也是有局限的,只适合于色彩对比大的图像。
【调整边缘】:用选框、魔棒、套索和快速选择工具的时候,在选项栏中都会出现“调整边缘”按钮 这个大家都不陌生吧?(前面我说了,这个放到后面讲的)
这个大家都不陌生吧?(前面我说了,这个放到后面讲的)
按下F键可以循环预览模式(黑底、白底、蒙版等模式,这些前面讲过的吧= =);
按下P键可以切换边缘调整的预览;
按下X键可以图像中临时查看图像。
以上三点,话说如果是用汉化版的朋友都可以在“调整边缘”对话框下面看见的。
其实讲到这里,忽然发现,
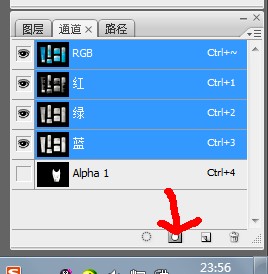
NO.3
通过路径来存储选区,执行“窗口>路径”命令,在弹出的路径面板中单击“从选区生成工作路径”按钮,如下图,红色箭头所指的就是。并且,你可以对他重命名,双击路径面板上的斜体字“工作路径”就可以重命名了,命名后的字体是像“路径1”这样的正体字(也如下图==):
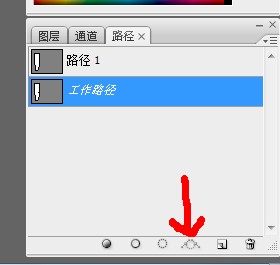
NO.4
除了通道、路径这样的方法外,还可以用蒙版存储路径。在背景图层上无法创建蒙版,需要先双击背景图层解锁,把背景图层转换成“图层0”(这个很实用)。在图层蒙版单击“添加矢量蒙版”按钮,如图: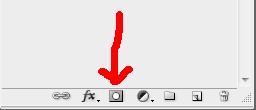 要点两次,点第一次出来的是“图层蒙版”,第二次出来的才是“矢量蒙版”(这个方法放在最后,说实在的真的没有前面的几个方便,不推荐。如果你喜欢的话,俺也阻止不了你╮(╯▽╰)╭)
要点两次,点第一次出来的是“图层蒙版”,第二次出来的才是“矢量蒙版”(这个方法放在最后,说实在的真的没有前面的几个方便,不推荐。如果你喜欢的话,俺也阻止不了你╮(╯▽╰)╭)
说了“存储选区”,基本上载入选区就不用说了,一样的。
要注意的是,单个选区可以直接载入,遇到多个选区,就要执行“选择>载入选区”,打开“载入选区对话框,在“通道”下拉列表里选择载入的通道或者蒙版,如图可以看见我创建的选区1和2: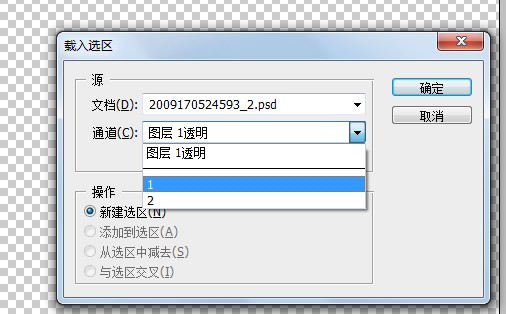
在已经有选区存在的时候,就可以点下面的添加、减去、交叉等几个了。
载入选区,也可以在使用选取工具时,鼠标右键“载入选区”或者用通道面板在载入选区,在通道面板点击“将通道作为选区载入”按钮,如图:
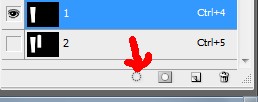
如果是路径存储的,那么就在路径面板上单击“将路径作为选区载入按钮。
如果是蒙版存储的,那么就按住ctrl键,单击蒙版缩略图载入选区。
一句话,怎么存储就怎么载入,都是对应的。
加载全部内容