Photoshop调出黄绿色颓废非主流模特照片
软件云 人气:0作者用色非常豪爽,高光部分比较明显,照片也非常有特色。大致过程:先简单调整一下图片的明暗,加强画面的质感。然后用高光素材或直接用画笔涂出想要的高光即可。最终效果

原图

一、创建曲线调整图层:红色通道(输入:118,输出:139); 绿色通道(输入:123,输出:128);蓝色通道(输入:126,输出:89)。
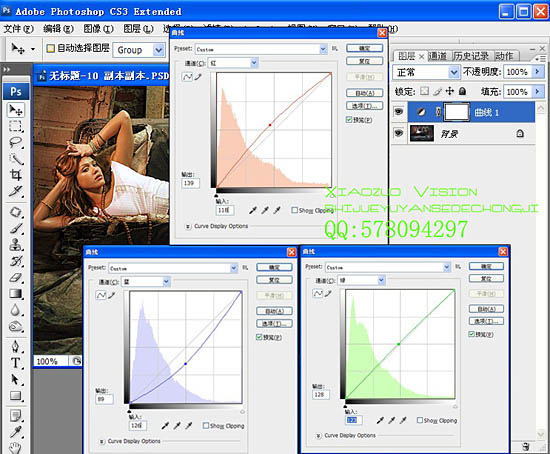
二、创建可选颜色调整图层:黄色:加青色+65%,减黄色-24%;红色:减青色-29%。
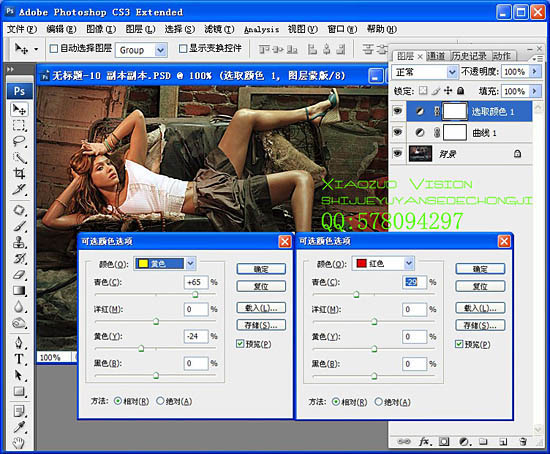
三、创建曲线调整图层:红色通道:第1个点:(输出:17 输入:0),第2个点:(输出:128,输入:120); 绿色通道:第1个点:(输出:13 输入:0),第2个点: (输出:134,输入:120);蓝色通道:第1个点:(输出:30 输入:0),第2个点:(输出:128;输入:126)。
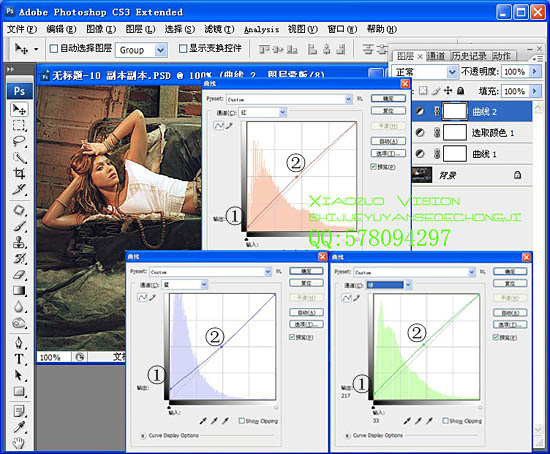
四、照片滤镜调整图层:颜色 -- 双击颜色 -- 出现拾色器 #:ebb113,浓度:25%。
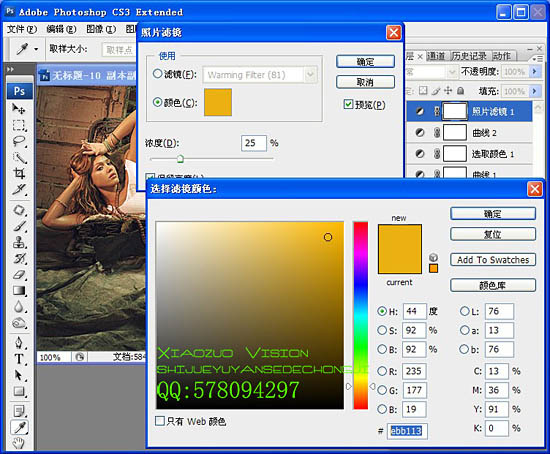
五、色彩平衡调整图层:中间调:-4 0 -7。
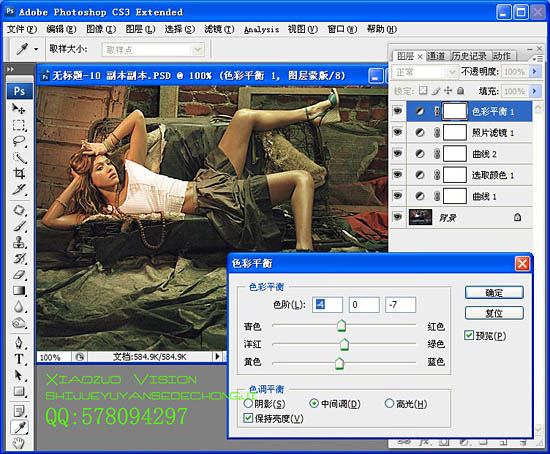
六、可选颜色调整图层:选中颜色:黑色,减黄色-12%。
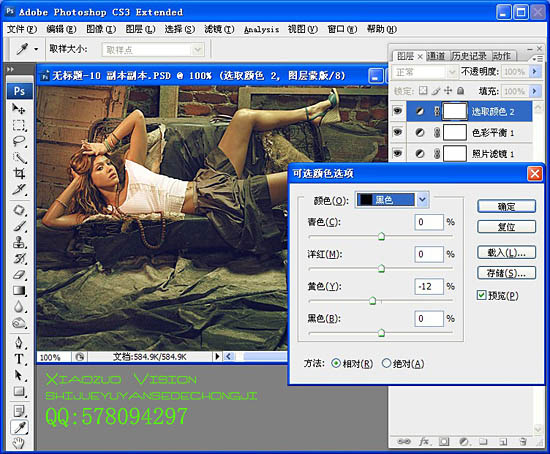
七、色相饱和度调整图层:全图:饱和度加+7。
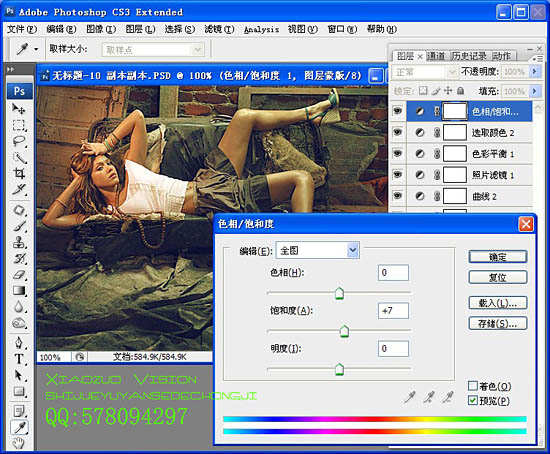
八、照片滤镜调整图层:颜色--出现拾色器 #:01fff0 浓度:25%。
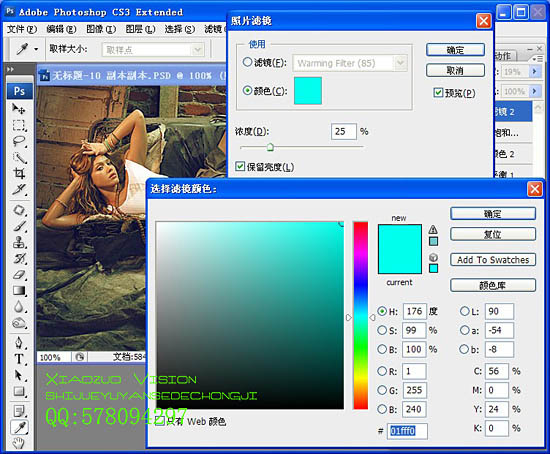
九、可选颜色调整图层:选中颜色:白色,减青色-100;减洋红-5;加黄色+81;减黑色-25。
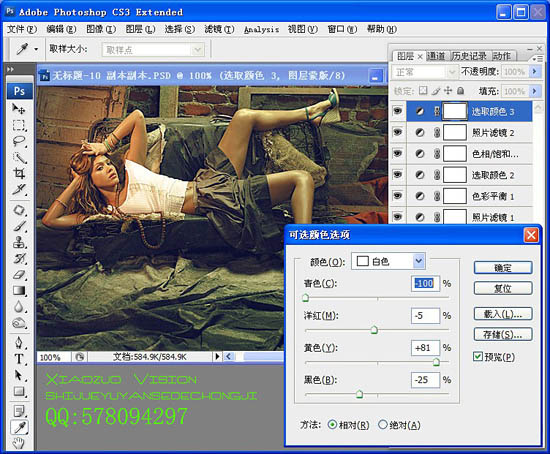
十、色相饱和度调整图层:编辑框内选中:黄色--饱和度+25;编辑框内选中:绿色--饱和度+40;编辑框内选中:蓝色--饱和度+24。
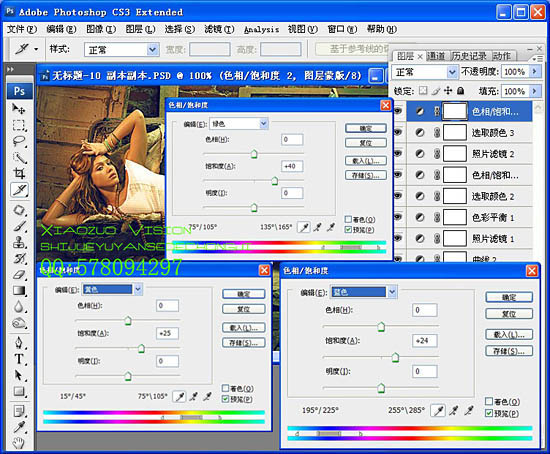
十一、曲线调整图层: 蓝色通道:第1个点:(输出:22,输入:0)第2个点:(输出:126,输入:125)。
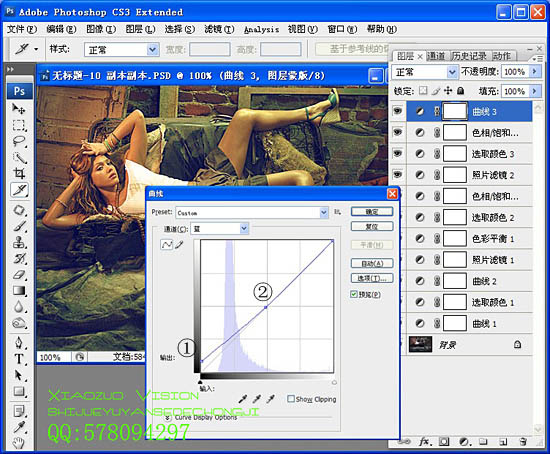
十二、复制底部图层 加“光线工厂”(一个滤镜插件)参数如图。
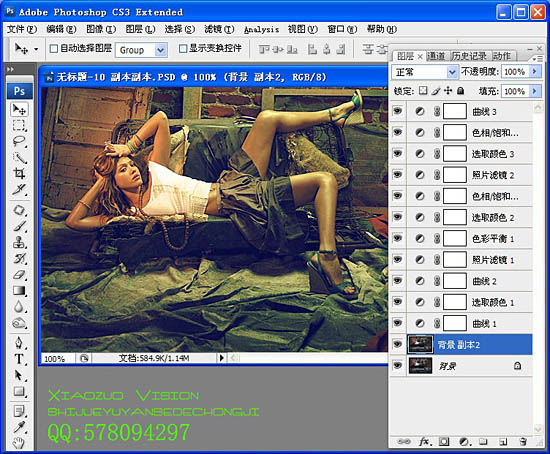

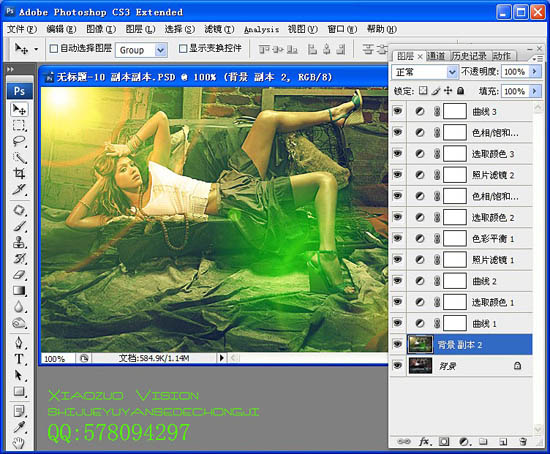
十三、用《橡皮擦》工具擦拭 背景副本 左上角白色光晕 稍微擦拭,在稍微擦拭脸部和衣服设置参数:模式:画笔 ;不透明度:20% ;流量:60。
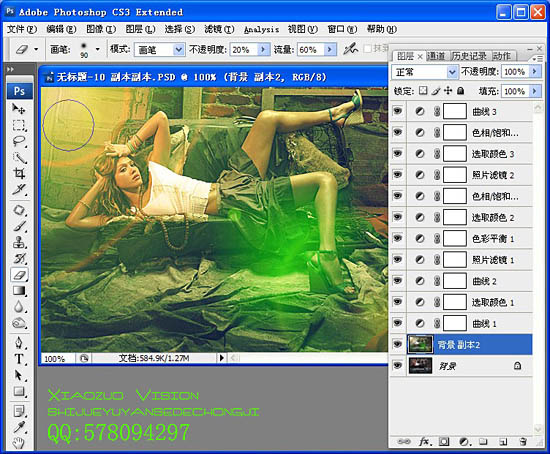
十四、回到顶部选中曲线,盖印图层(SHIFT+CTRL+ALT+E) 合并后出现图层 在用“加深工具”四周加深点(范围:中间调,曝光度:9%)。
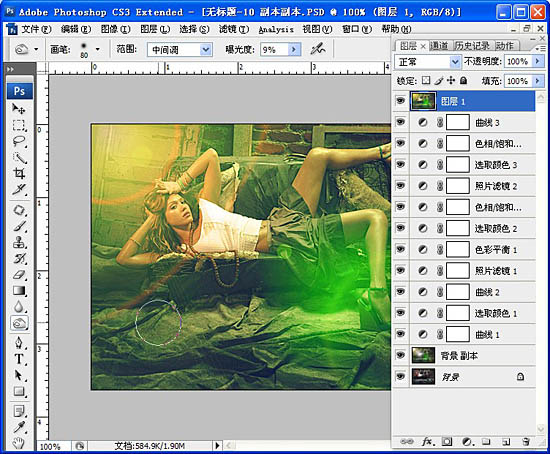
十五、选择个天空素材,调成黑白,拖入到调色图层里面,混合模式:滤色,添加蒙版用橡皮擦(前景色:白色,背景色:黑色)工具擦拭出多余的云。
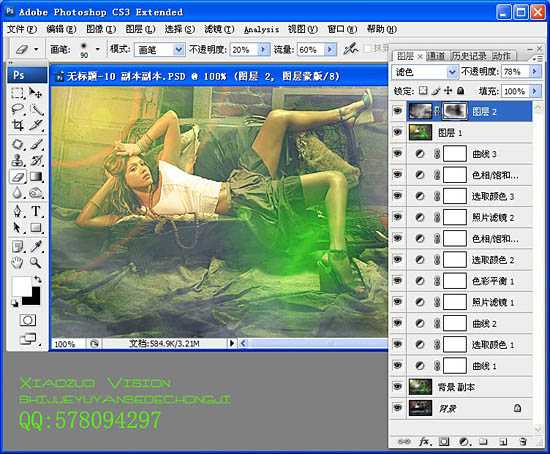
十六、在用仿制图章工具(不透明度30%,流量30%)修饰脸部,手,腿!最后记得锐化。完成最终效果:

加载全部内容