用Photoshop制作黄褐色非主流怀旧情侣照片
软件云 人气:0本教程调色用到了通道替换法。直接用绿色通道替换蓝色通道,做出青红色图片,然后针对这两种颜色调色,转为自己需要的黄褐色即可。
最终效果

原图

一、打开原图素材,按Ctrl + J 把背景图层复制一层。进入通道面板,选择绿色通道,按Ctrl + A 全选,按Ctrl + C 复制。选择蓝色通道按Ctrl + V 粘贴,点RGB通道,返回图层面板,效果如下图。

二、创建色相/饱和度调整图层,对红色,青色进行调整,参数设置如图2,3,效果如图4。这一步把背景青色及红色转为淡黄色。
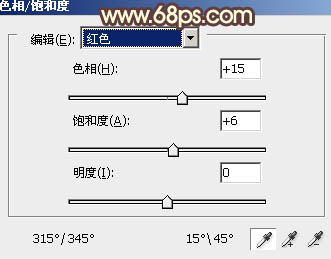
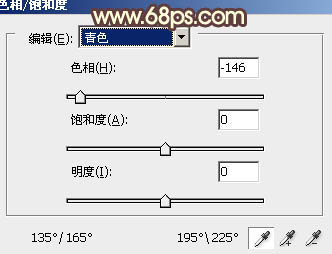

三、创建可选颜色调整图层,对黄、白、黑进行调整,参数设置如图5 - 7,效果如图8。这一步把背景黄色调柔和。
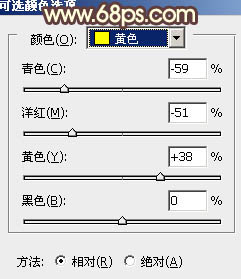
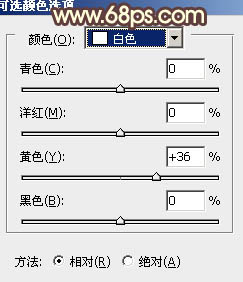
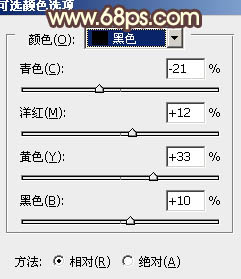

四、创建色彩平衡调整图层,对阴影、中间调、高光进行调整,参数设置如图9 - 11,效果如图12。这一步微调图片的暗部及高光,增强对比度。
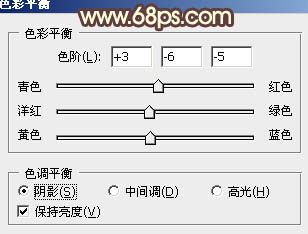
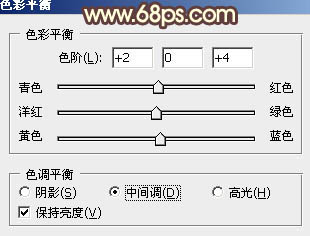
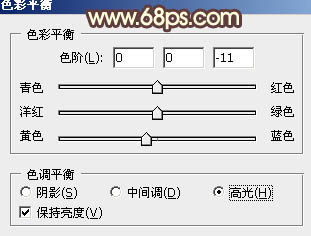

五、按Ctrl + J 把当前色彩平衡调整图层复制一层,不透明度改为:30%,效果如下图。

六、创建可选颜色调整图层,对红、白、中性色进行调整,参数设置如图14 - 16,效果如图17。这一步增加图片的红色。
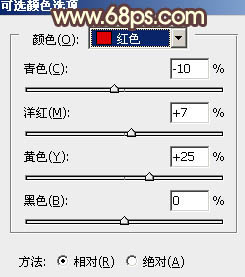
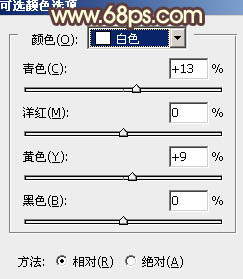
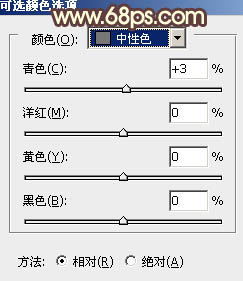

七、按Ctrl + J 把当前可选颜色调整图层复制一层,效果如下图。

八、创建色彩平衡调整图层,对阴影进行调整,参数设置如图19,效果如图20。这一步增加图片暗部褐色。
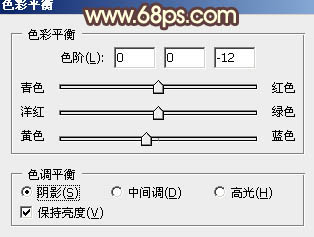

九、新建一个图层,填充淡褐色:#CDB578,混合模式改为“滤色”,按住Alt键添加图层蒙版,用白色画笔把左上角部分擦出来,增加图片的高光,效果如下图。

十、按Ctrl + J 把当前图层复制一层,效果如下图。

十一、按Ctrl + J 把当前图层复制一层,混合模式改为“柔光”,效果如下图。

十二、创建可选颜色调整图层,对白,黑进行调整,参数设置如图24,25,效果如图26。这一步微调高光及暗部颜色。
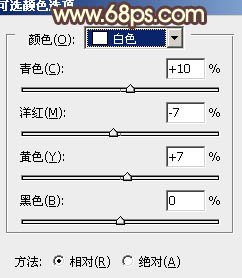
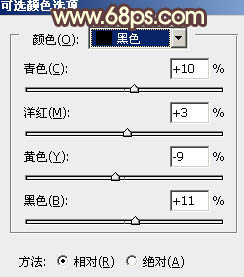

十三、按Ctrl + J把当前可选颜色调整图层复制一层,效果如下图。

十四、新建一个图层,按Ctrl + Alt + Shift + E 盖印图层。简单给人物磨一下皮,大致效果如下图。

十五、创建亮度/对比度调整图层,适当加大图片的对比度,参数设置如图29,确定后把图层不透明度改为:50%,效果如图30。


最后微调一下整体细节和颜色,完成最终效果。

加载全部内容