Photoshop调出非常酷的个性非主流男生照片
软件云 人气:0素材图看上非常酷,不过色彩部分还是不够酷。处理的时候可以根据画面中人物的形态加入一些光晕装饰,让画面更有个性,色彩可以按照自己的喜好调整。最终效果

原图

一、打开原图素材,创建色相/饱和度调整图层,选择青色,用吸管吸取背景天空颜色再调整,参数设置如图1,效果如图2。
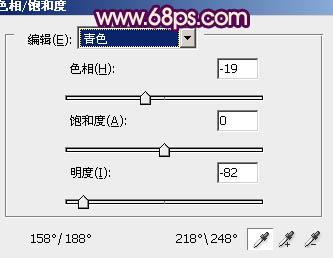

二、创建渐变映射调整图层,颜色设置如图3,确定后把图层混合模式改为“滤色”,效果如图4。
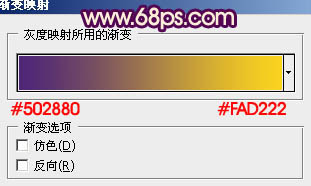

三、创建渐变映射调整图层,颜色设置如图5,确定后把图层混合模式改为“正片叠底”,不透明度改为:80%,效果如图6。
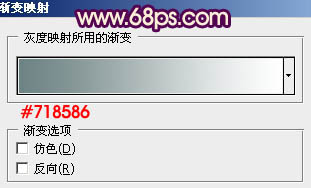

四、创建色彩平衡调整图层,对中间调进行调整,参数设置如图7,效果如图8。
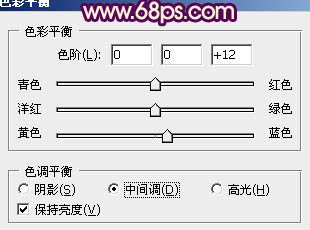

五、创建色彩平衡调整图层,对高光进行调整,参数设置如图9,确定后把蒙版填充黑色,用白色画笔把人物脸部擦出来,再适当降低图层不透明度,效果如图10。
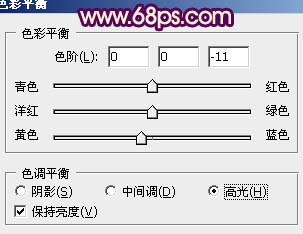

六、按Ctrl + Alt + ~ 调出高光选区,按Ctrl + Shift + I 反选,新建一个图层填充颜色:#53176D,图层混合模式改为“滤色”,不透明度改为:20%,效果如下图。
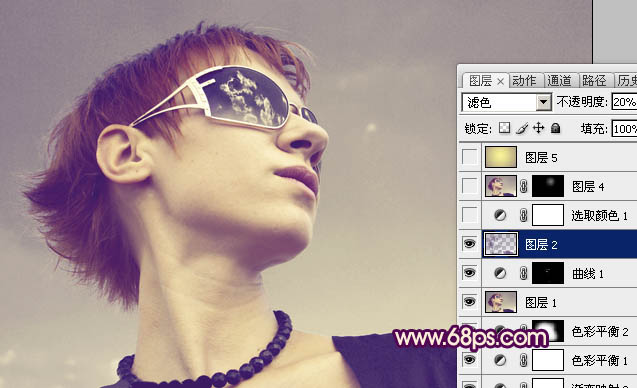
七、创建可选颜色调整图层,对红,黄进行调整,参数设置如图12,13,确定后把图层不透明度改为:50%,效果如图14。
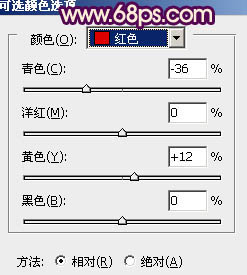
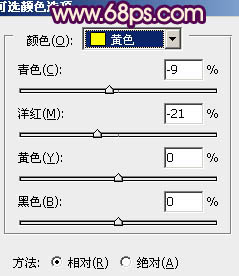

八、新建一个图层,按Ctrl + Alt + Shift + E 盖印图层。图层混合模式改为“滤色”,按住Alt 键添加图层蒙版,用白色画笔把人物鼻子周围涂亮一点。

九、新建一个图层,选择渐变工具,颜色设置如图16,有中心向边角拉出径向渐变。确定后把图层混合模式改为“正片叠底”,不透明度改为:10%,效果如图17。
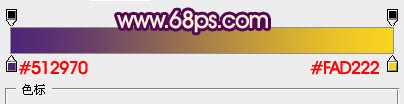

十、新建一个图层,图层混合模式改为“滤色”,把前景颜色设置为:#45296A,用画笔把下图选区部分涂上高光,再适当降低图层不透明度,效果如下图。
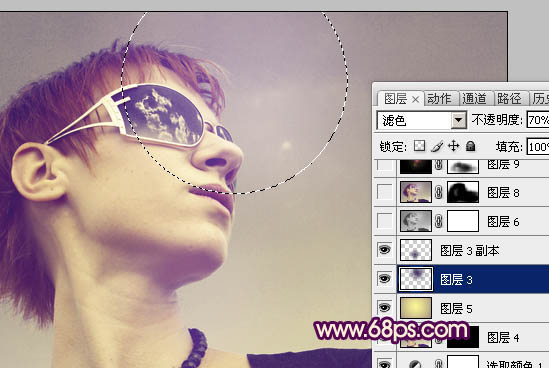
十一、新建一个图层,填充黑色,执行:滤镜 > 渲染 > 镜头光晕,设置自己喜欢的光晕,确定后把图层混合模式改为“滤色”,效果如下图。

十二、新建一个图层,盖印图层,图层混合模式改为“正片叠底”,不透明度改为:20%,加上图层蒙版,用白色画笔把中间部分擦出来,效果如下图。

新建一个图层,盖印图层,调整一下细节,再适当锐化一下,完成最终效果。

加载全部内容