Photoshop青黄色非主流照片美化处理教程
软件云 人气:0本教程较为古典的图片处理方法。大致过程:处理之前需要用云彩滤镜或烟雾笔刷等渲染一些烟雾效果,然后再根据自己的喜好调色,画面看上去有古典韵味即可。最终效果

原图

一、打开原图素材,新建一个图层,按字母“D”,把前,背景颜色恢复到默认的黑白。然后执行:滤镜 > 渲染 > 云彩,确定后把图层混合模式改为“强光”,不透明度改为:30%,加上图层蒙版用黑色画笔把人物部分擦出来,效果如下图。

二、把当前图层复制一层,把蒙版填充黑色,用白色画笔把需要加强的部分涂出来,再适当降低图层不透明度,效果如下图。

三、新建一个图层,填充颜色:#717607,图层混合模式改为“色相”,不透明度改为:40%,效果如下图。

四、创建曲线调整图层,对绿,蓝,RGB进行调整,参数设置如图4 - 6,效果如图7。
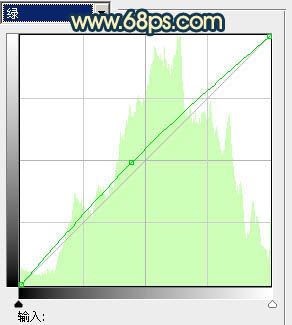
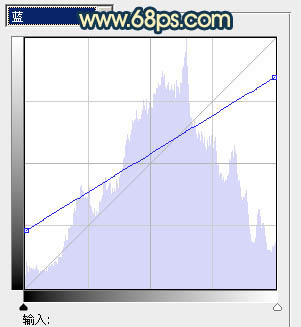
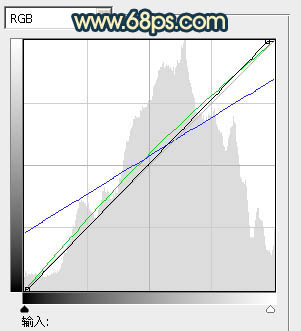

五、创建色彩平衡调整图层,对中间调及高光进行调整,参数设置如图8,9,确定后把蒙版填充黑色,用白色画笔把人物部分擦出来,效果如图10。
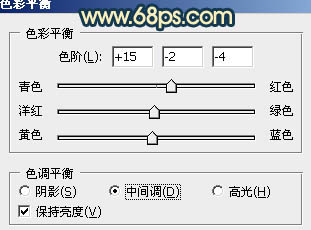
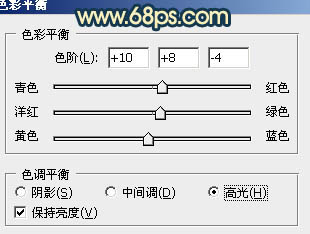

六、创建色彩平衡调整图层,对中间调及高光进行调整,参数设置如图11,12,确定后把图层不透明度改为:80%,效果如图13。
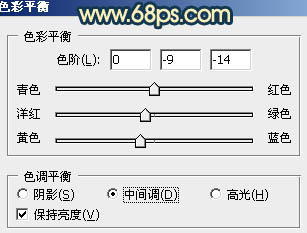
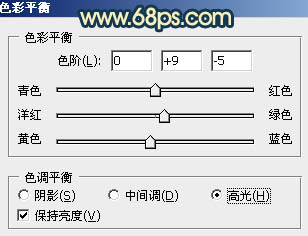

七、创建可选颜色调整图层,对红,白,中性色进行调整,参数设置如图14 - 16,效果如图17。
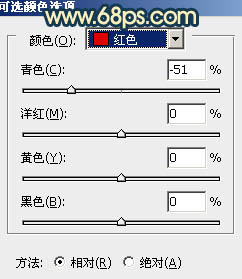
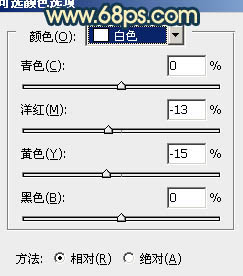
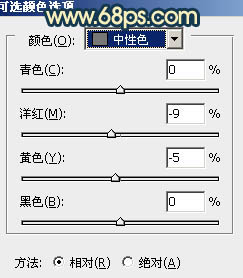

八、新建一个图层,简单给图片加上暗角,方法任选。

九、新建一个图层,填充颜色:#17565D,图层混合模式改为“柔光”,不透明度改为:20%,效果如下图。

十、创建曲线调整图层,对红,蓝进行调整,参数设置如图20,确定后把图层不透明度改为:60%,效果如图21。
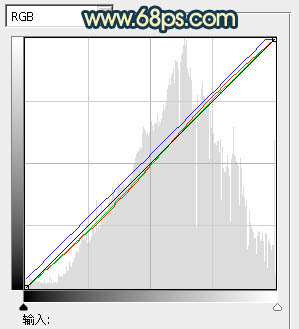

最后适当美化一下人物部分,完成最终效果。

加载全部内容