Photoshop制作质感古铜色非主流人物照片
软件云 人气:0金色人物制作的关键是如何把人物的质感做出来。作者在这方法处理的非常不错。前期的操作基本上都是在制作质感,用到了应用图像,亮度/对比度,阴影高光等。大致质感出来后再调成金色即可。最终效果

原图

一、打开复制一层,在这层执行:图像 > 调整 > 阴影高光调,参数设置如下图。
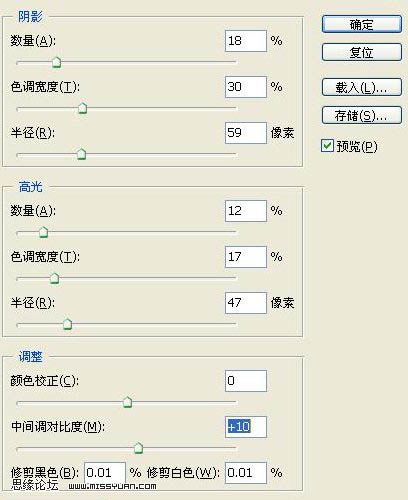
二、执行:图像 > 应用图像,共执行5次,参数设置如下图。确定后用黑色画笔把曝光过度的部分擦出来。
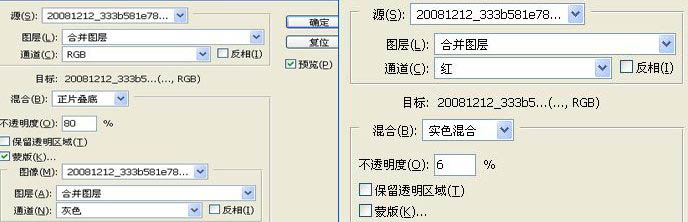


三、创建通道混合器调整图层,参数设置如下图,勾单色,确定后把图层混合模式改为“正片叠底”,用黑色画笔把不需要变暗的部分擦出来。
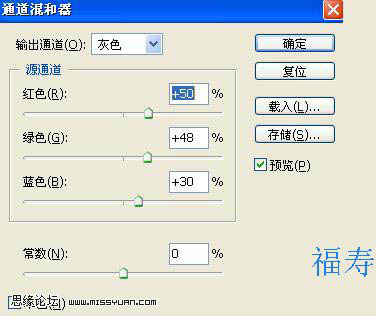
四、创建可选颜色调整图层,对红,黄,白色进行调整,参数设置如下图。
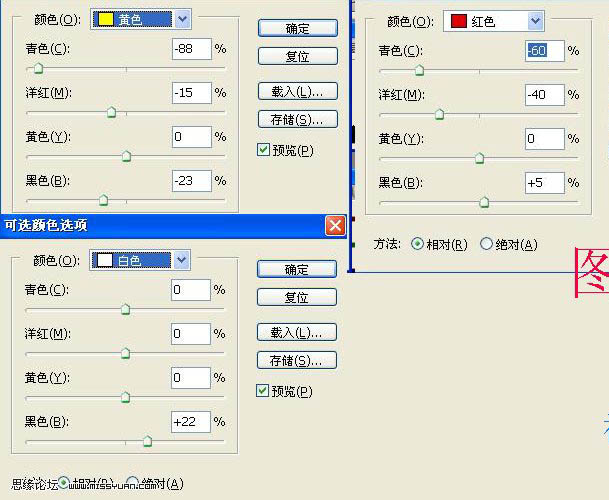
五、创建色彩平衡调整图层,对阴影,中间调,高光进行调整,参数设置如下图。确定后用黑色画笔把衣服部分擦出来。
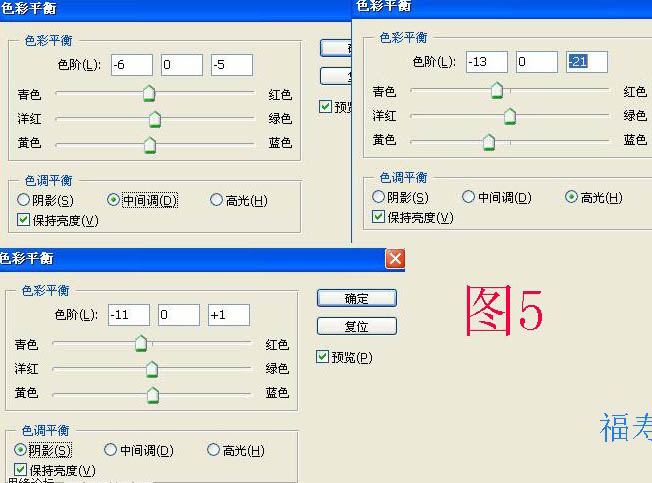
六、创建亮度/对比度调整图层,参数设置如下图。确定后用黑色画笔把过曝的部分擦出来。
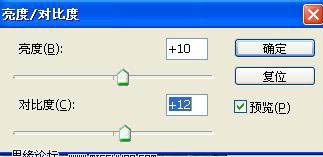
七、新建一个图层,按Ctrl + Alt + Shift + E 盖印图层,做磨皮锐化修图处理。(如果感觉效果不太够,可以在做次应用图象,绿,叠加20)。
八、创建可选颜色调整图层,参数设置如下图。
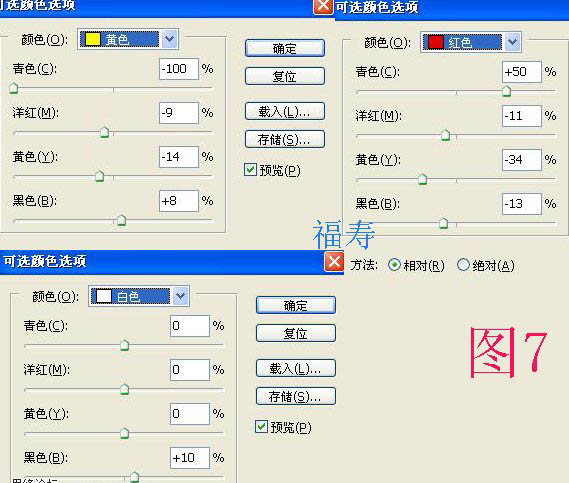
九、新建一个图层,盖印图层。执行:滤镜 > 渲染 > 光照效果,参数设置如下图。
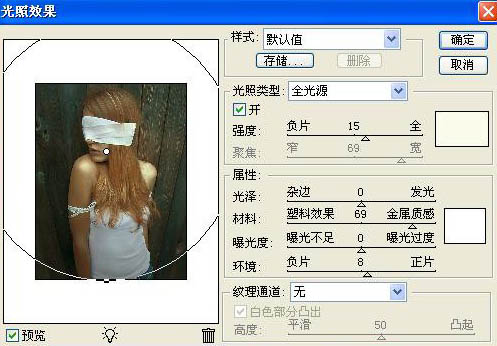
十、把当前图层复制一层,按Ctrl + Shift + U 去色,执行:滤镜 > 其它 > 高反差保留,数值为1,确定后把图层混合模式改为“柔光”,不透明度改为:60%。
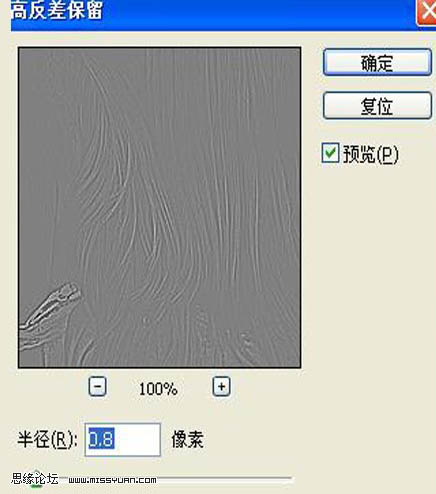
下图为图层参照及最终效果:
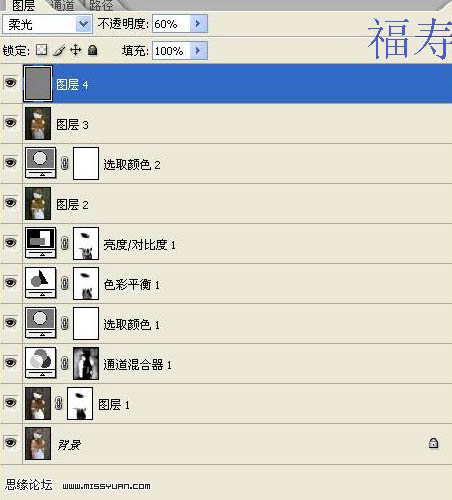
最终效果:

加载全部内容