Photoshop制作高亮水彩风格的非主流照片
软件云 人气:0本教程的非主流效果制作非常有特色。作者非常巧妙的把水彩画,转手绘等效果综合起来,做成淡淡的水彩风格的效果,人物部分看上去非常干净清爽。不过教程的过程有点少,很多操作没有过程截图,制作的时候需要自己慢慢摸索作者的思路。最终效果

原图

一、打开原图素材,按Ctrl + J 把背景图层复制一层,按Ctrl + Shift + U 把复制后的图层去色,图层混合模式改为“滤色”,然后合并所有图层。
二、把合并后的图层复制一层,按Ctrl + Shift + U 去色,图层混合模式改为“柔光”,不透明度改为:50%,然后合并所有图层,这两步操作的目的是把图片调亮并柔化处理。
三、把合并后的图层复制两个图层,分别得到图层1和图层1副本,如下图。
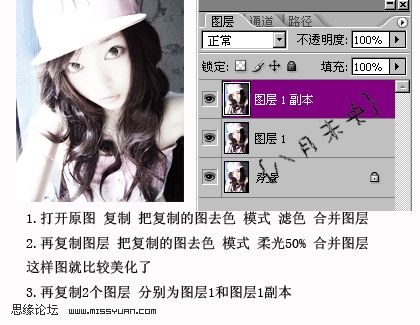
四、对图层1副本按Ctrl + Shift + U 去色,并把去色后的图层再复制一层,得到图层1副本2,把图层1副本2按Ctrl + I 反相,图层混合模式改为“颜色减淡”。确定后再执行:滤镜 > 其它 > 最少值,数值为1,确定后把图层1副本2和图层1副本合并,得到图层1副本。
五、再把图层1副本复制一层,得到图层1副本2,然后对复制后的图层执行:滤镜 > 模糊 > 高斯模糊,数值为8,确定后把图层混合模式改为“线性加深”。
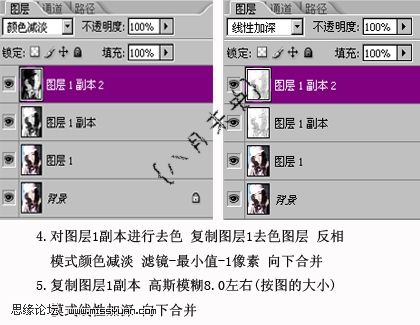
六、把图层1副本2与图层1副本两个图层合并。得到图层1副本。
七、把图层1副本图层混合模式改为“正片叠底”,可以适当降低图层不透明度。然后合并所有图层。
八、把合并后的图层复制一层,用眼珠笔刷或素材给人物加上眼珠,再用加深工具,强度为20%左右,适量把眼睛周围加深一点。
九、嘴唇部分用强度为10%左右的涂抹工具轻轻涂抹,用减淡工具点上高光,新建一个图层,用画笔画上一些嘴唇的颜色,图层混合模式改为“柔光”,用贾海森工具稍微加深一下嘴角部分,最好用钢笔勾一下唇线。新建一个图层画上腮红,用曲线或色相/饱和度调节一下,让腮红看起来更加自然。

十、用20%左右的涂抹工具对头发进行轻轻的涂抹,因为这里是卷发所有需要涂顺一点。
十一、合并所有图层,再把合并后的图层复制一层按Ctrl + Shift + U 去色,确定后把去色后的图层复制一层,按Ctrl + I 反相,图层混合模式改为“颜色减淡”,执行:滤镜 > 其它 > 最少值,数值为1,然后把图层1和图层1副本两个图层合并。
十二、再把合并后的图层复制一层,执行:滤镜 > 模糊 > 高斯模糊,数值为4,确定后把图层混合模式改为“正片叠底”,然后向下合并图层。
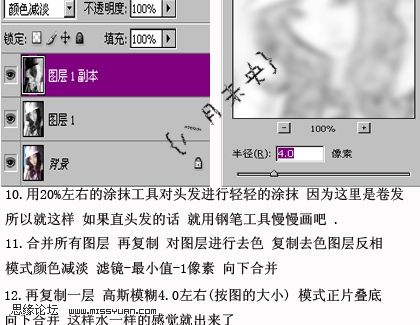
十三、合并所有图层,复制一层,用套索工具把人物五官圈选出来,执行:滤镜 > 风格化 > 照亮边缘,数值自定。确定后不要取消选区,按Ctrl + Shift + U 去色,调整反相,用曲线增加对比度,去掉脏灰色。把选区反选按Delete 删除,图层混合模式改为“正片叠底”,轻轻擦掉脸上留下的印子,效果如下图。

最终效果:

加载全部内容