Photoshop调出青黄古典怀旧头像照片色彩
软件云 人气:0青色与橙黄色比较容易搭配,调色的时候稍微把背景调成青色或青蓝色等,再把人物肤色调成橙黄色。画面会有一种冷暖对比的效果。也能很好的突出暖色的人物部分。最终效果

原图

一、原图素材有点偏暗,按Ctrl + J 把背景图层复制一层,图层混合模式改为“滤色”,图层不透明度改为:50%,效果如下图。

二、创建可选颜色调整图层,对红色及黄色进行调整,参数设置如图2,3,效果如图4。
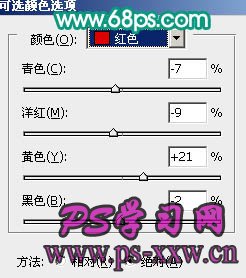
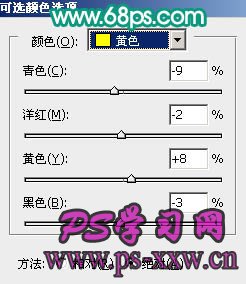

三、新建一个图层,填充颜色:#2D1051,图层混合模式改为“变亮”,效果如下图。

四、按Ctrl + Alt + ~ 调出高光选区,新建一个图层填充淡黄色:#F9F3D3,图层混合模式改为“正片叠底”,图层不透明度改为:50%,效果如下图。

五、新建一个图层填充暗青色,图层混合模式改为“颜色”,图层不透明度改为:30%。加上图层蒙版,用透明度为:10%左右的黑色画笔把人物脸部稍微涂出来,效果如下图。

六、创建曲线调整图层,对红,绿,蓝进行微调。参数设置如图8 - 10,效果如图11。
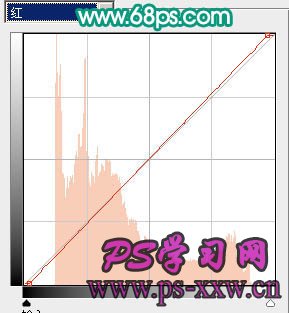
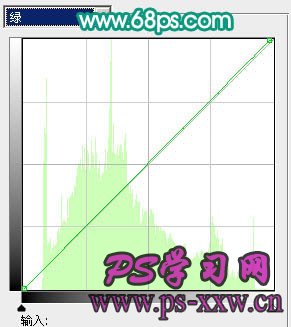
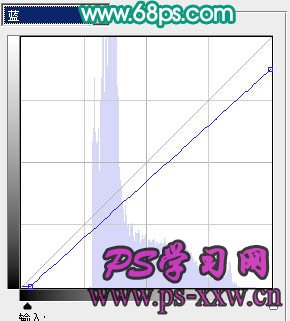

七、创建可选颜色调整图层,对红,黄,青,白进行调整,参数设置如图12 - 15,效果如图16。
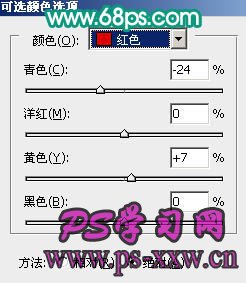
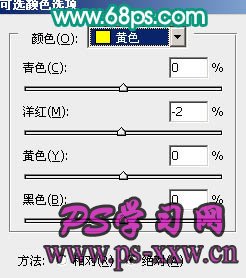
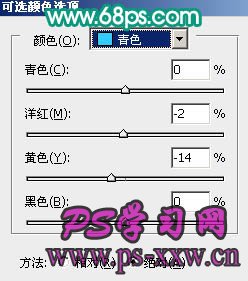
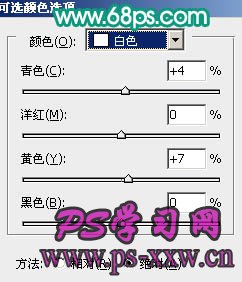

八、新建一个图层,按Ctrl + Alt + Shift + E 盖印图层。执行:滤镜 > 模糊 > 高斯模糊,数值为5,确定后把图层混合模式改为“柔光”,图层不透明度改为:50%,效果如下图。

九、创建可选颜色调整图层,对红色进行调整,适当加强一下红色调,参数设置如图18,效果如图19。
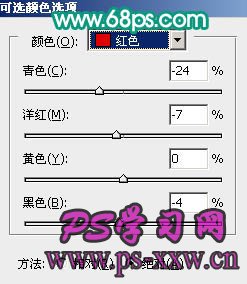

十、新建一个图层填充深蓝色:#40176D,图层混合模式改为“滤色”,图层不透明度改为:20%,效果如下图。

十一、创建亮度/对比度调整图层,适当加强一下对比度,参数设置如图21,效果如图22。


十二、创建色彩平衡调整图层,参数设置如图23,效果如图24。


十三、创建曲线调整图层,对RGB及蓝色进行微调,参数设置如图25,26,效果如图27。

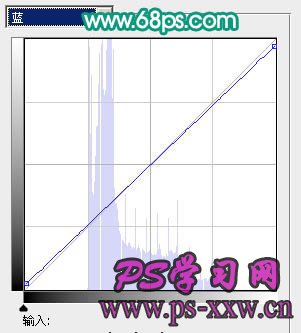

最后调整一下细节和整体颜色,完成最终效果。

加载全部内容