Photoshop打造炫酷潮流非主流美女照片
软件云 人气:0本教程的效果看上去非常的惊艳,色彩绚丽,人物动感十足。作者制作的时候确实花了不少心思。不仅有梦幻的光点,光束。还有一层云彩背景。整体再加上彩色渐变,效果非常出众。最终效果

一、新建一个1024 * 768像素的文档,如下图。选择渐变工具,拉一个如下图所示的深灰色到黑色的渐变。
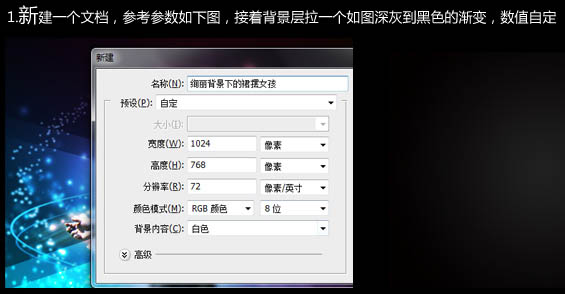
二、新建一个名叫女孩的组,打开下图所示的人物素材,抠出来放入组内。

复制女孩图层放置在原图层上面,命名为“去色叠加女孩”,执行:图像 > 调整 > 去色,图层混合模式改为“叠加”。 复制女孩原图层,放置在原图层之下,命名为“径向模糊颜色减淡女孩”,执行:滤镜 > 模糊 > 径向模糊,参数设置如下图。确定后把图层混合模式改为“颜色减淡”。
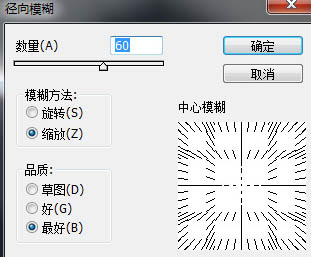
把“径向颜色减淡女孩”图层复制一层,放置在“径向颜色减淡女孩”图层下面,命名为“径向动感模式女孩”。执行:滤镜 > 模糊 > 动感模糊,参数设置如下图。
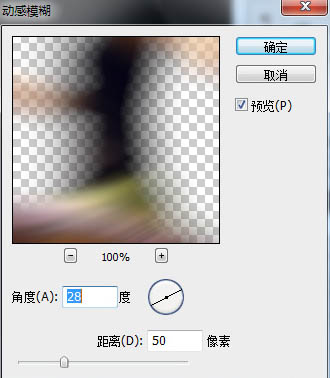
图层参照及效果图:
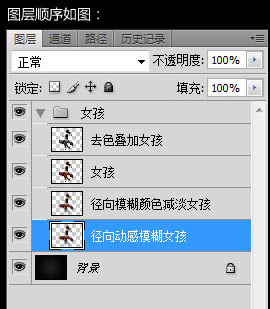

三、在背景层上新建一层命名为“渐变图层”,填充任意颜色。执行:图层 > 图层样式 > 渐变叠加,参数设置如下图。
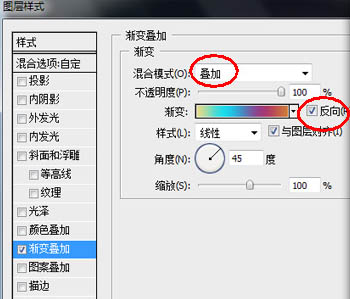
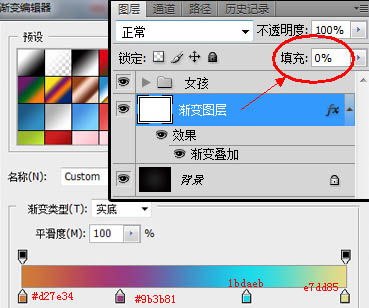
在渐变图层上新建一个图层,命名为“云彩层”,确保前景色,背景色为黑白色。执行:滤镜 > 渲染 > 预测奶,确定后把图层混合模式改为“颜色减淡”,再添加图层蒙版,用黑色画笔擦出需要的范围面积即可。
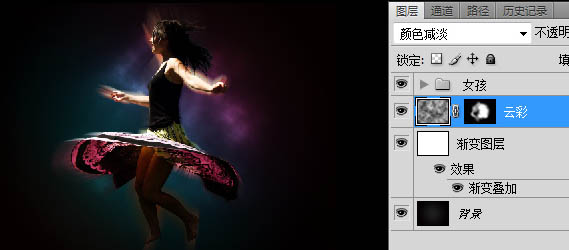
四、新建一个组命名为“点线”,在组内新建图层“点1”,设置画笔预设,参数设置如下图。
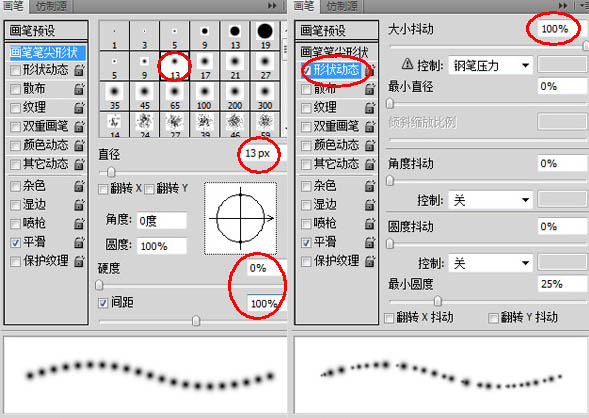
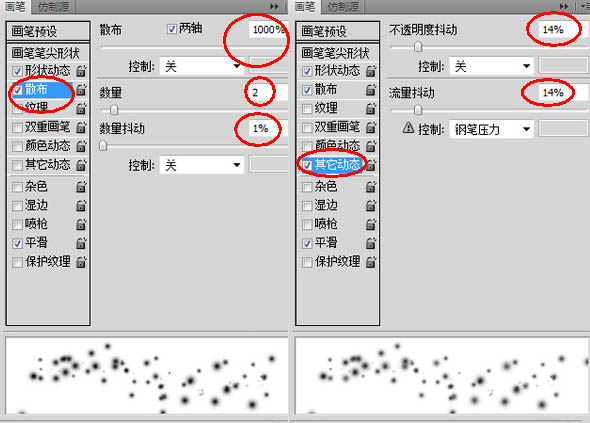
用钢笔工具勾出如图所示的线条,点右键出现描边路径,选择画笔,勾选模拟压力,效果如下图,新建图层,重复此步骤,勾勒不同的线条,参考效果如下图。
组内新建图层“线1”,设置画笔预设,选择一个柔角画笔,2像素。
用钢笔工具勾出路径,描边路径。配合图层蒙版,可以用图层样式做个外发光效果。
组内新建图层“光圈”,用渐变工具,白色透明渐变,画出光圈,我在人物手上画了两个。接下来要做的光条也是这种方法。

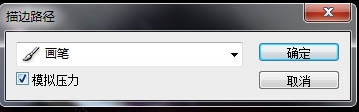


五、新建一个组命名为“光条”在女孩组之下,在组内新建图层“光条1”。 如步骤四,用渐变工具,白色透明渐变,画出光圈,再去掉一半就是光条。选择位置复制摆放,效果如下图:

最后有一个步骤,复制第三步做的那个渐变图层,放到最顶端,就是下面的效果:
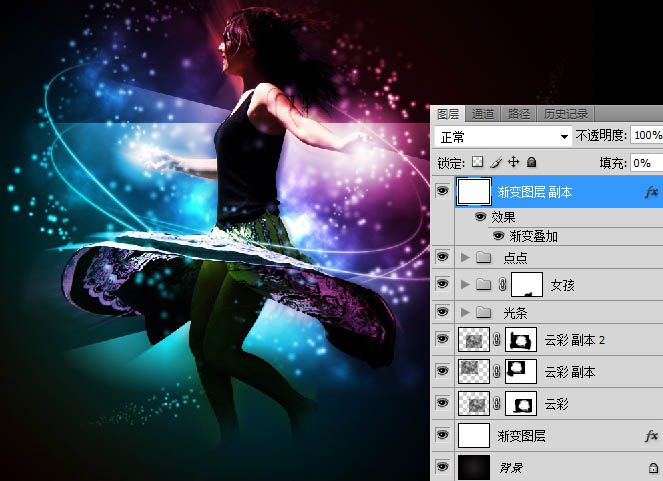
最终效果:

加载全部内容