用Photoshop把人物照片制成液态水人效果
软件云 人气:6本教程简单介绍水人的制作方法。之前也有很多教程介绍过此效果的制作方法。大致过程基本相同。先把人物部分单独勾出来,然后用图章或其它工具把人物部分的背景恢复出来。再适当加上一些滤镜和水珠素材,即可完成效果。原图

最终效果

一、打开原图,把人物抠出来,分别复制2层,命名为MM1 和 MM2,MM1 层在MM2 层上面,关闭 MM@ 层的眼睛待用,原背景图层也隐藏。

二、对MM1层执行:滤镜 > 艺术效果 > 塑料包装,数值为:20/8/6,效果如下图。

三、新建渐变映射调整层,选择和湖水接近的3种深浅不同的蓝色,从上往下拉线性渐变。
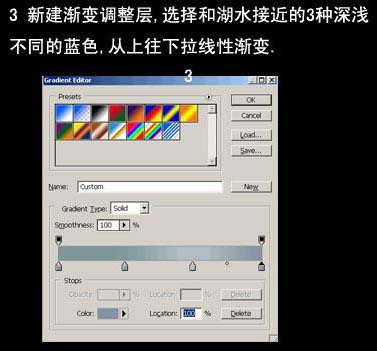
四、对MM2 层按Ctrl + Shift + U 去色,把渐变层的图层混合模式改为“叠加”,删除渐变层人物区域外的多余部分,效果如下图。

五、截取水花素材1的中间部分,选择摆放在大腿上。


六、用柔角橡皮擦擦去多余部分,模式强光,效果如下图。选中水花层,按Ctrl + U 调整饱和度,数值为-79,确定后把图层不透明度改为:70%。

七、把截取好的水花素材2 也拖进来,放在腰腹部,模式为“点光”,同样把不要的部分擦去,把该层的色阶调为:0/0.5/255。再适当调整该层饱和度。


八、同样的方法把MM 上半部分加上水花,打开MM2 层的眼睛,拖放到图中的位置。

九、把MM2 图层载入选区。

十、回到背景图层,按Ctrl + J 把选区部分复制出来,这样就得到了人轮廓图层了,现在取消选择并删除MM2 层,把人轮廓图层移到图层最上面,模式改为“叠加”,效果如下图。
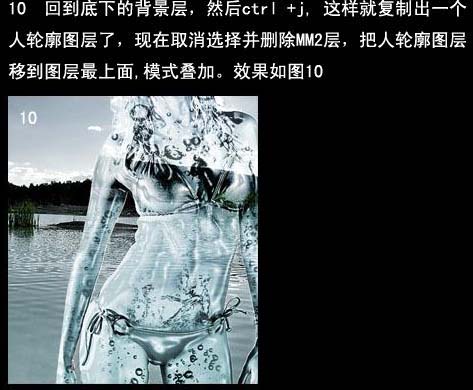
十一、细节观察,发现远处的山不太连贯,用抠图或其他方法把MM 左边的山复制过来,放在最顶层,如下图。

十二、细节处理上的链接部分,可以使用印章工具或别的,然后模糊一下,使它看起来逼真些,模式为叠加。

十三、最终处理下MM左边手臂的草,再给双手加点水珠。

最终效果:

加载全部内容