Photoshop制作颓废破旧非主流人物插画
软件云 人气:0本教程制作效果有点另类。画面元素杂乱,色彩变化较大。不过这种效果却有着独特的气质。让人感觉画面设计非常随意,没有太多的华丽色彩但却非常有个性。原图

最终效果1

最终效果2

一、我们新建立一个白色背景的文档,打开原图,然后使用钢笔工具把原图中的人物扣取出来。

二、然后转变为选区。
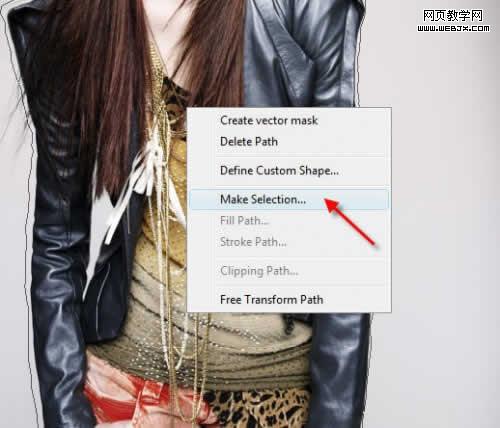
三、然后设置羽化。
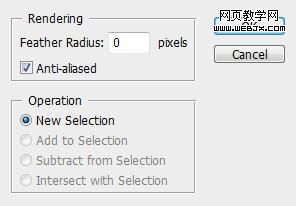
四、如果选区不合适,可以按Ctrl + Alt + R进行设置。
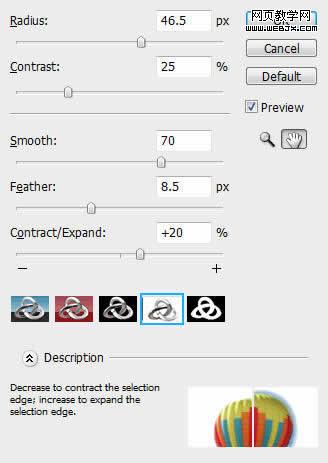
五、扣取出来之后,放到我们新建的文档里面,命名图层为model。放到合适的位置。

六、复制两次图层,第一个复制的图层的模式都改为线性加深。

七、然后创建蒙板,在蒙板制作如下选区,效果如下图。

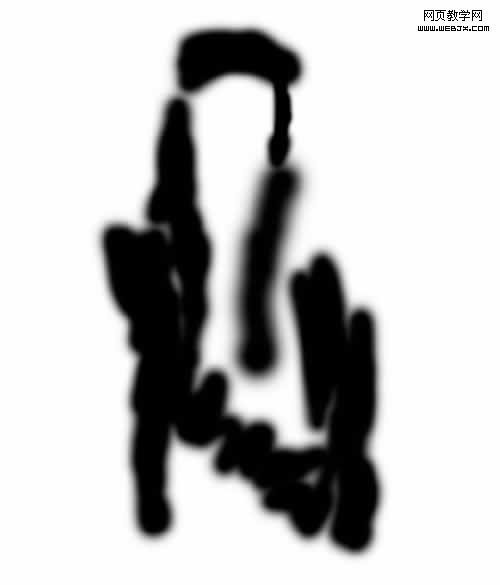

八、第二个复制的图层模式改为滤色,同样制作一个蒙板。

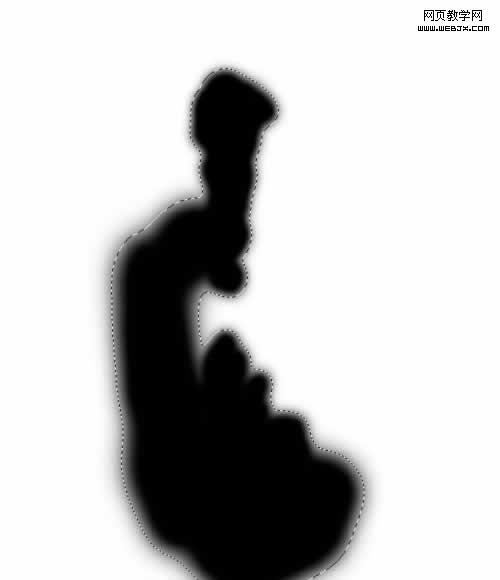

九、新建立Black and White调整图层,设置如下。
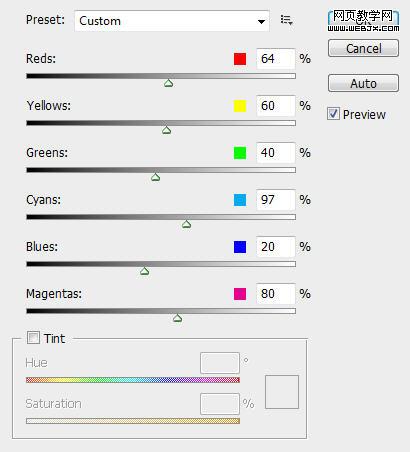
十、新建的调整图层上建立蒙板,然后制作选区。

十一、用橡皮擦擦除脸部。


十二、新建立曲线调整层。
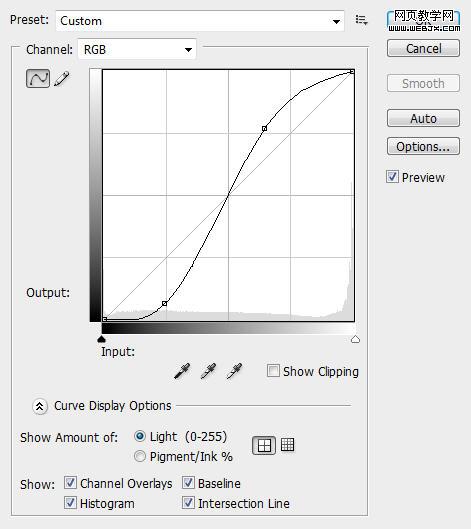

十三、下面我们添加画笔效果。
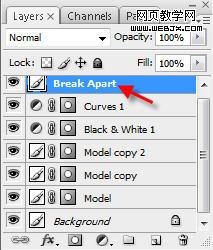
十四、载入上面的笔刷,然后绘制如下。

十五、复制上面图层,然后按CTRL+I反相。

十六、添加蒙板,使用Debris Brush笔刷,选择Eraser tool 工具,擦除黑色部分。

十七、按CTRL+T调整变形。
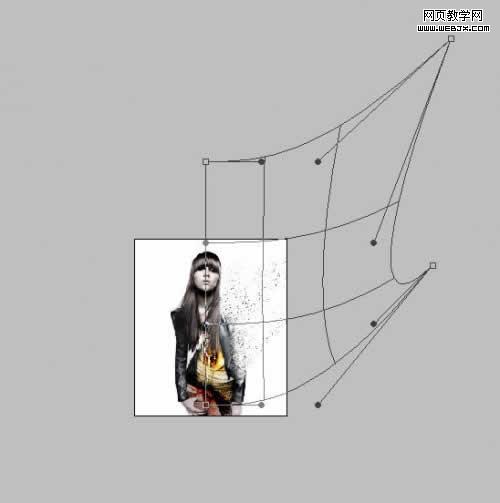
十八、也可以使用柔角笔刷。

十九、效果如下。

二十、下面应用Watercolor Brush笔刷绘制,可以去网上下载一些水彩或水墨笔刷。

二十一、我们添加一些色彩,复制图层,然后把图层模式设置为滤色模式。

最终效果。

加载全部内容