妖艳人物照片润肤调色的Photoshop教程
软件云 人气:0本教程调色过程介绍的有点简单。大致思路:先给人物局部调色,如眼影,唇红,皮肤等部分。然后再整体调色,可以调成自己喜好的颜色。最后加上一些装饰高光素材即可。原图

最终效果

一、打开原图素材,用套索工具去掉脸上的瑕疵。
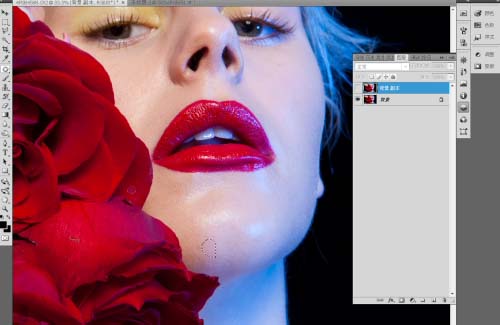
二、印章工具使皮肤深浅过度的更和谐。
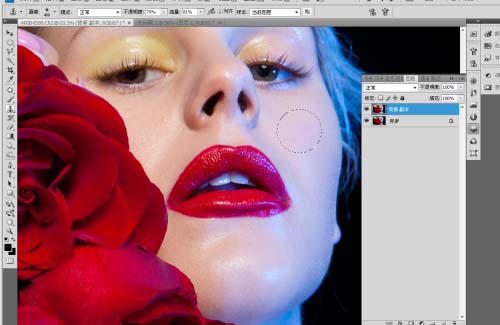
三、可选颜色(图像 > 调整 > 可选颜色)调整你想要的皮肤色调。
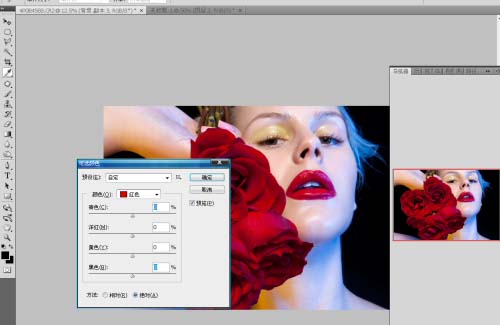
四、用套索工具选择要调整的眼影位置,按Ctrl + J 把选区部分复制到新的图层。

五、按Ctrl + B 调整色彩平衡,调高眼影的饱和度。
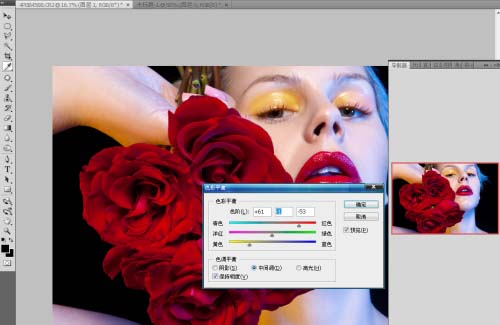
六、用套索工具选择要调整眼球的位置,然后按Ctrl + J 把选区部分复制到新的图层。
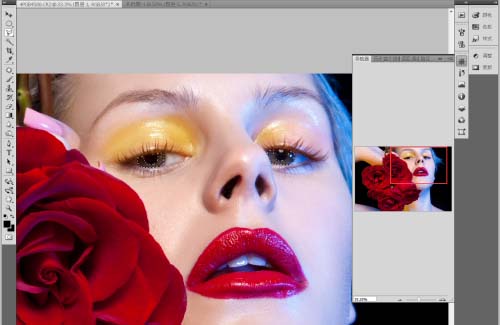
七、按Ctrl + M 调整曲线,提亮眼球的明度。
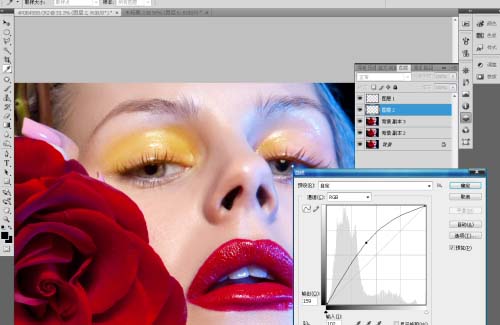
八、利用通道混合器(图像 > 调整 > 通道混合器)调整眼球色彩。
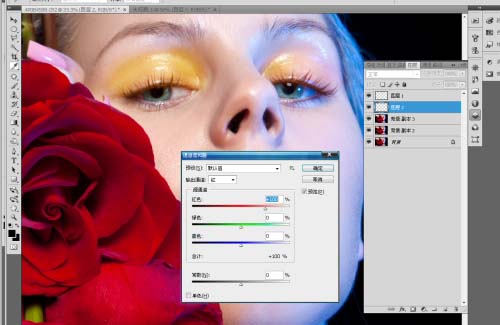
九、用套索工具选择唇部要调整的位置。

十、调整唇部的曝光指数。
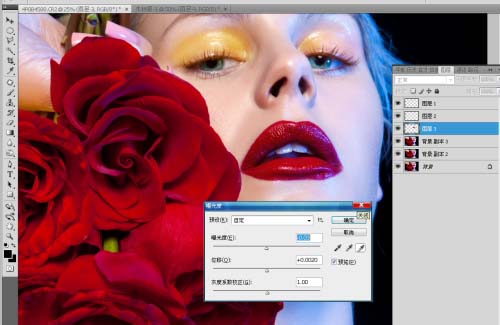
十一、用钢笔工具圈出玫瑰的位置。
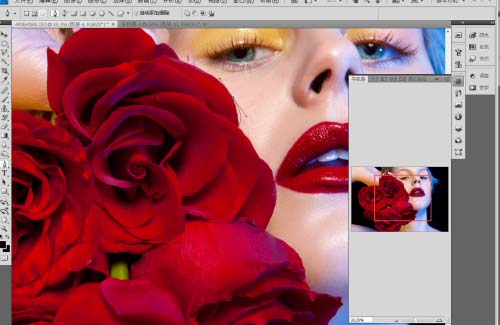
十二、按Ctrl + B 调整色彩平衡,改变你想要的颜色。
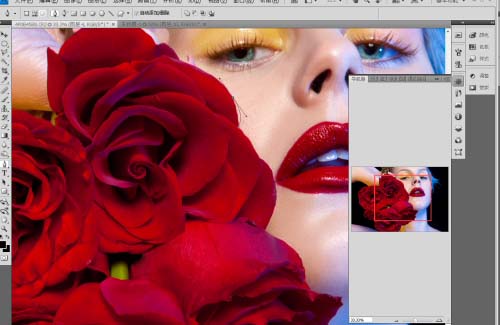
十三、大体修完的效果。

十四、加高光素材。
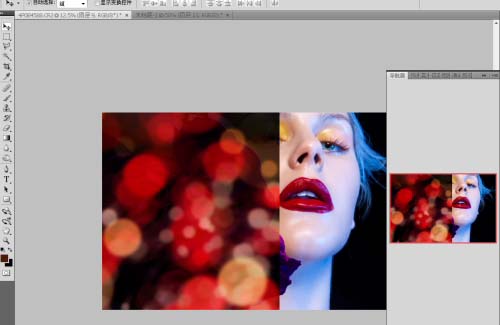
十五、调整高光图片的图层混合模式使其达到自己想要的效果。
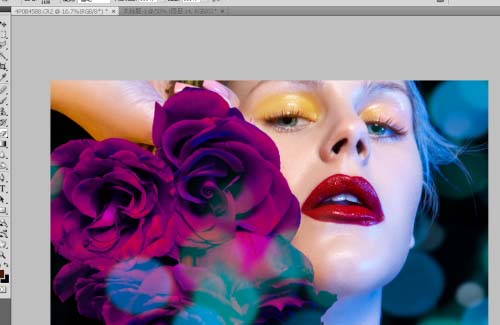
最终效果:

加载全部内容