Photoshop打造户外紫色梦幻婚纱照片
软件云 人气:0原图素材整体有点偏暗,像素不是很好。不过人物拍摄的非常自然。调色的时候可以根据需要适当把人物部分调亮一点,再把背景调成自己喜欢的颜色即可。原图

最终效果

一、打开原图素材,创建曲线调整图层,参数设置如图1-3,效果如图4。
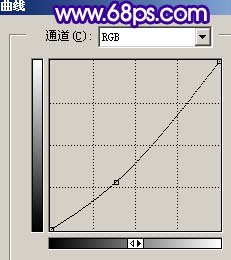
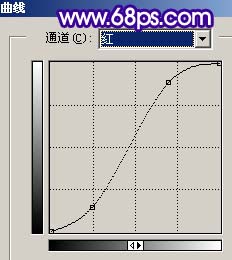
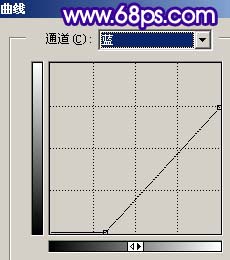

二、创建通道混合器调整图层,对红色及蓝色进行调整,参数设置如图5,6,效果如图7。
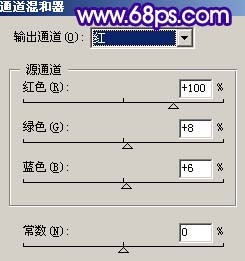
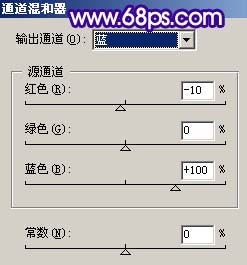

三、新建一个图层,按Ctrl + Alt + Shift + E 盖印图层,按Ctrl + Alt + ~ 调出高光选区,按Ctrl + J 把选区部分图片复制到新的图层,再按Ctrl + J 复制一层,然后在刚才盖印图层上面新建一个图层,填充黑色,效果如下图。

四、在图层的最上面新建一个图层,执行:滤镜 > 模糊 > 高斯模糊,数值为5,确定后把图层混合模式改为“变亮”,效果如图9。

五、新建一个图层,按字母“D”,把前背景颜色恢复到默认的黑白,然后执行:滤镜 > 渲染 > 云彩,确定后按Ctrl + Alt + F 加强一下,确定后把图层混合模式改为“柔光”,效果如图11。


六、创建色相/饱和度调整图层,参数设置如图12,效果如图13。
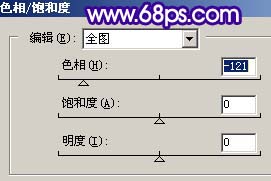

七、创建曲线调整图层,对红色进行调整,参数设置如图14,效果如图15。
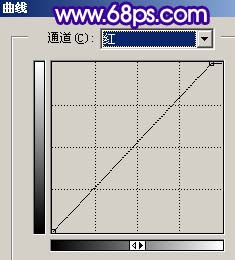

八、把背景图层复制一层,按Ctrl + Shift + ] 置顶,用钢笔工具把人物部分抠出来,复制到新的图层,然后把背景副本图层隐藏,效果如图16。

九、按Ctrl + M 对抠出的人物调整曲线,参数设置如图17-19,效果如图20。
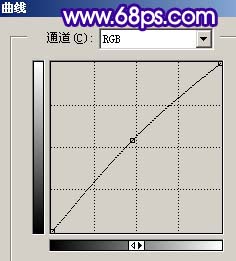
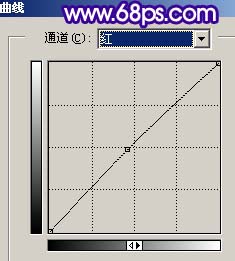
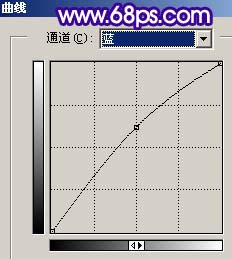

十、执行:图像 > 调整 > 亮度/对比度,参数设置如图21,效果如图22。
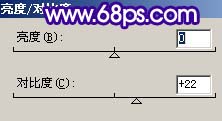

十一、新建一个图层,盖印图层,用套索工具选出下面的选区,按Ctrl + Alt + D 羽化数值为50,按Ctrl + J 把选区部分复制到新的图层,图层混合模式改为“滤色”,图层不透明度改为:30%,加上图层蒙版用黑色画笔把人物裙子部分擦出来,效果如图24。


十二、最后整体调整下颜色,适当给人物磨下皮,再锐化一下,完成最终效果。

加载全部内容