Photoshop美化调制粉色手机自拍照片
软件云 人气:0仿手绘不一定需要很好的人物素材。只要掌握好方法,多注意好细节方法的修饰。即使是模糊的视频照片也可以做成自己满意的效果。原图

最终效果

一、打开原图素材,创建亮度/对比度调整图层,参数设置如图1,效果如图2。
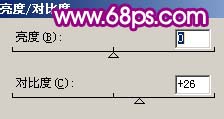

二、新建一个图层,按Ctrl + Alt + Shift + E盖印图层,执行:滤镜 > 模糊 > 高斯模糊,数值为4,确定后按住Alt键,再点图层面板下面蒙版按钮添加黑色蒙版,然后把前景颜色设置为白色,用画笔涂抹人物脸部有杂色部分,给人物磨皮。

三、新建一个图层,盖印图层,用套索工具把眼睛周围较暗部分选取出来如图4,按Ctrl + Alt + D羽化5个像素,按Ctrl + J复制到新的图层,图层混合模式改为“滤色”,图层不透明度改为:20%,效果如图5。


四、新建一个图层,盖印图层,这一步是人物五官的处理。先用钢笔工具勾出人物鼻子部位轮廓,转为选区后,按Ctrl + Shift + I 反选,然后选择加深工具,曝光度为:10%左右,加深轮廓边缘部分。其它五官的处理方法相同,效果如下图。这一步处理非常重要,可能需要一定的时候去完成。

五、新建一个图层,盖印图层,把绿色通道复制一层,按Ctrl + M 把对比度调大,然后只保留人物脸部,其它部分用黑色画笔涂黑,如图7。涂好后按Ctrl + Alt + ~ 调出选区,回到图层面板如图8。


六、保持选区,创建曲线调整图层,参数设置如图9,效果如图10。
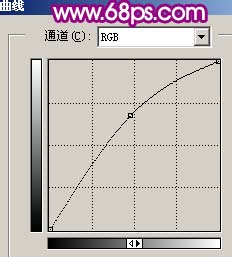

七、新建一个图层,盖印图层,用吸管吸取人物眼睛周围正常的肤色,然后用画笔工具(透明度为:5%)涂抹黑眼圈位置,消除较大的色块,效果如下图。

八、创建曲线调整图层,参数设置如图12,13,效果如图14。
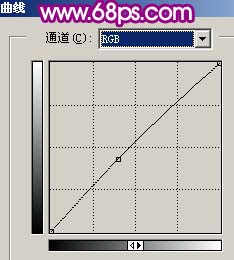
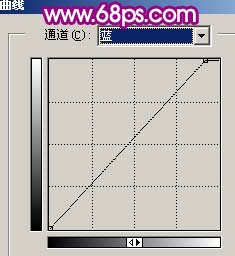

九、新建一个图层,盖印图层,再稍微给人物磨下皮。

十、创建曲线调整图层,稍微调白一点,效果如下图。

十一、创建色相/饱和度调整图层,参数设置如图17,效果如图18。
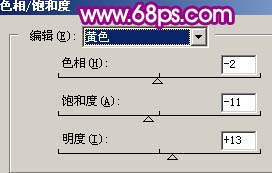

十二、创建通道混合器调整图层,参数设置如图19,20,效果如图21。
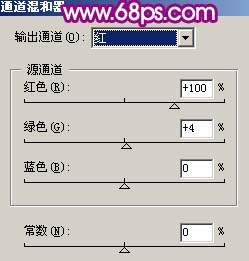
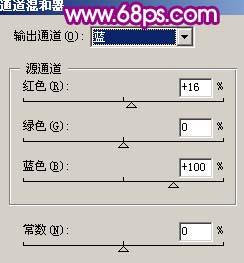

十三、创建曲线调整图层,参数设置如图22,效果如图23。
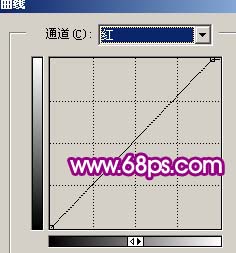

十四、创建亮度/对比度调整图层,参数设置如图24,确定后新建一个图层,盖印图层,用钢笔把人物部分抠出来,复制到新的图层,然后加上一幅自己喜爱的背景,效果如图25。
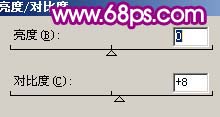

十五、创建色相/饱和度调整图层,参数设置如图26,确定后只保留人物部分,其它部分用黑色画笔擦掉,效果如图27。
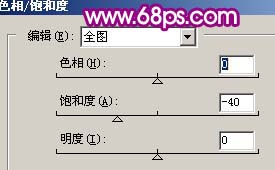

十六、新建一个图层,图层混合模式改为“叠加”,然把前景颜色设置为:#EA18C8,用画笔涂抹人物衣服部分,给衣服上色,如图28。

十七、再给人物加上腮红。

十八、新建一个图层,盖印图层,执行:滤镜 > 模糊 > 高斯模糊,数值为5,确定后把图层混合模式改为“滤色”,图层不透明度改为:40%,效果如下图。

十九、新建一个图层,盖印图层,用色彩平衡调整下颜色,然后把图层锐化一下,效果如下图。

二十、简单的给人物加上一点装饰,如下图。

二十一、创建色相/饱和度调整图层,参数设置如图33,效果如图34。
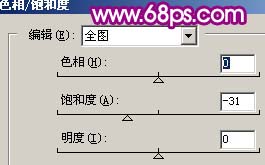

二十二、最后给人物加上睫毛,再整体修饰下细节,完成最终效果。

加载全部内容