Photoshop调制浪漫的紫色桃花签名照片
软件云 人气:0
最终效果
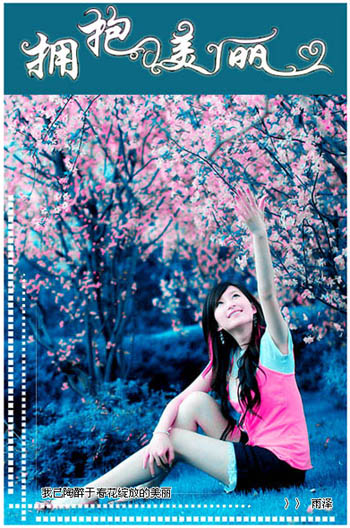
一、打开原图,点通道面板,选择绿色通道,按Ctrl + A全选,按Ctrl + C复制,点蓝色通道按Ctrl + V粘贴。
二、回到图层面板,选择菜单:图像 > 模式 > Lab颜色。
三、选择菜单: 图像 > 应用图像,参数设置如下图。
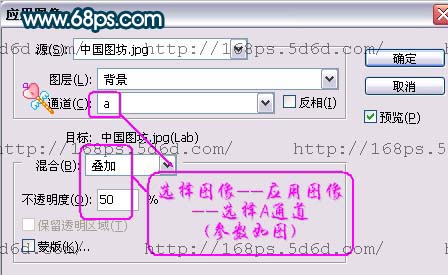
四、再选择菜单: 图像 > 应用图像,参数设置如下图。
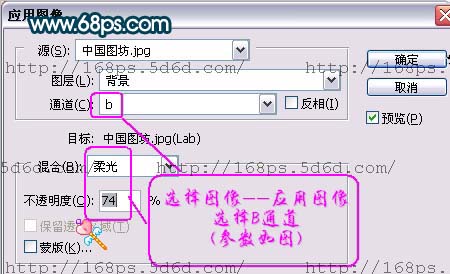
五、选择菜单:图像 > 模式 > RGB颜色,确定后创建亮度/对比度调整图层,参数设置如下图。
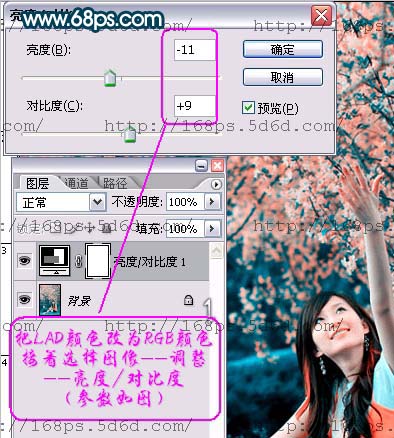
六、创建色彩平衡调整图层,参数设置如下图。
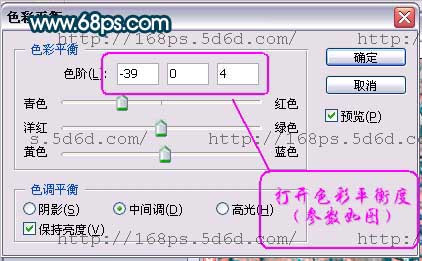
七、创建色相/饱和度调整图层,参数设置如下图。
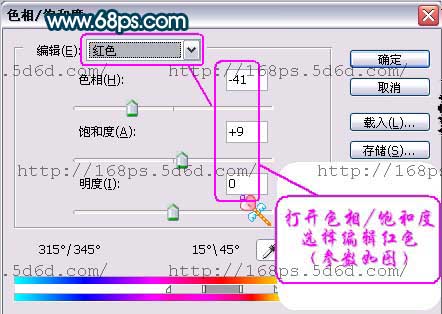
八、创建可选颜色调整图层,参数设置如下图。
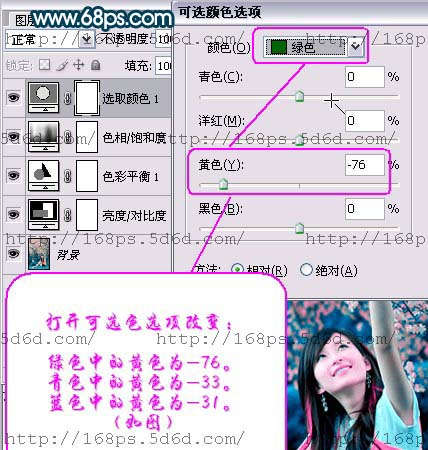
九、创建色阶调整图层,参数设置如下图。

十、新建一个图层,按Ctrl + Alt + Shift + E盖印图层,然后把图层混合模式改为“柔光”,图层不透明度改为:52%。
十一、新建一个图层盖印图层,使用Topaz滤镜锐化,参数设置如下图。

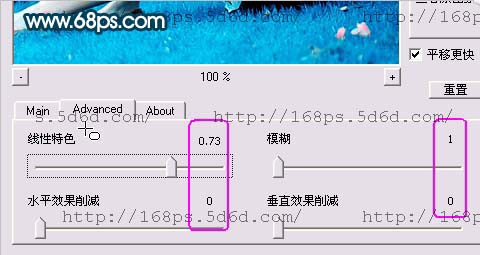
十二、创建色相/饱和度调整图层,参数设置如下图。
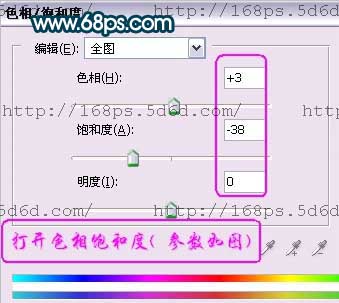
十三、接着我们对人物的手臂比较暗的不问用钢笔工具勾选出后,新建一个图层,直接填充白色,把图层混合模式改为“柔光”,不透明度为:70%,填充为:94%,最后加上签名,完成最终效果。
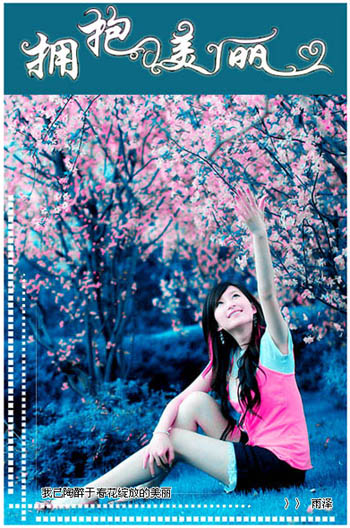
加载全部内容