美化偏黄非主流照片的Photoshop教程
软件云 人气:0
最终效果

一、打开图片复制一层,因为照片偏黄。所以就先创建通道混合器调整图鞥。参数设置如图1-3,效果如图4:
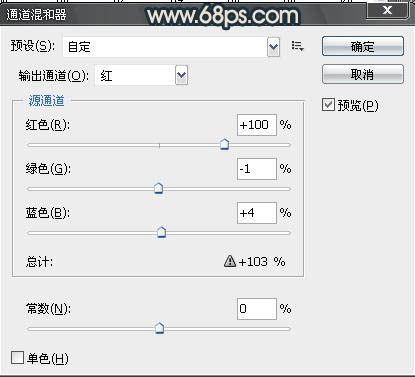
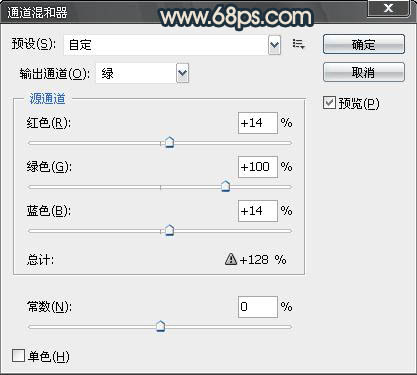
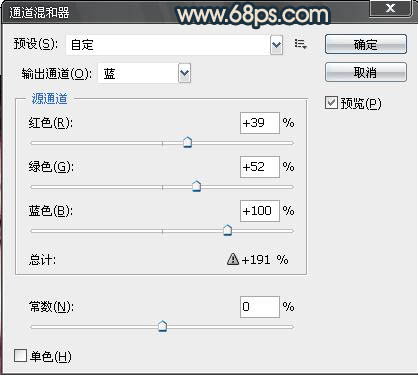

二、创建色相饱和度调整图层,数值如下:

三、创建可选颜色调整图层,数值如下:
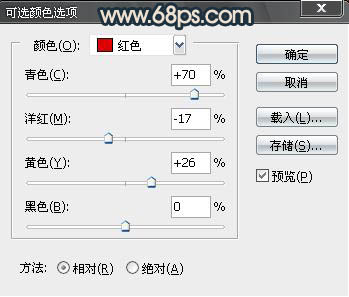
四、创建曲线调整图层,数值如下:
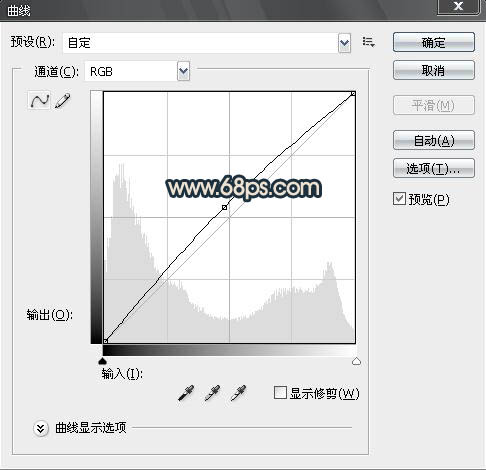
五、新建一个空图层,CTRL+SHIFT+ALT+E(盖印图层),执行:滤镜 > 模糊 > 高斯模糊,数值为4.0 混合模式改为柔光。
六、新建一个图层填充颜色:#2fbdf2 如图,然后把图层混合模式改为柔光。

新建一个图层填充颜色:#fad9ae 如图,然后把图层混合模式改为“正片叠底”,图层不透明度改为:40%。
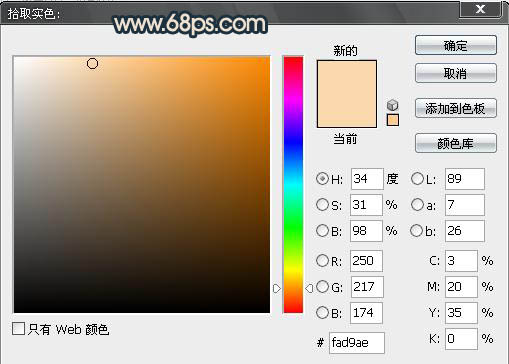
七、新建一个图层,按Ctrl + Alt + Shift +E盖印图层,执行TOPAZ屡镜,数值如图10,11,效果如图12:
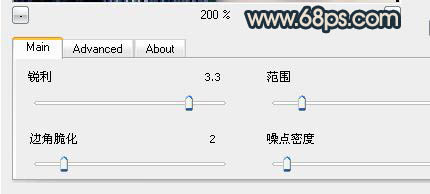
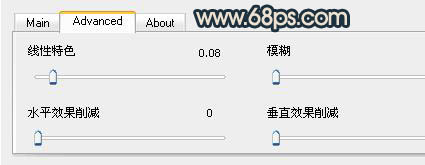

八、床色色彩平衡调整图层,数值如下:
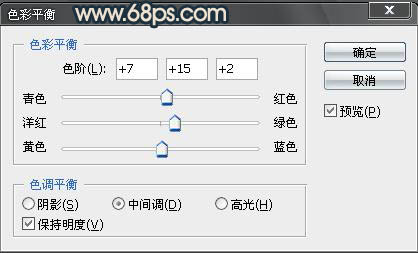
九、分别新建一个空图层,图上腮红,唇彩。颜色我这里选的是玫瑰红。。调整下不透明度。自己觉得舒服就可以勒!心型发夹的颜色同理哦!~
十、右上角那一块我感觉过亮勒。有吸管工具选择左上角的绿颜色。新建一个空图层,再用画笔工具图上颜色就可以勒。这样感觉比较统一点。
十一、盖印图层,用椭圆选框工具圈出人物,再反选,(羽化值为45)图象-色阶,,,调整一下就可以勒。其实这一步差不多是加暗角的意思!~ OK勒!~~~

加载全部内容