AI设计圣诞节主题房屋平面插画图片
软件云 人气:0在网上一眼就喜欢上了这张插画,所以试着临摹一番,但和原作者的插画略有区别,大家在绘制的时候也可以根据个人喜好添加元素和更换颜色,下面就让我们来一起来绘制这幅圣诞节插画吧。
先看看效果图

注意事项—
参数中的X值与Y值不做参考。
物体完成之后尽量进行编组。
教程步骤—
step 01
新建文档,宽度1600,高度1200,颜色模式:RGB。
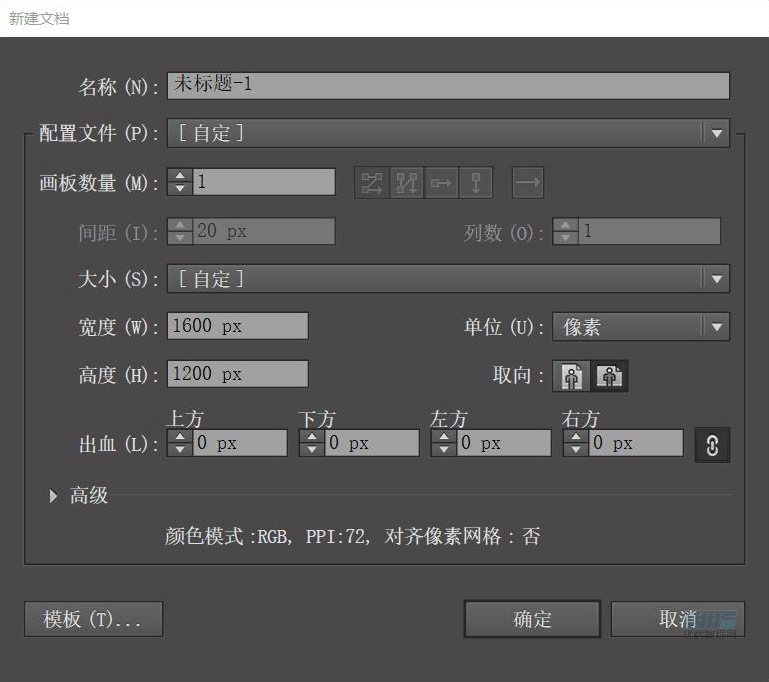
新建矩形1600px×1200px;
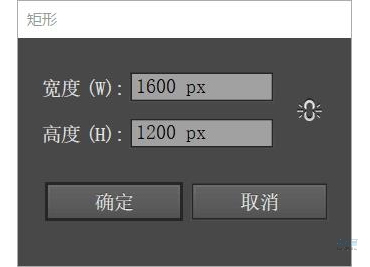
在对齐中选择对齐画板,对齐对象中点击居中对齐和顶部对齐
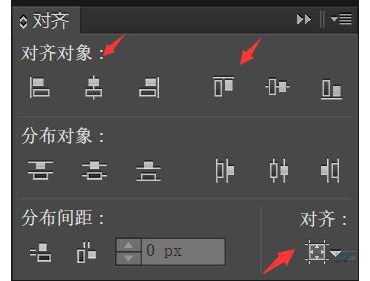
颜色填充为:#1d0d2d
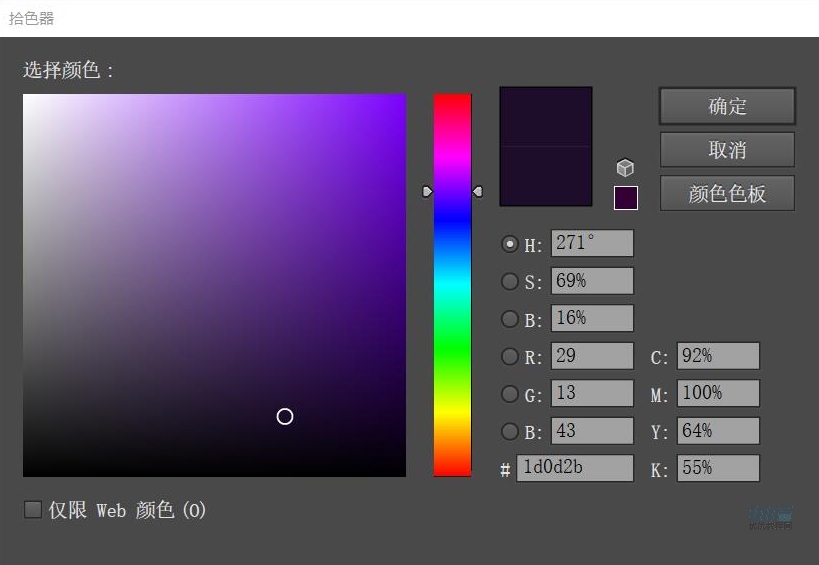
打开图层,将图层命名为背景,并锁定图层。
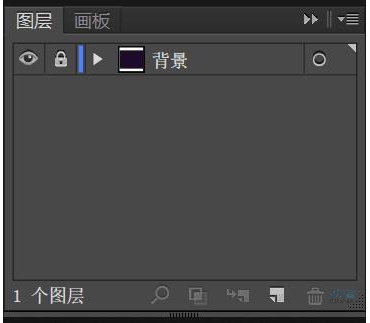
新建图层,命名为房子
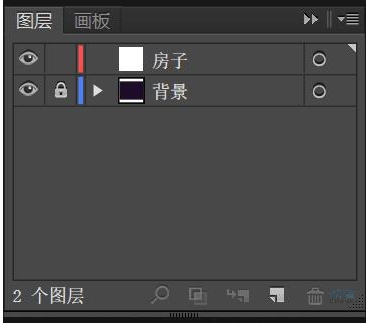
step 02
制作房梁
新建矩形:30p×665px;
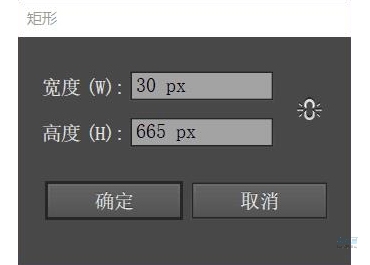
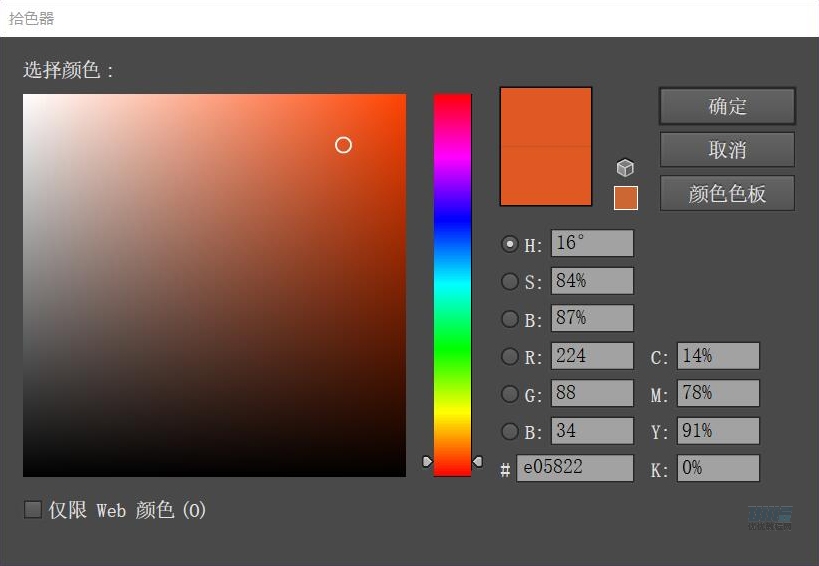
右键-变换-旋转,将矩形旋转45°

鼠标选中旋转45°的矩形右键-变换-对称,角度设为90°,点击复制。
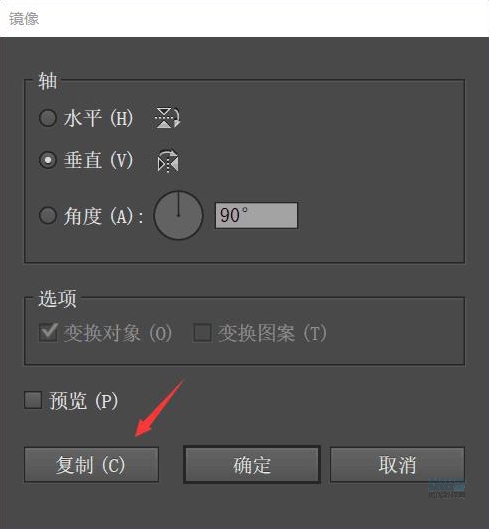
将两个矩形顶部对齐,置于画布中央
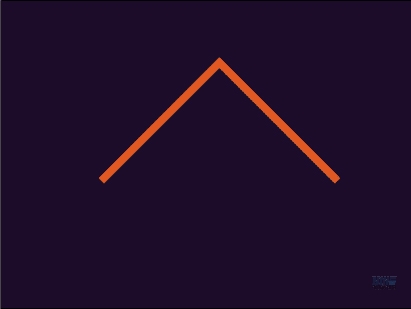
新建矩形:
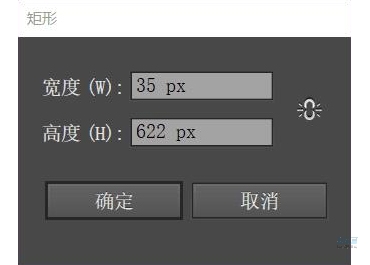
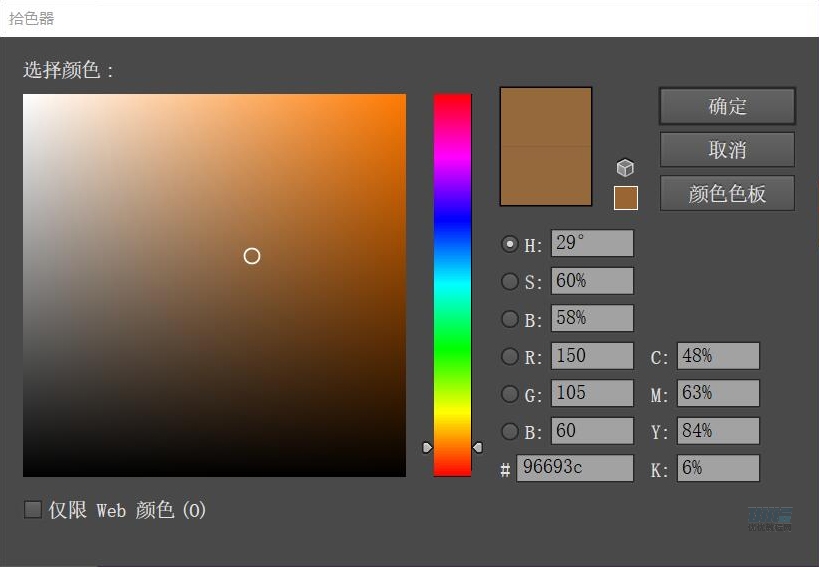
矩形旋转方式同上,新建的两个矩形如图与上两矩形贴合,注意不要留有缝隙!
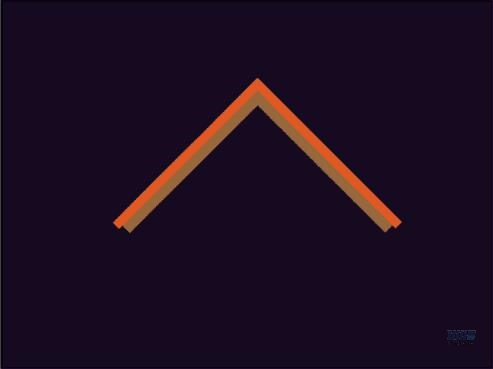
step 03
现在来制作屋子的房柱,新建矩形:35px×473px
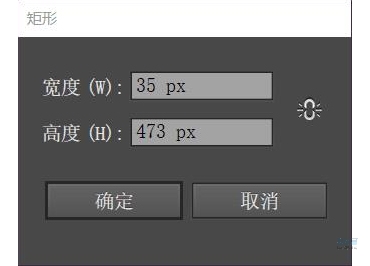
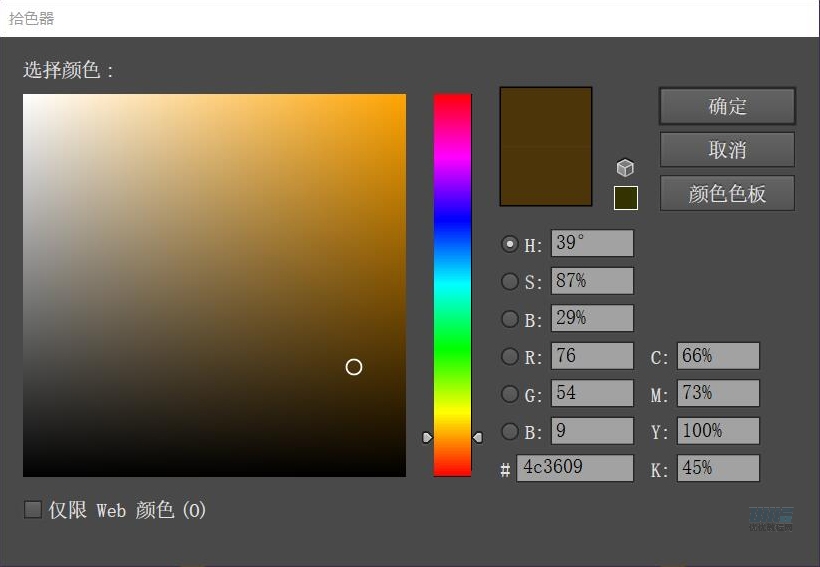
放在左边屋檐下,再用选择工具点击矩形不松手,按alt+shift移到右边屋檐下。
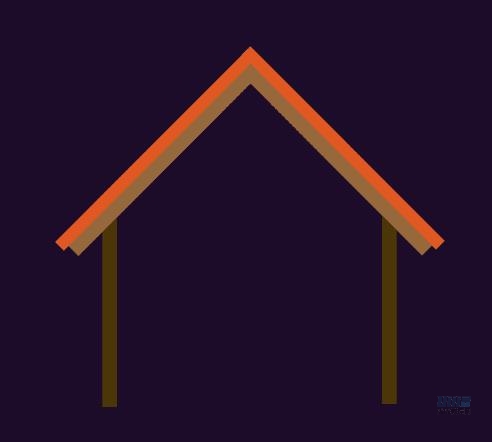
step 04
完善屋顶
新建矩形:200px×200px, 右键-变换-旋转45°
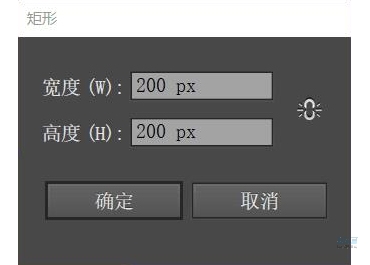
颜色填充为:#e05822,将矩形顶部与刚才建立的矩形边缘与顶部贴合。
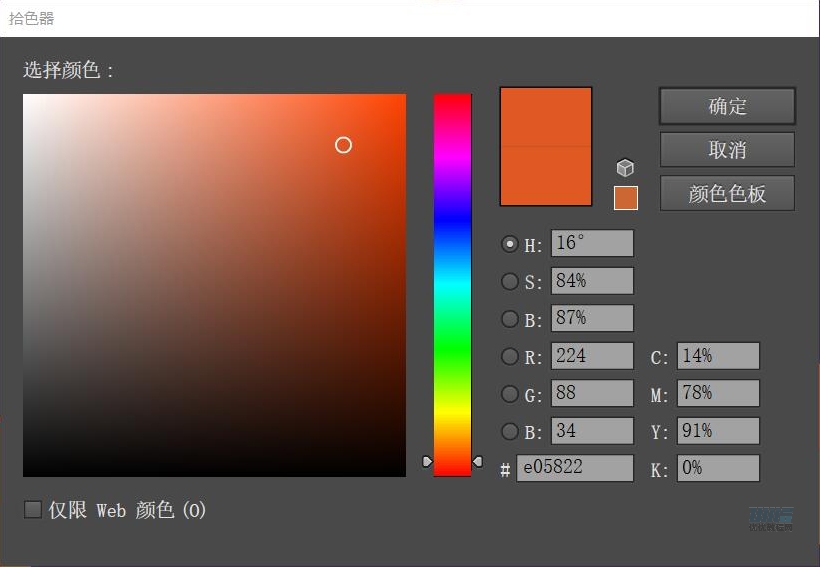
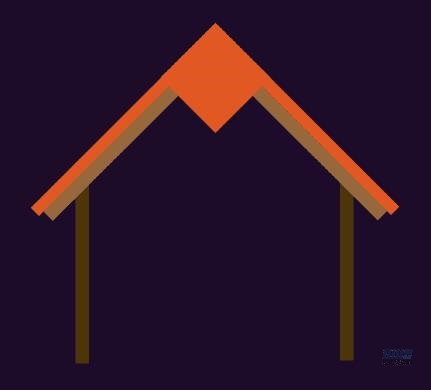
长按钢笔工具,选择删除锚点工具,点击矩形锚点,使矩形变为一个直角三角形。
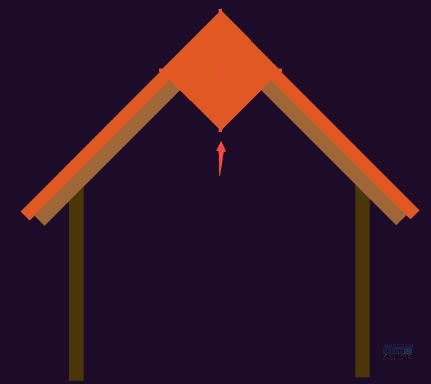

step 05
房子的大体结构确定好后,开始制作屋子的墙面。新建矩形704px×871px;
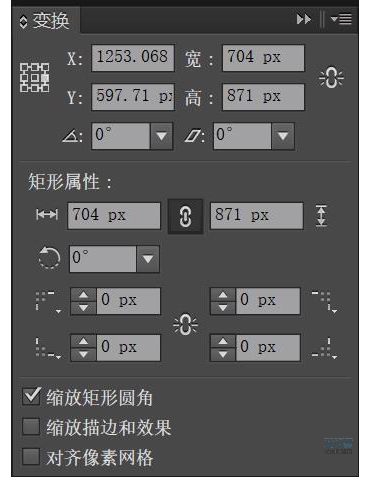
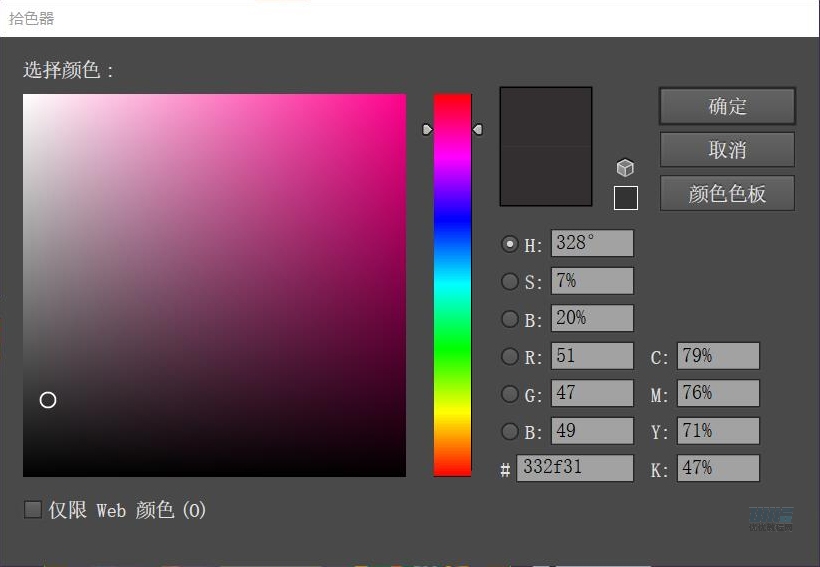
右键-排列-置于底层,矩形底部与房梁对齐,顶部与屋顶对齐。
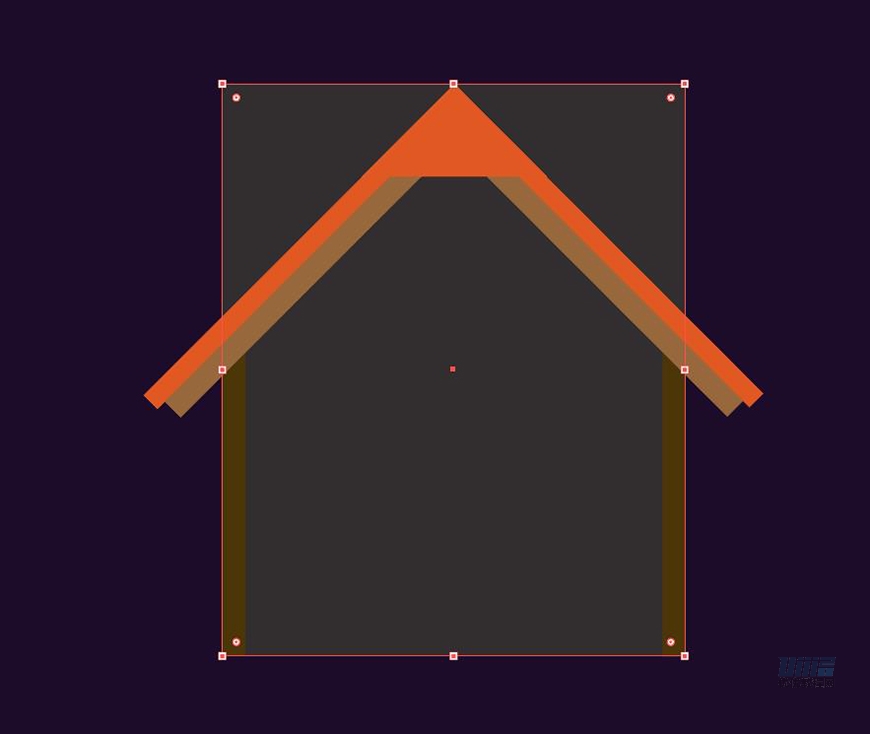
新建矩形:381px×570px;旋转45°与屋顶贴合。
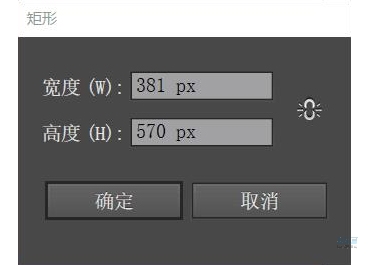
按住shift点击墙面与新建的矩形,
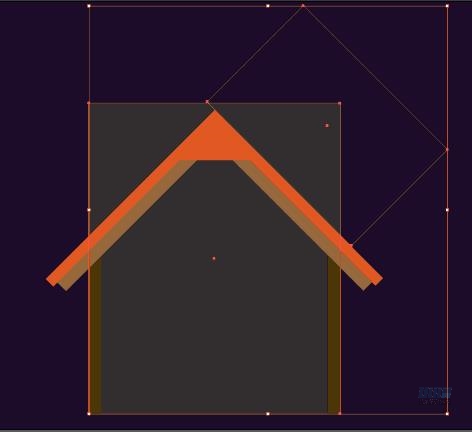
打开路径查找器,点击减去顶层。
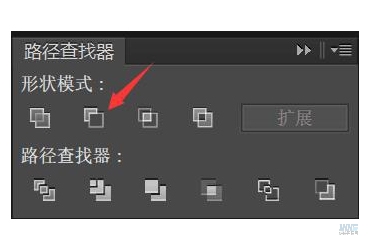
左边同理,这时可以剪切出屋子的墙面(使用减去顶层时,如果墙面图层上移,可以再次把它置于底层。)

step 06
下面来给墙面制作一点厚重的效果,点击墙面,ctrl+C后 ctrl+F,原位复制墙面,填充颜色为#3b3443。
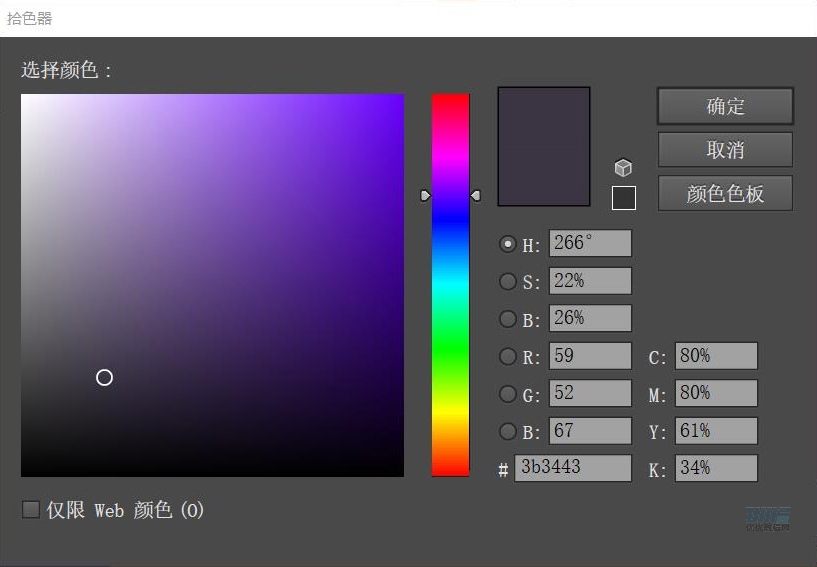
新建矩形:119px×857px,置于房子中央。
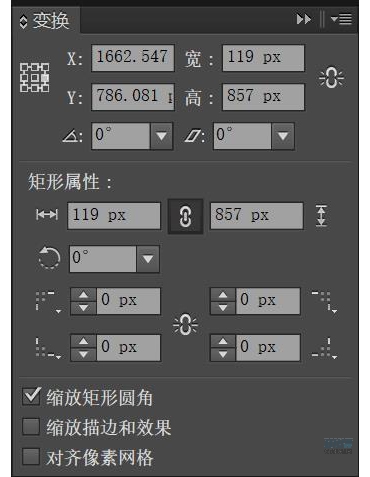
点击复制的墙面,shift点击矩形和复制的墙面,选择路径查找器-分割。
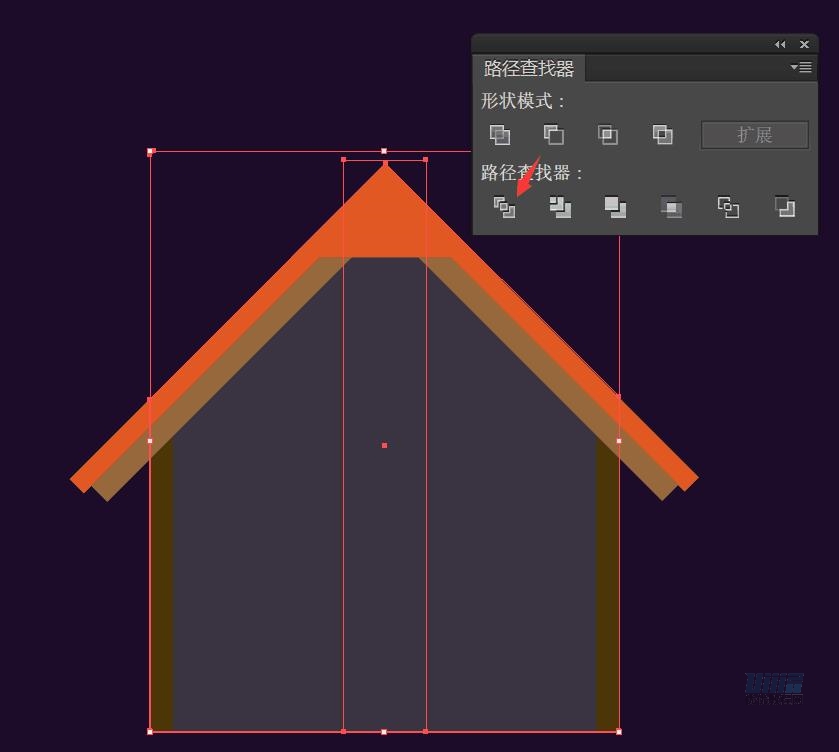
右键刚才已经选中的墙面与矩形,选择取消编组,鼠标点击空白处,当刚才选中的图形路径消失后,点击刚才选中的矩形,将它移出删掉。
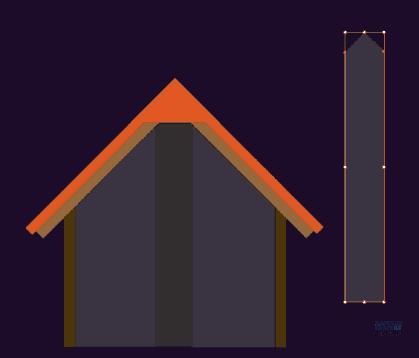
如果在这个过程中,房梁和屋顶被覆盖,照样按照刚才的方法,选中房梁和屋顶,右键-排列-置于顶层。房子的雏形已经制作好,选中所有的图形,右键-编组。
step 07
制作房子的底部,因为房子的右面有雪人,所以房子靠左一点,不要与底部居中对齐。
制作屋子底部:
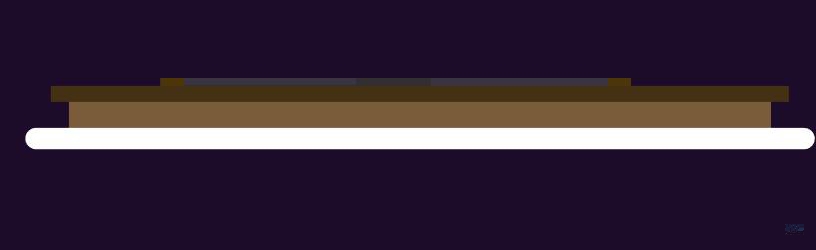
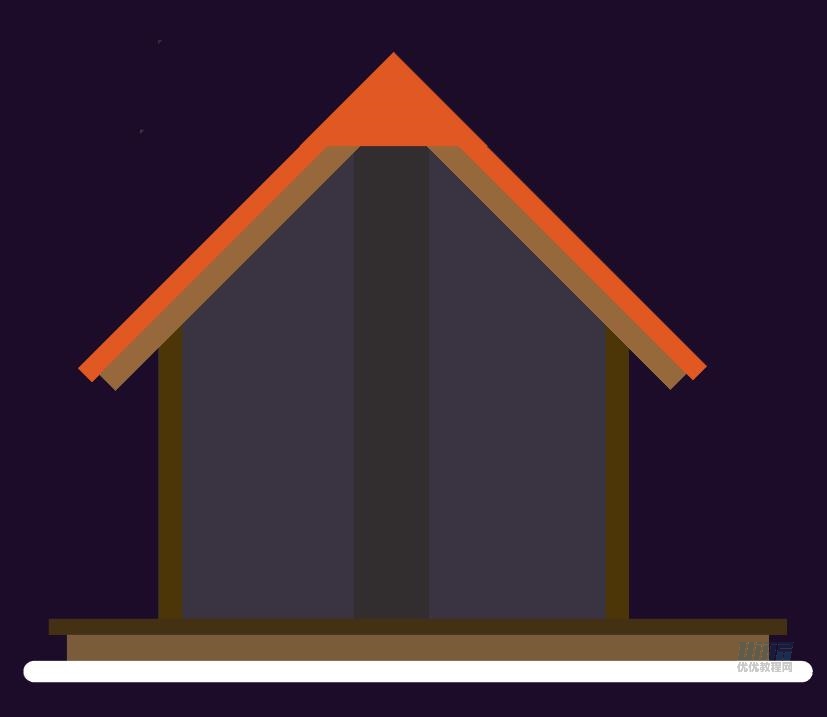
房子的底部由两个矩形,一个圆角矩形构成,宽高依次为:
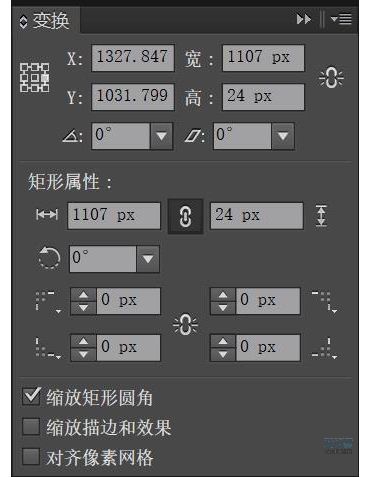
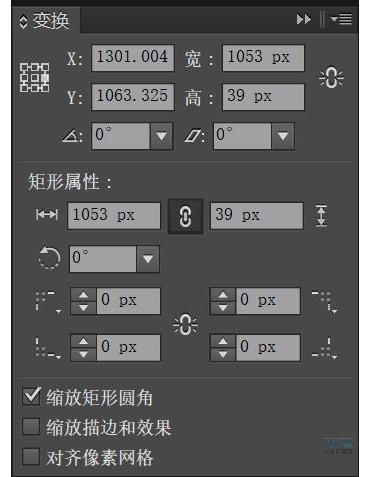
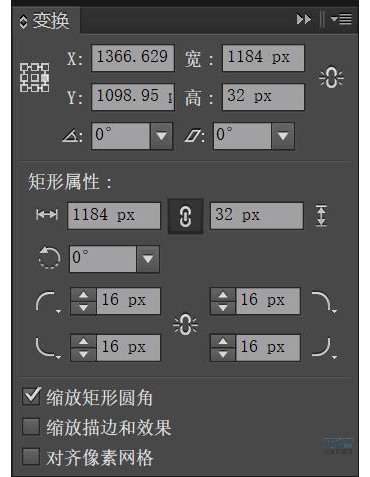
颜色依次填充为:
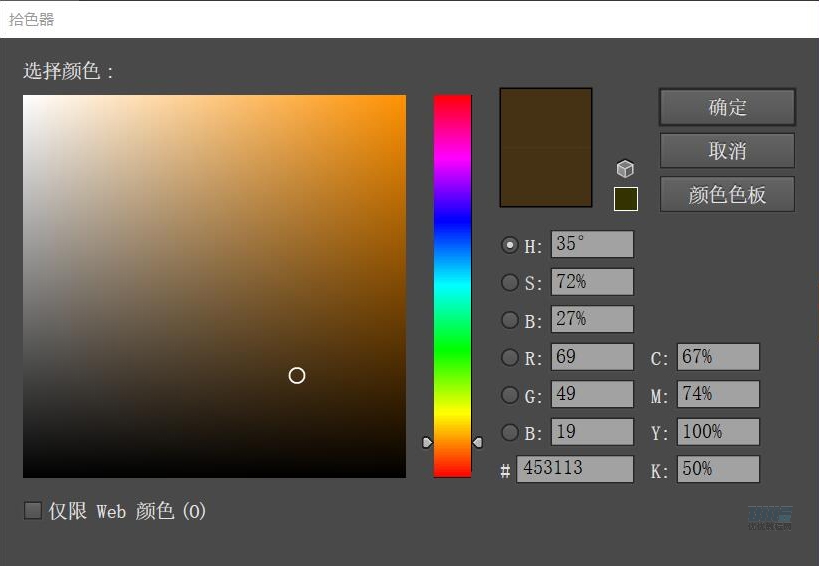
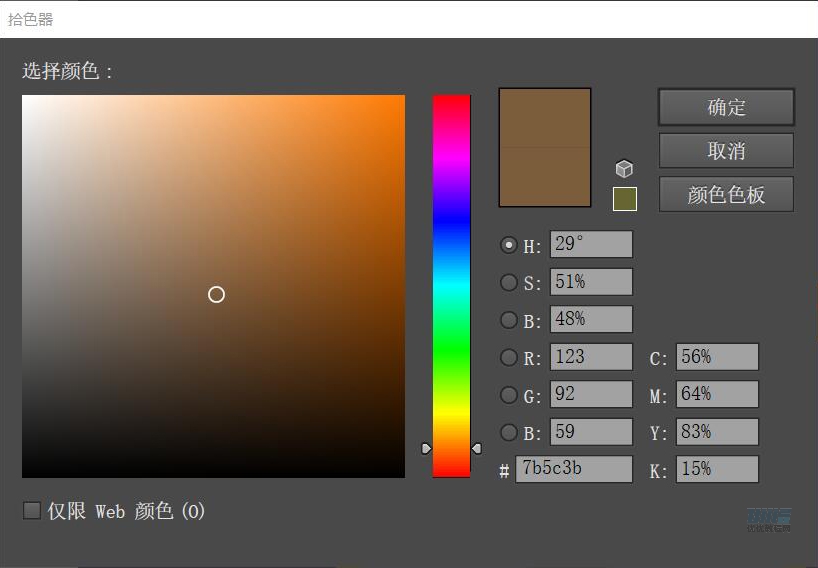
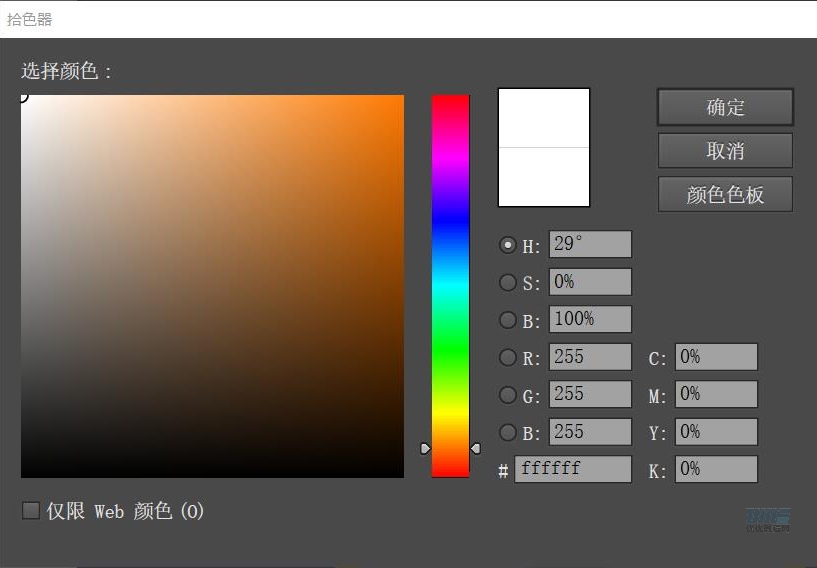
step 08
现在从上至下为房子添加外观
烟囱:

新建矩形:

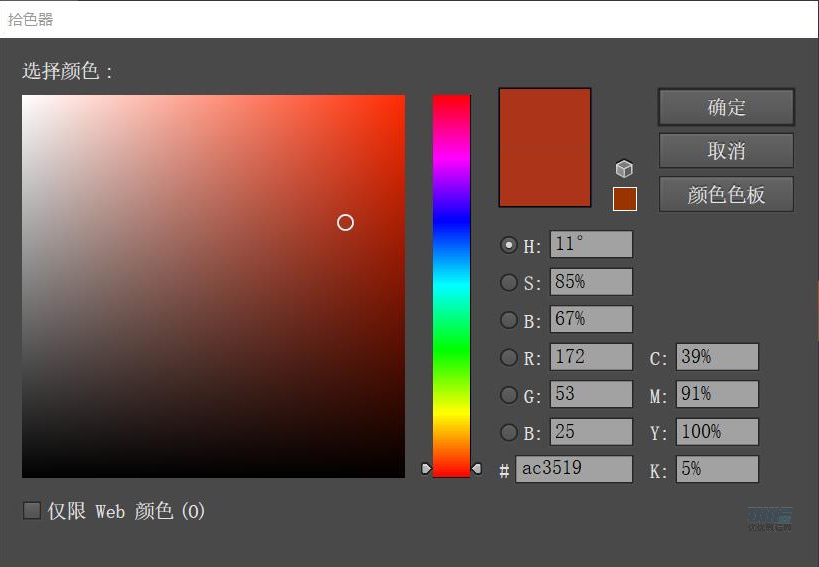
烟囱上的砖块由一个大的圆角矩形和五个小的有弧度的矩形构成
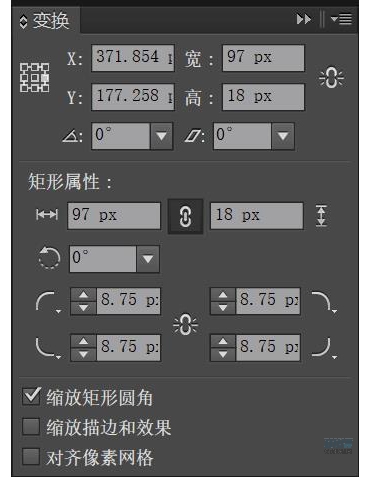

颜色填充均为:
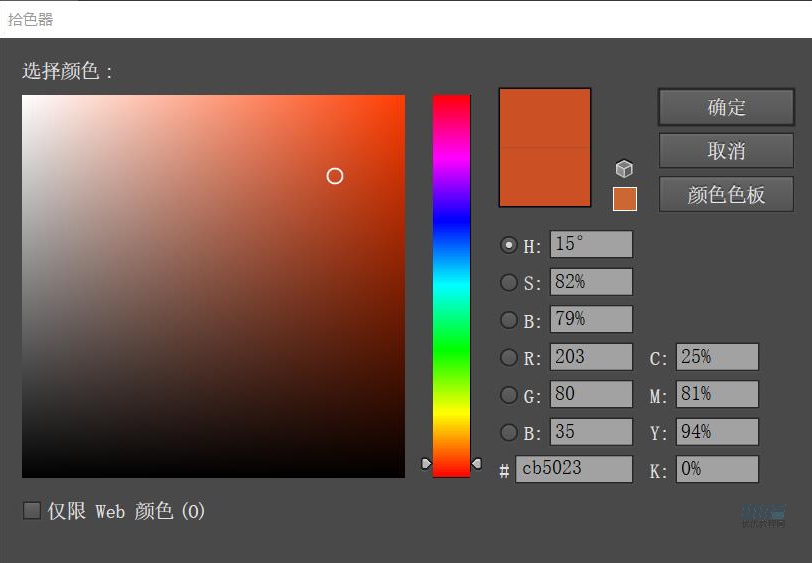
step 09
为房梁添加木纹
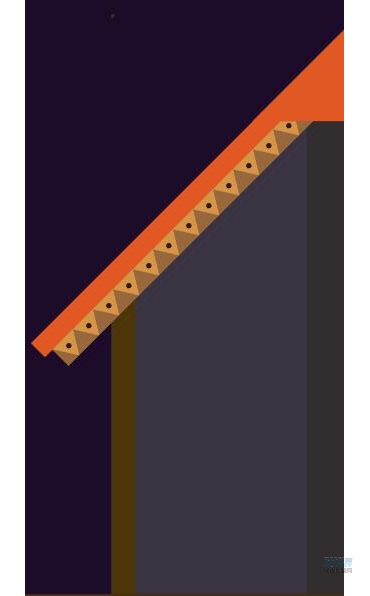
打开矩形工具,选择多边形工具,边数为3。中心圆点为:8px×8px。
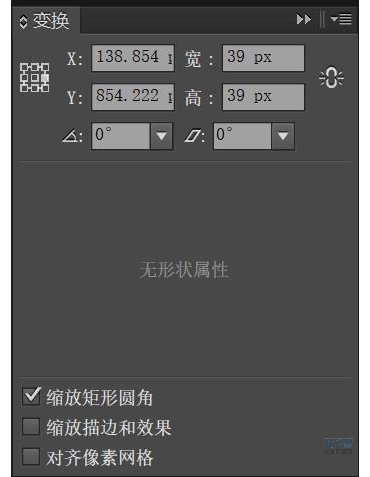
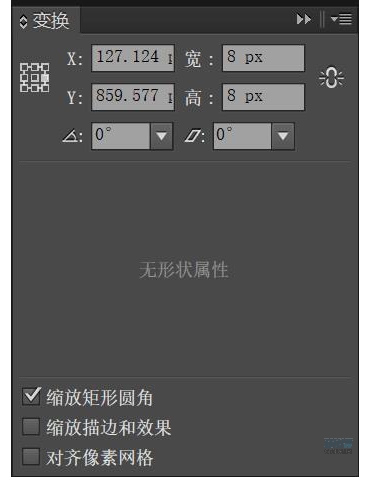
把形状稍微调整至能与橙色房梁和咖啡色房梁交接处实现贴和,鼠标选中三角形与原点,按alt键复制,将图形置于箭头位置,而后按ctrl+D复制10次,即可绘制出左面房梁木纹,全选中绘制出来的木纹,右键-编组。变换-对称-角度设为90°-复制,即可得到右边木纹。
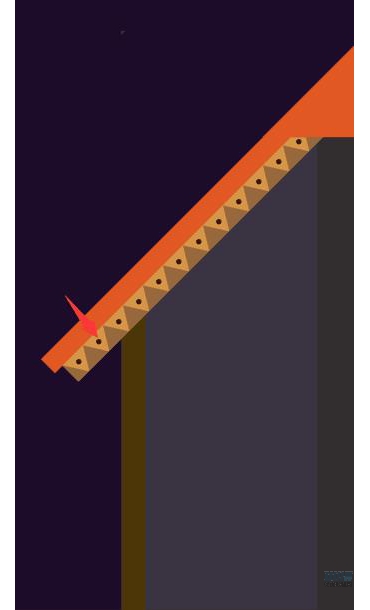
step 10
绘制圆木:

圆木由两个圆形,一个矩形绘制而成。圆木顶端如图放置:
大圆:
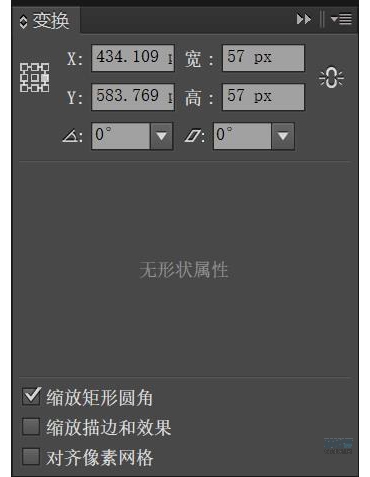
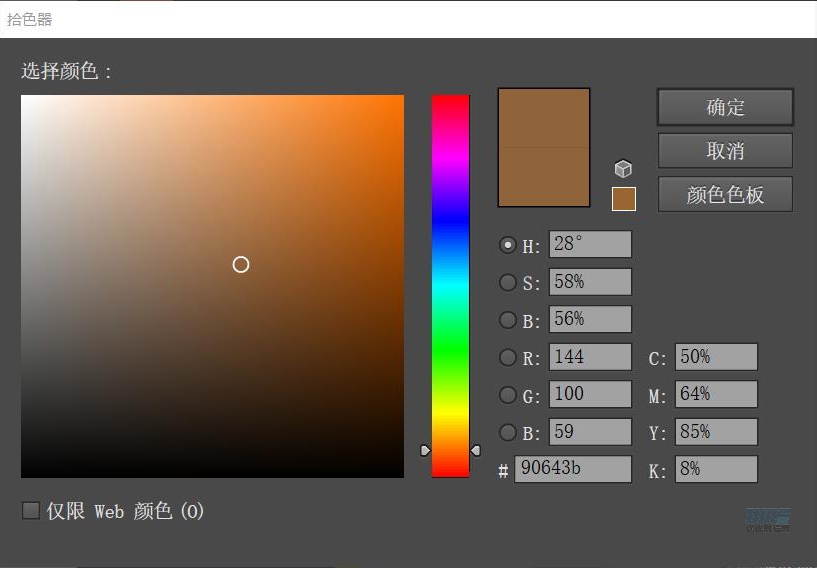
小圆:
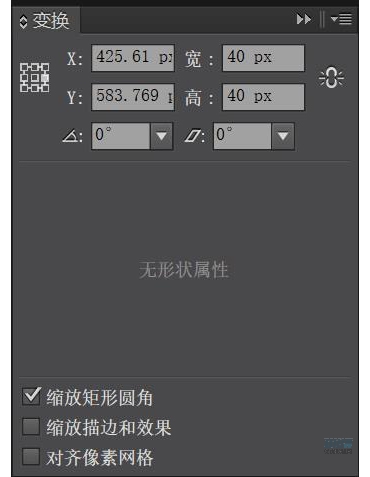
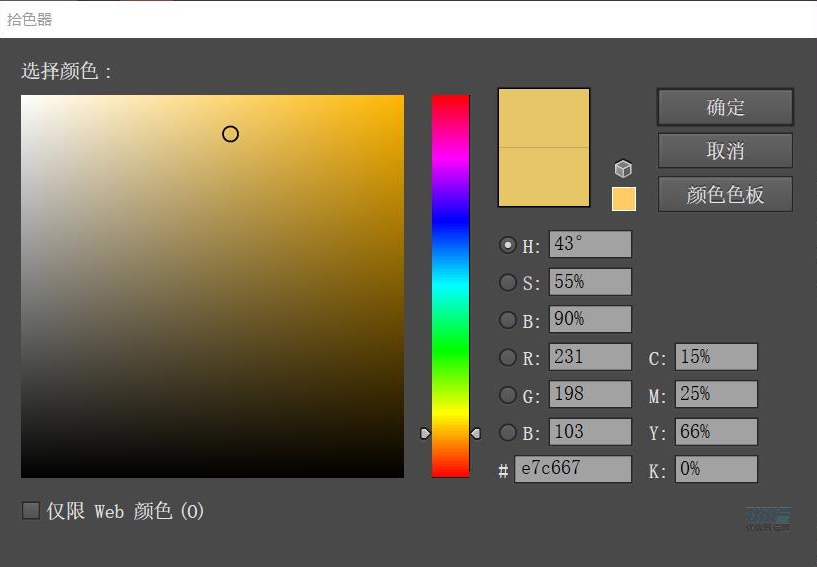
大圆与小圆居中对齐。
小矩形:
置于圆中央。选中两个圆形与矩形,alt复制下移62px, ctrl+D复制五次。全部选中,右键-编组,按alt+shift复制移到右边柱子。

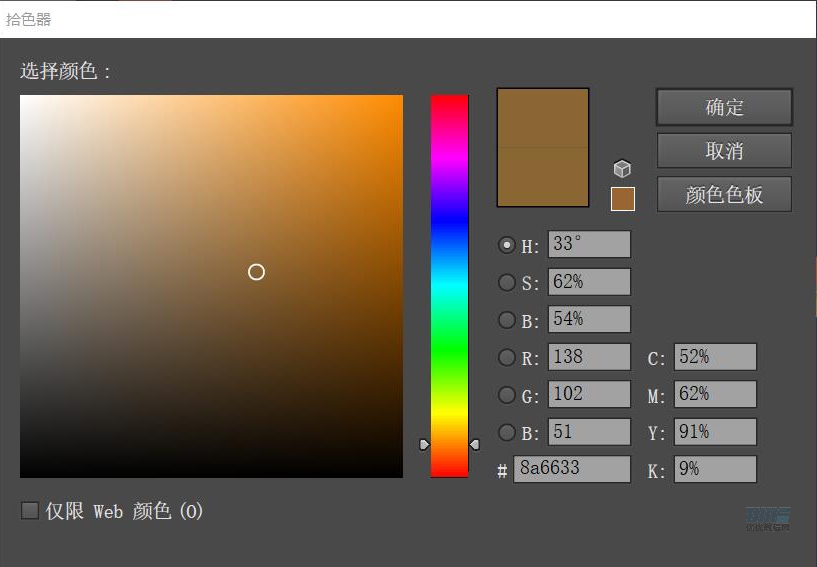
step 11
制作屋内房梁、钱袋。
横梁:
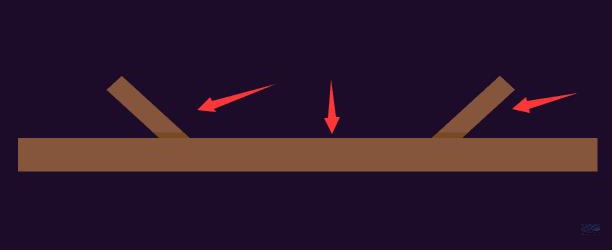
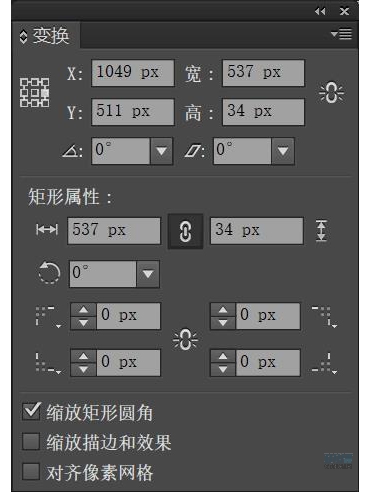
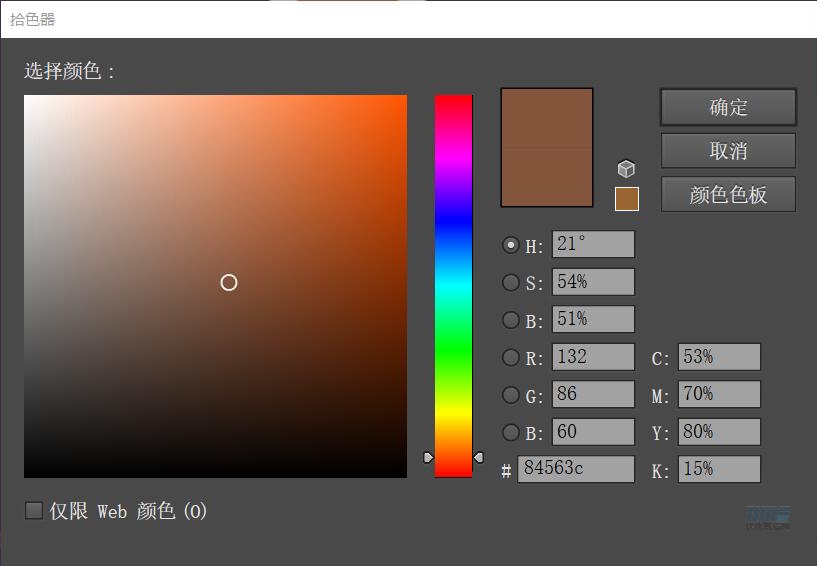
小支撑木:
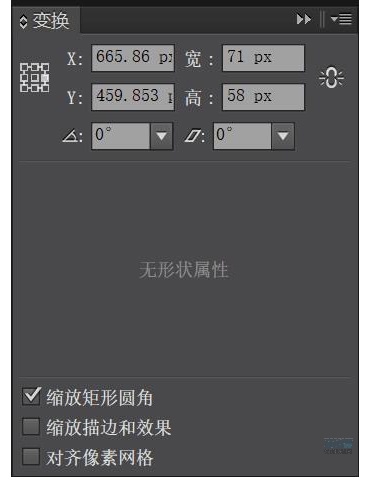
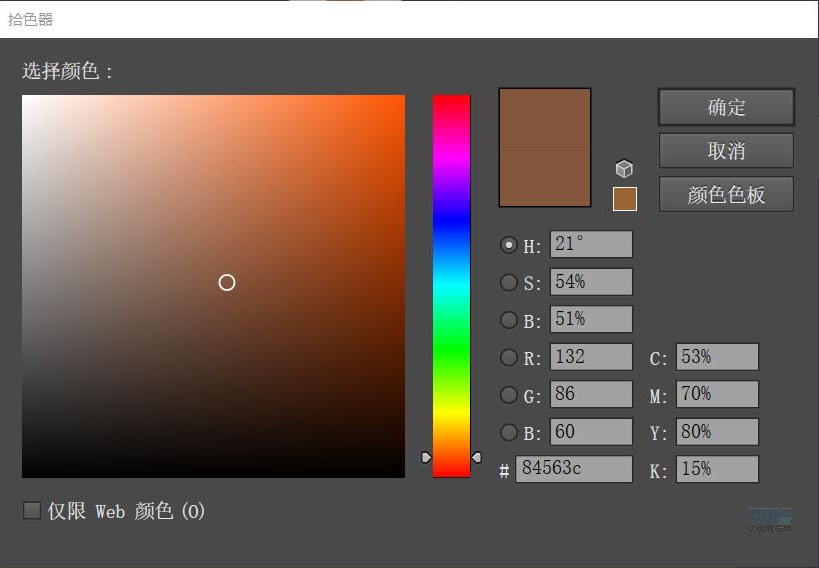
制作两根小木梁的阴影,新建矩形:
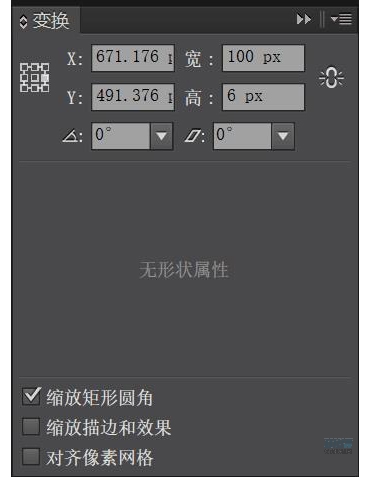
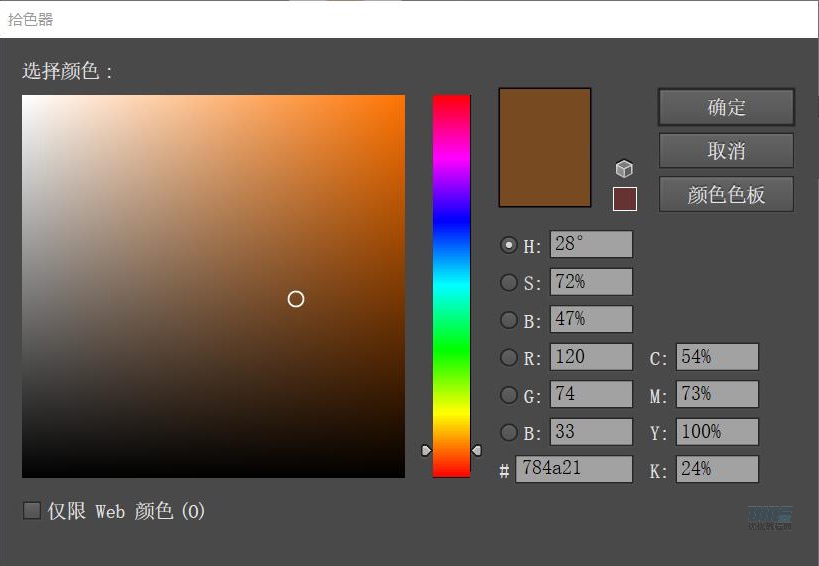
置于木梁底面,选中小木梁与阴影,右键-取消编组-路径查找器-分割,删掉多余形状即可。左右两边做法相同。
钱袋:

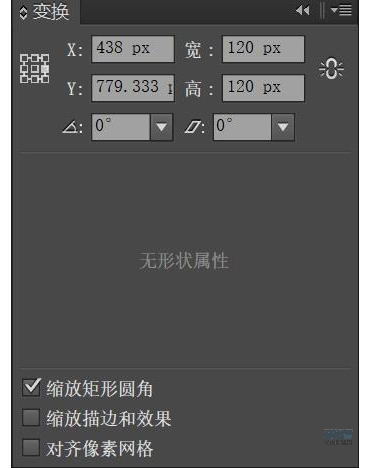
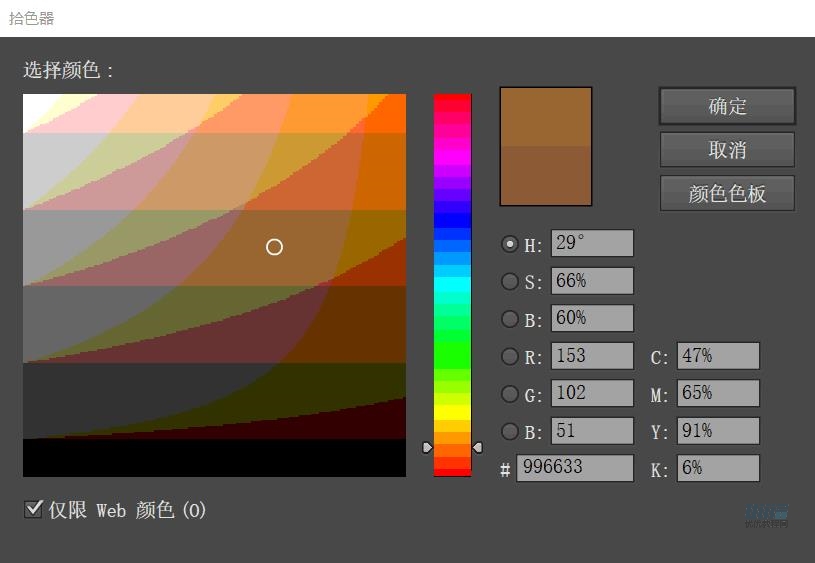
在圆的中心下方进行减去顶层。
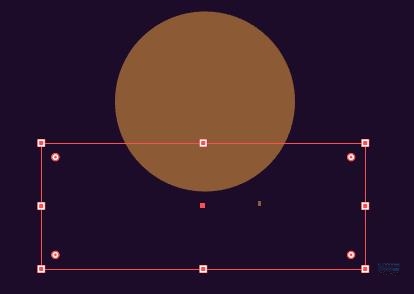
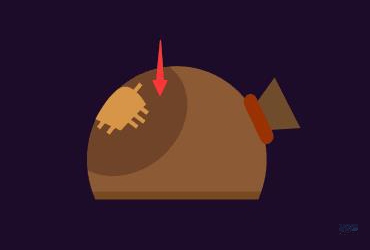
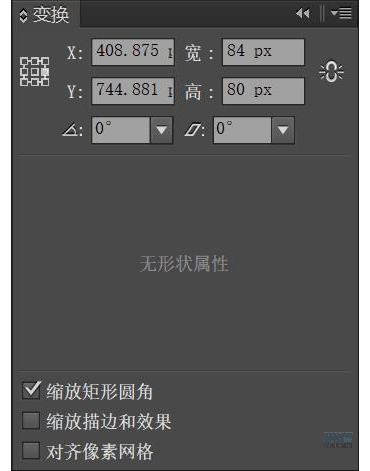
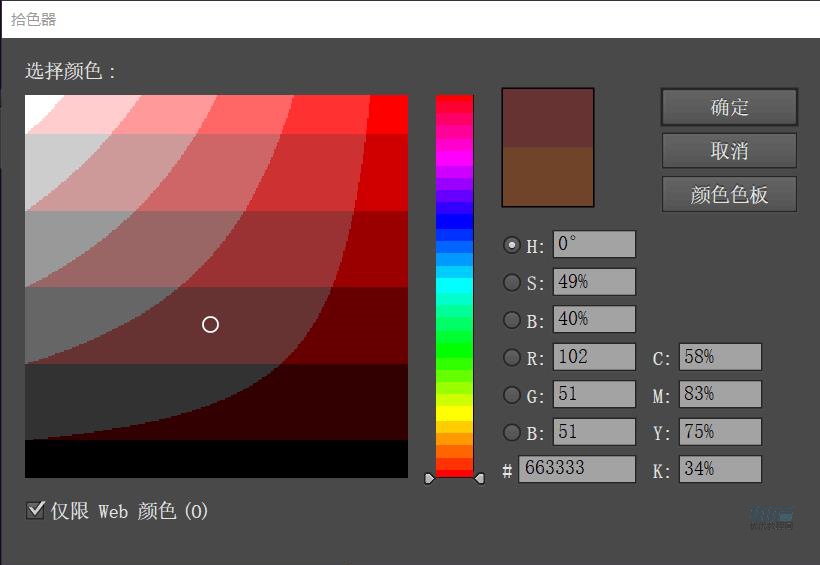
底部阴影:
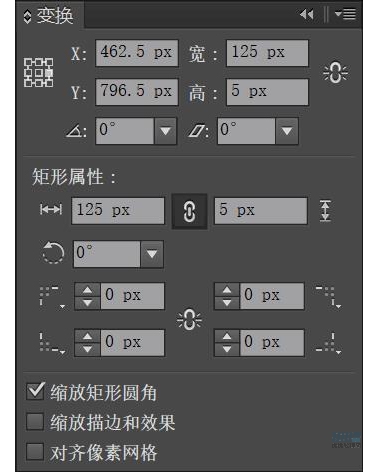
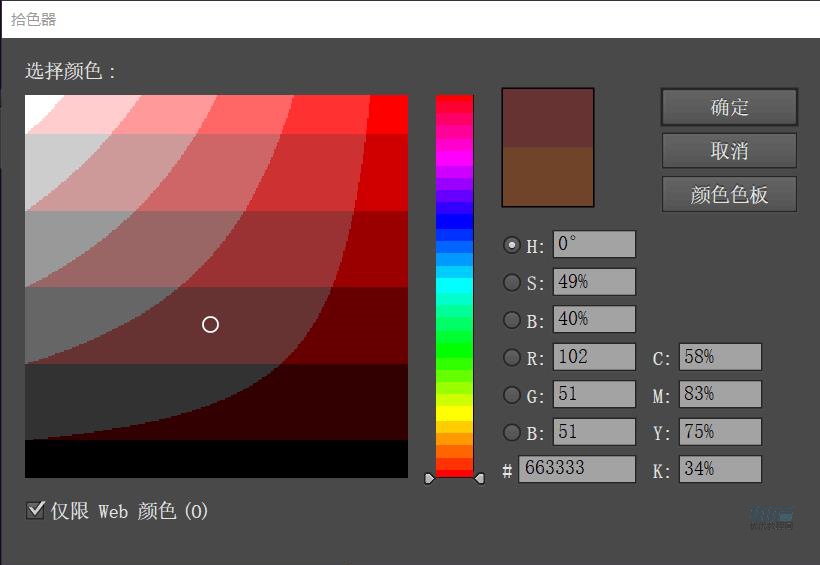
分割后取消编组,删除多余形状。
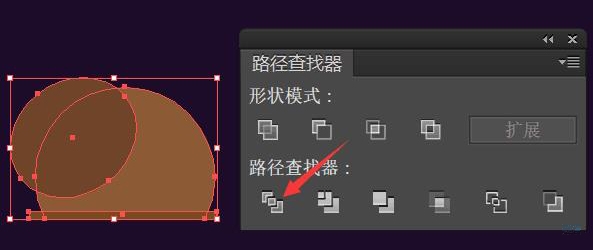
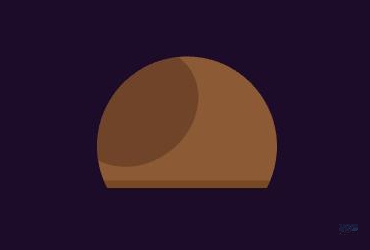

建立五边形,减去上半部分,旋转到如图位置。
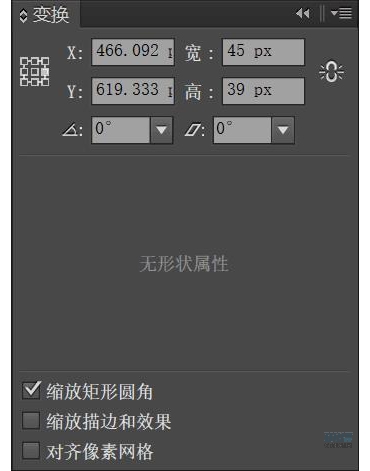
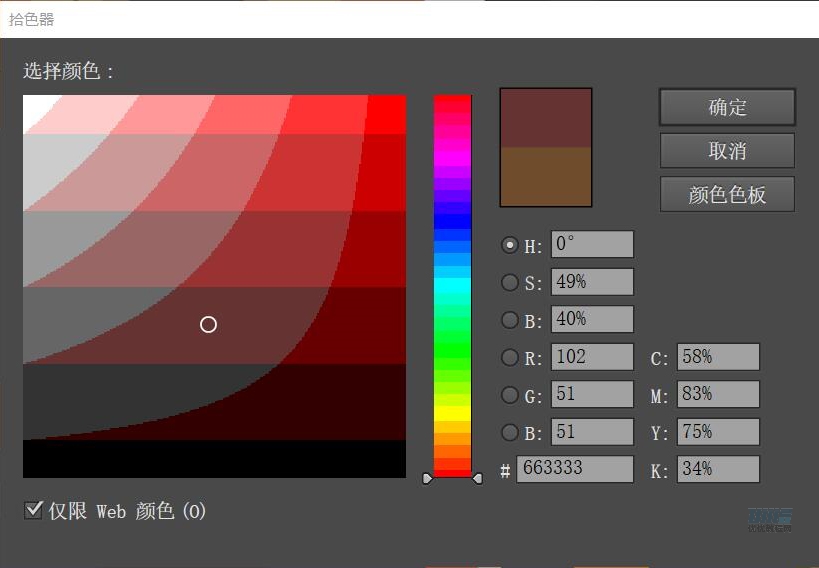
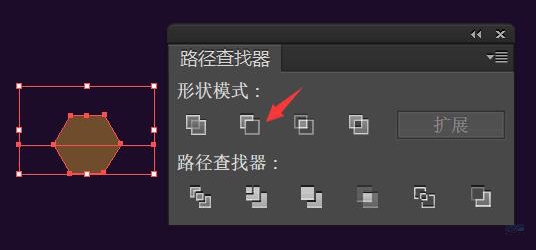
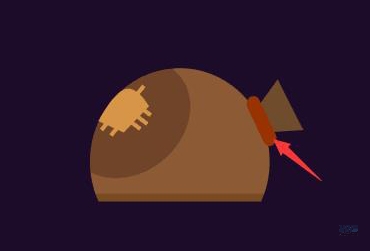
圆角矩形
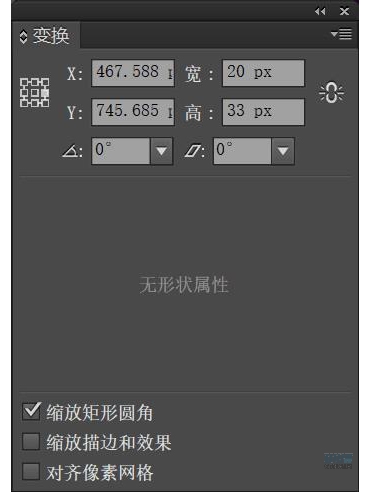
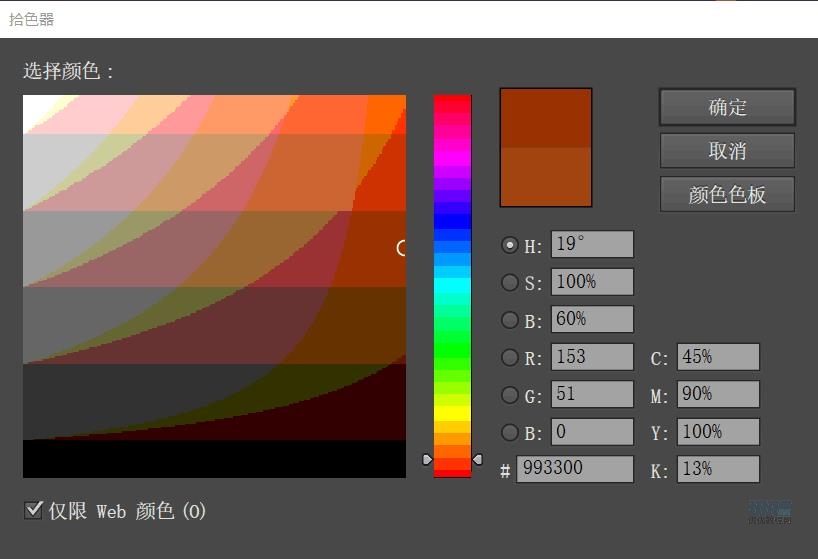
补丁:
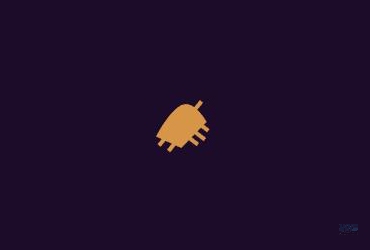

用钢笔沿着钱袋边勾勒出一整块稍微不规则的图形,用矩形6个小矩形放在旁边做针线。
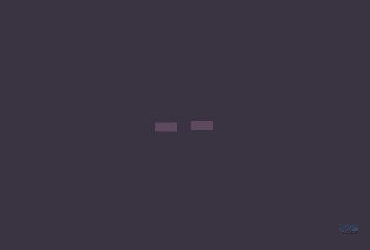
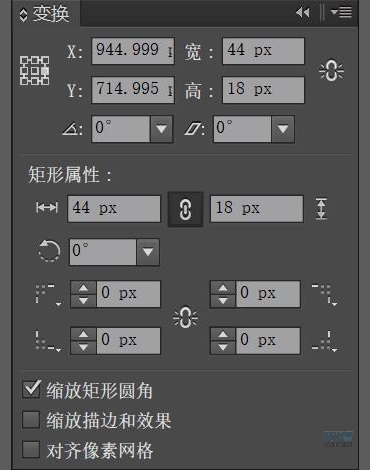
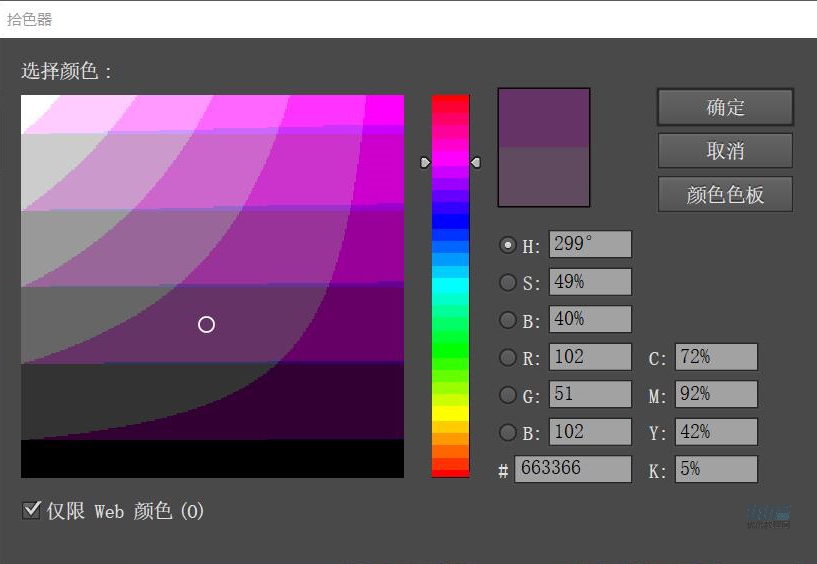
step 12
屋内的砖块由矩形构成,把矩形复制多次,按图摆放,注意砖块和物体遮挡关系。
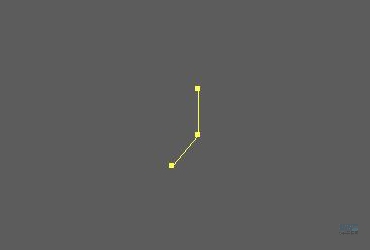
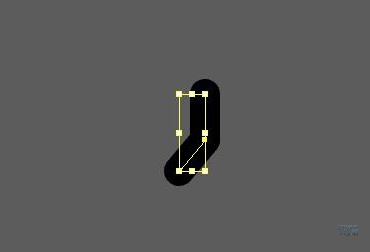
step 13
绘制圣诞袜和悬挂的绳子
先用钢笔工具画出线段,关闭填充,打开描边,将描边设置为45pt,将描边端点设为圆头端点,边角为圆角连接,即可得到袜子形状。
填充描边颜色:
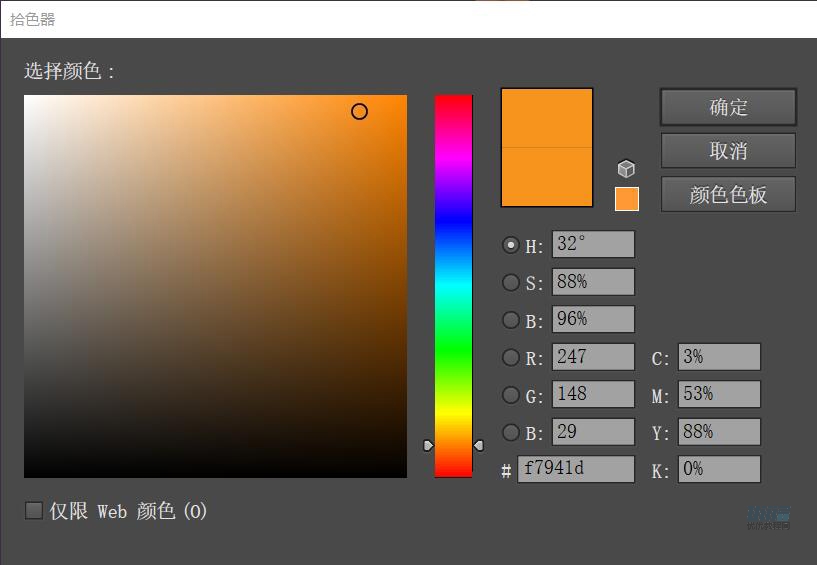
ctrl+C,ctrl+F,原位复制袜子,建立矩形如图放置,路径查找器-减去顶层,裁出袜子头部。
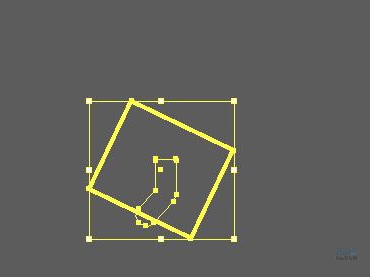
袜口(圆角矩形):
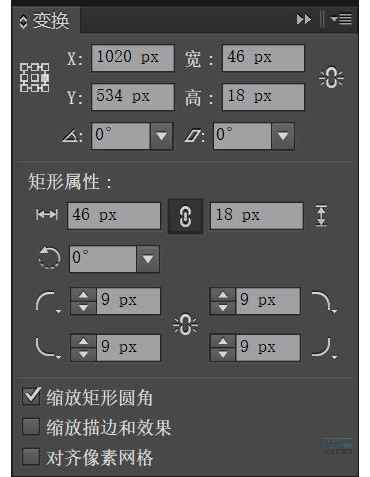
袜子条纹(圆角矩形)
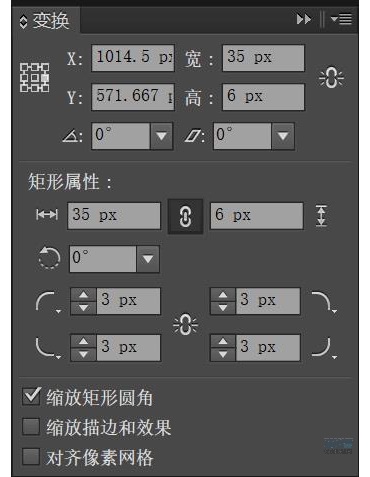
颜色填充均为:
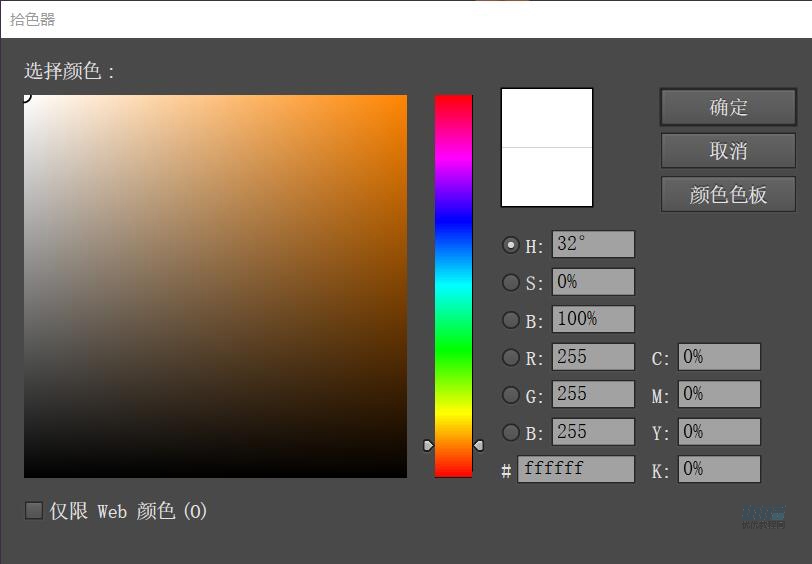
悬挂袜子的绳子:
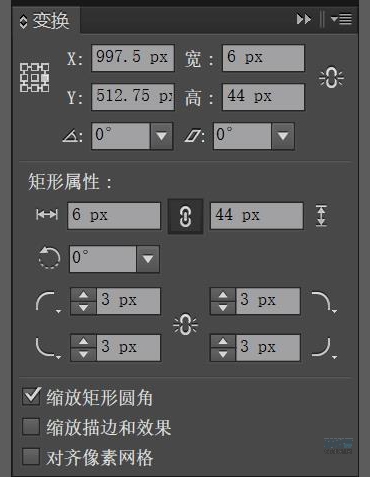
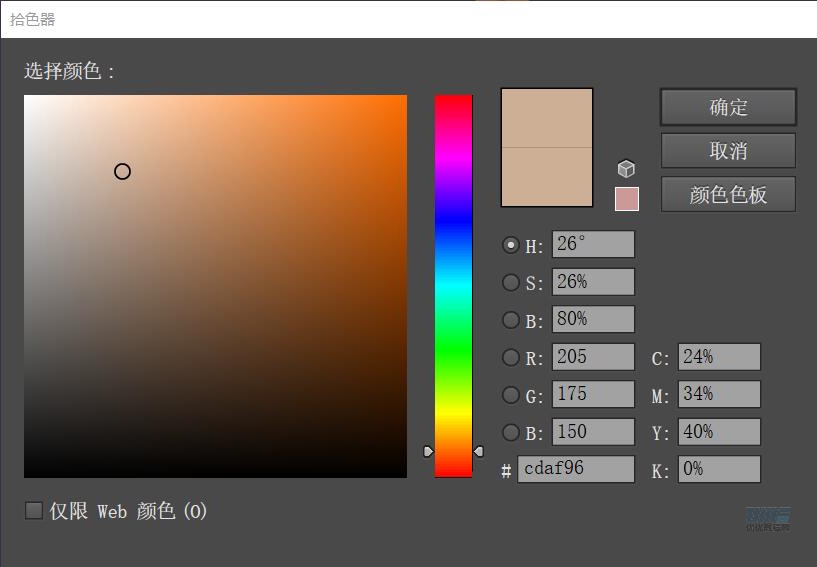
选中袜子与绳子,复制,颜色填充为:
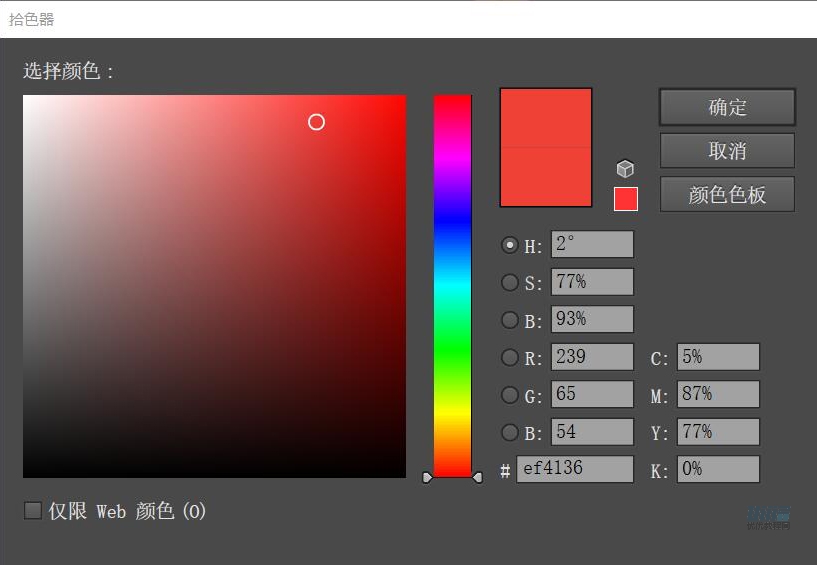
建立圆形,圆形的一半放在袜子脚跟处,用路径查找器-分割,制作出类似补丁的感觉,分割方法和上面同理。
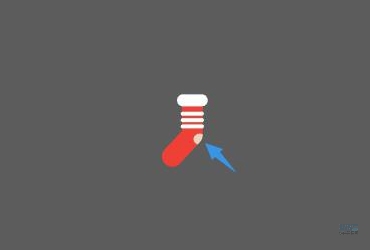
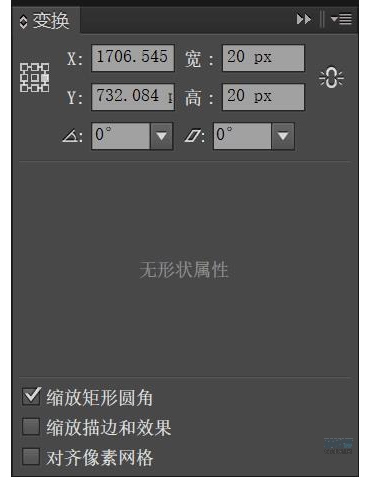
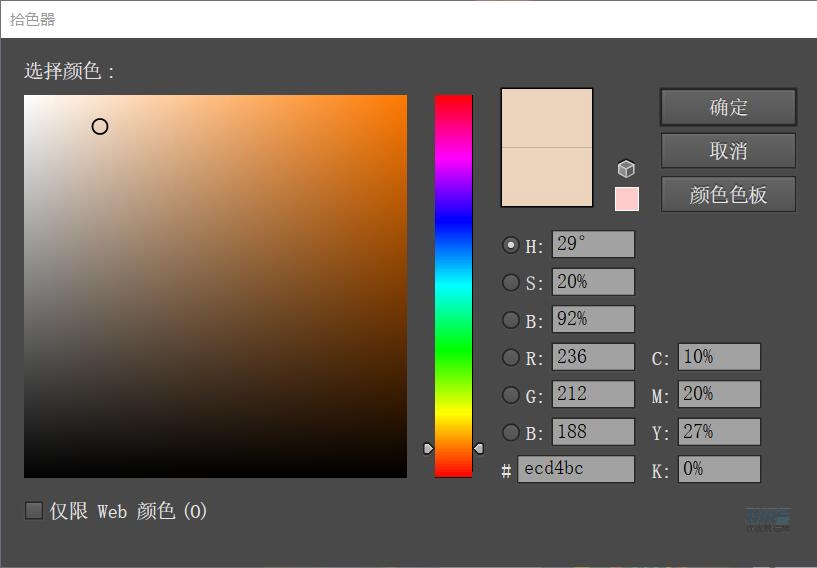
step 14 窗户
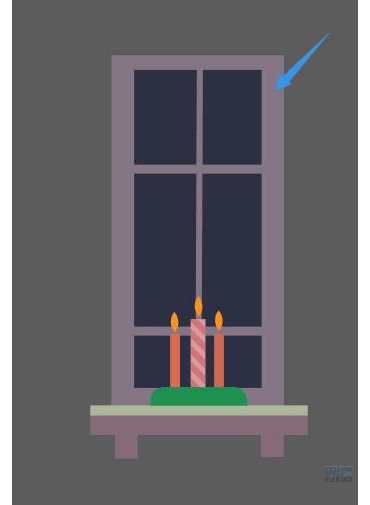
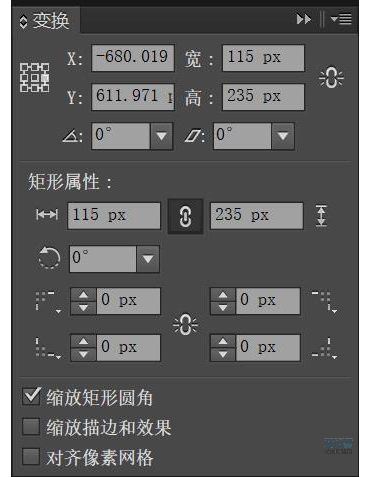
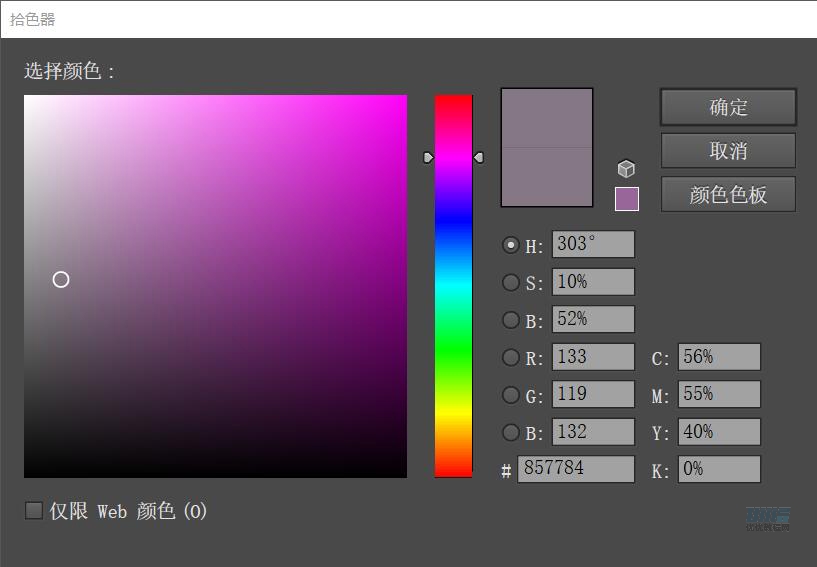
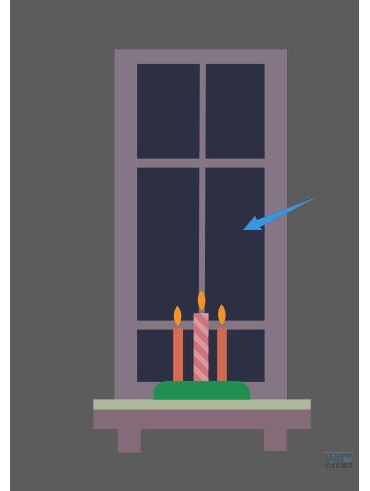
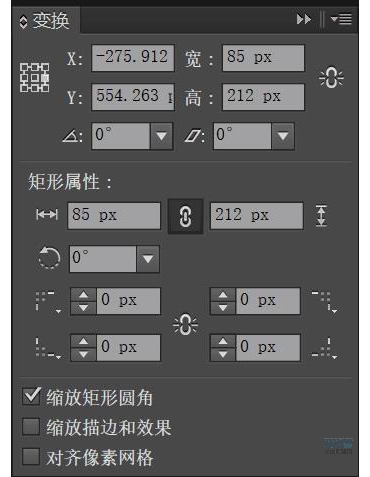
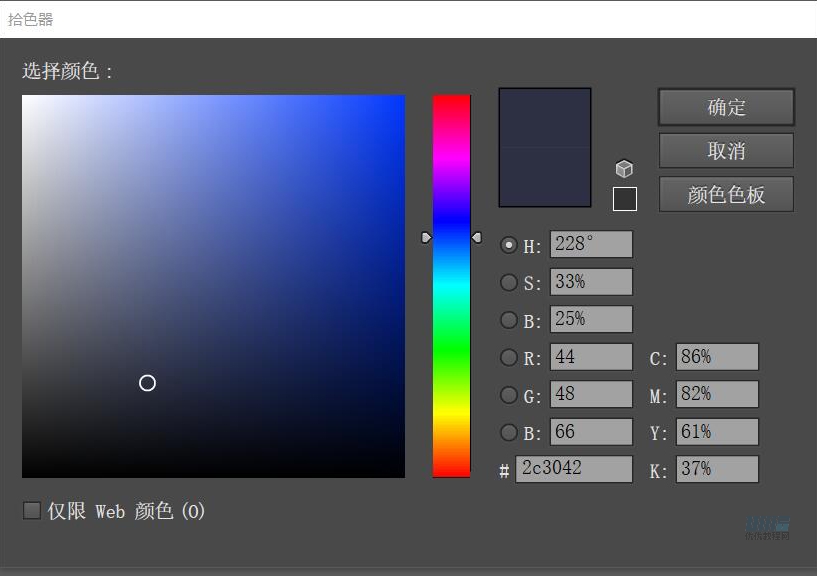

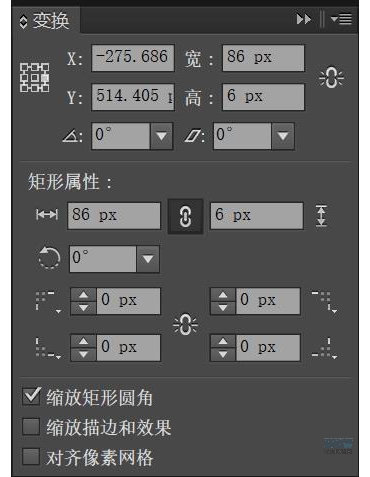
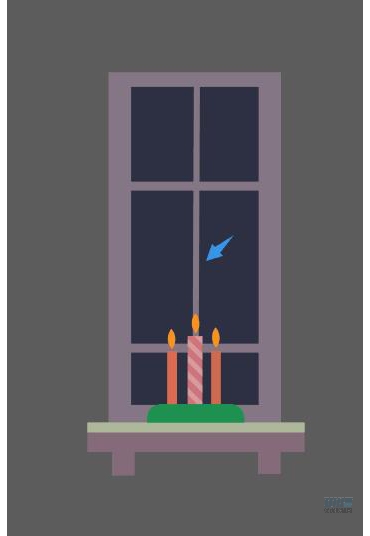

窗栏杆颜色均为:
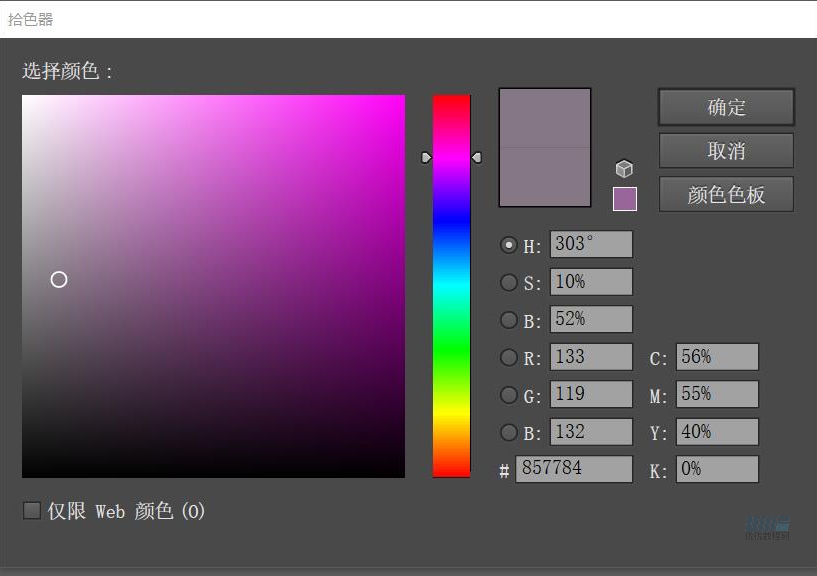
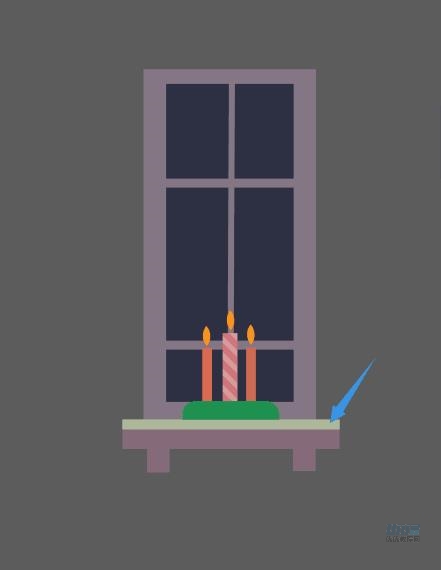
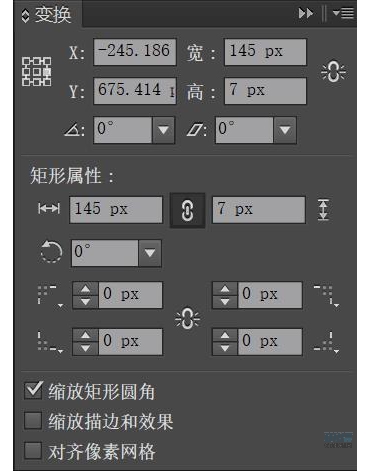
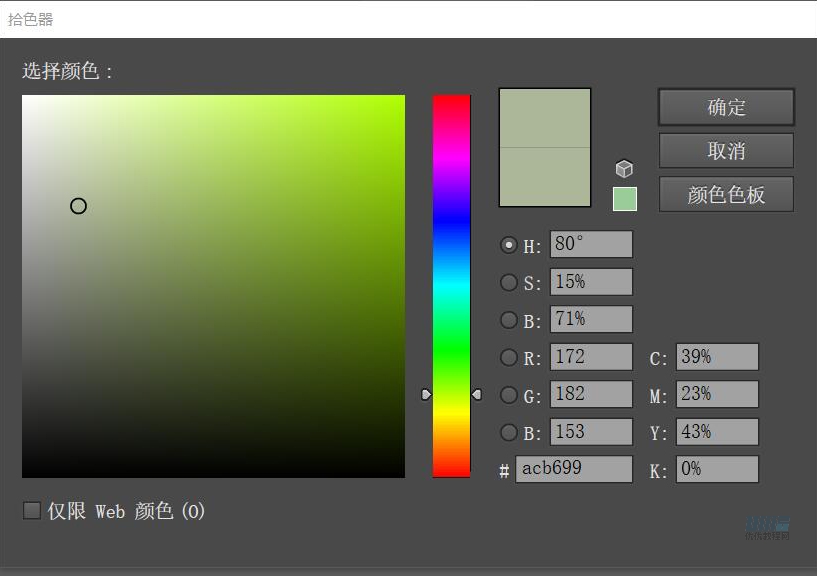
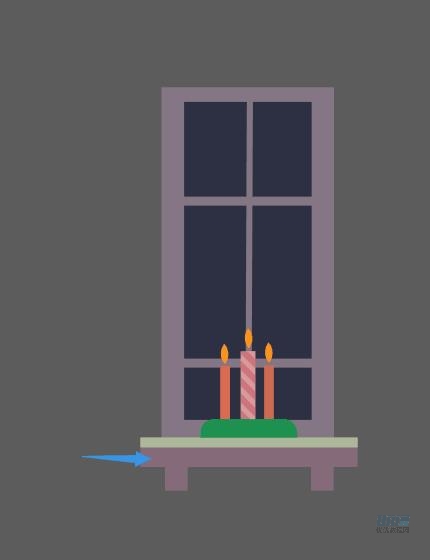
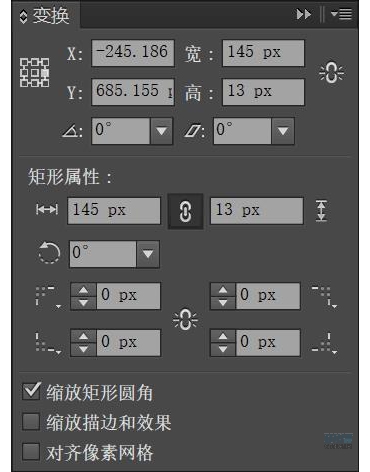
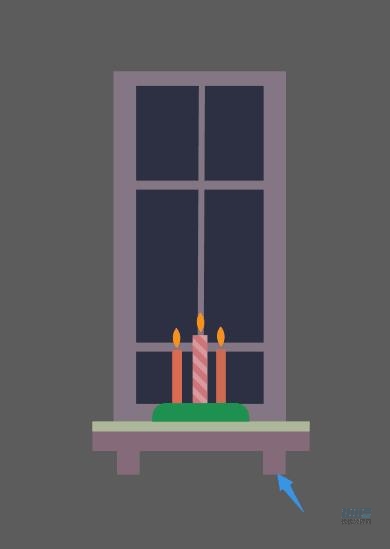
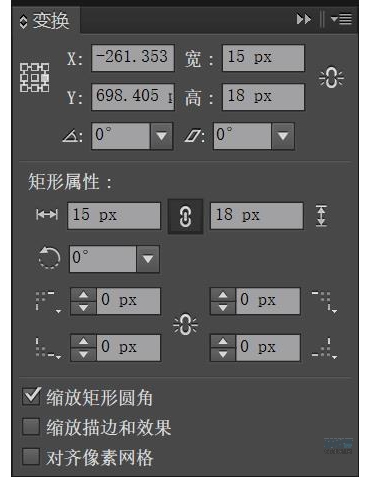

窗户完成后,进行编组。
step 15 蜡烛

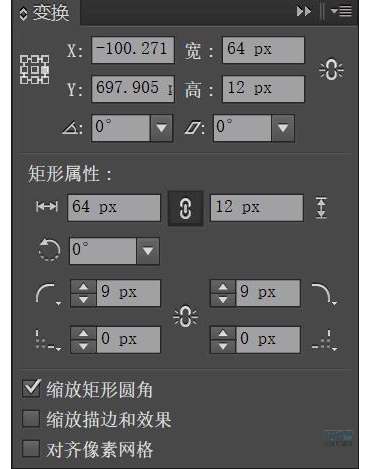


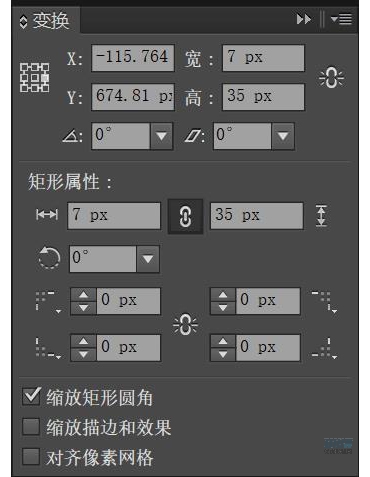
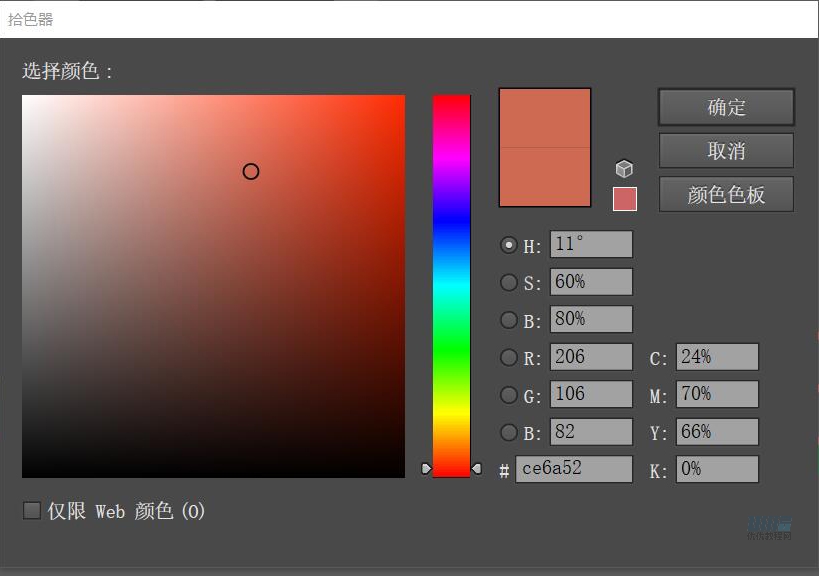

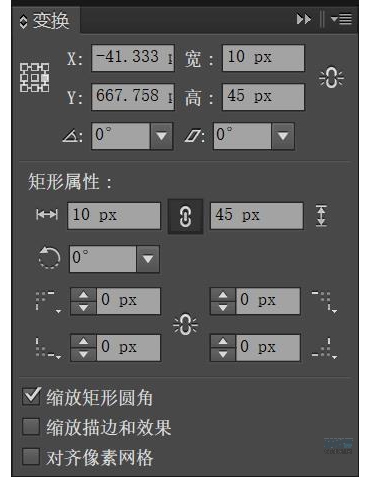
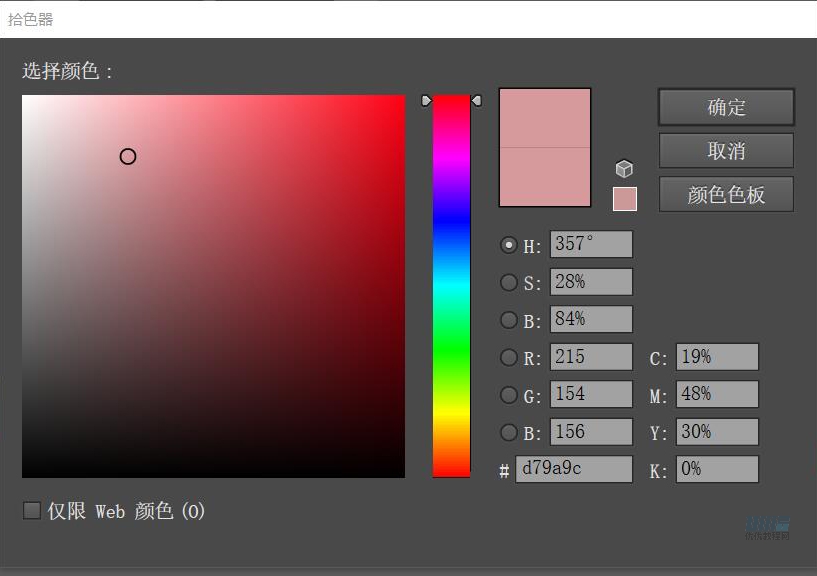
条纹利用路径查找器-分割来做,做法同之前相同。
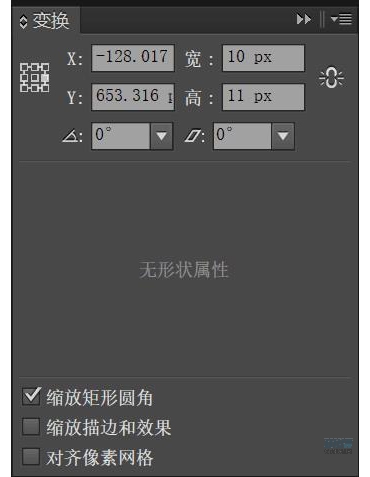
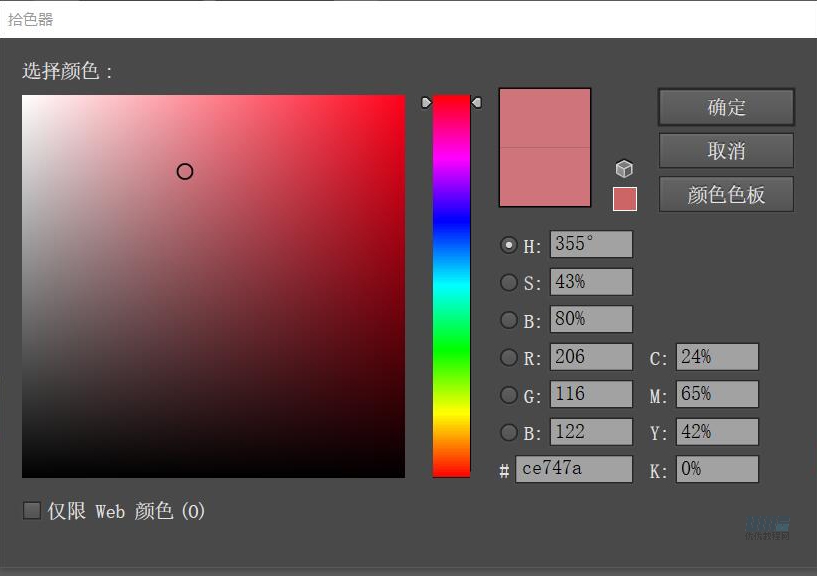
烛芯和袜子做法相似,用钢笔画一条直线。
用宽度工具做出如图所示效果。
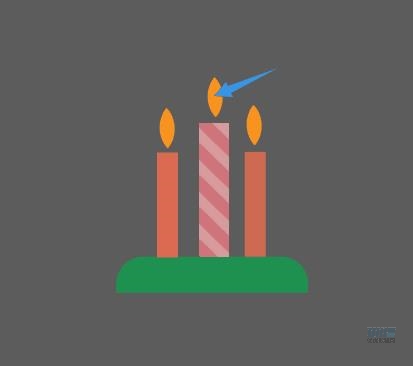
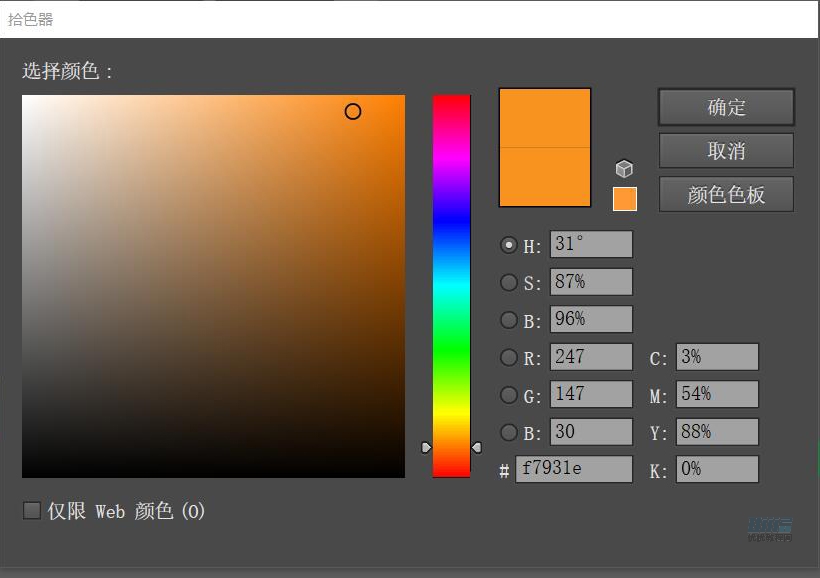
完成后将蜡烛进行编组。
step 16 壁炉

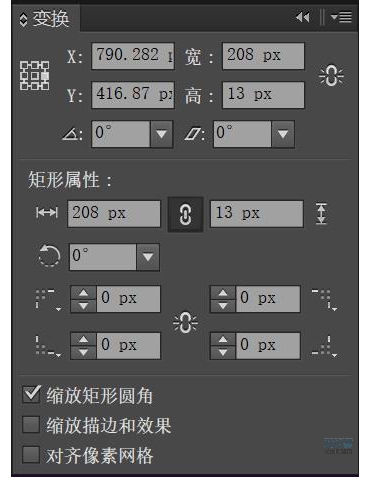
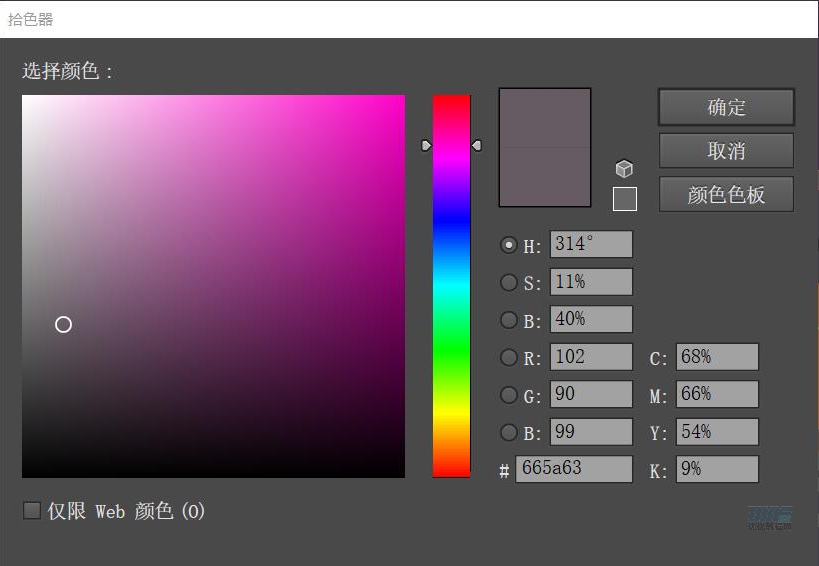

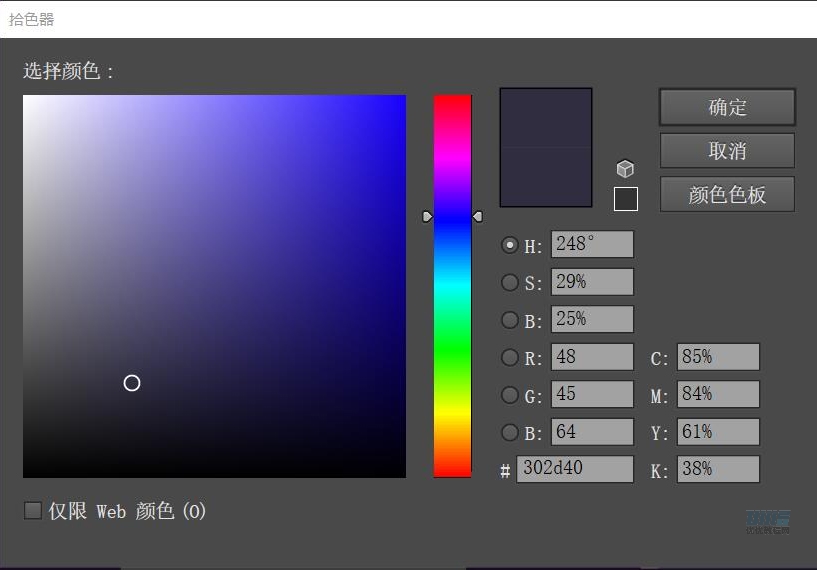


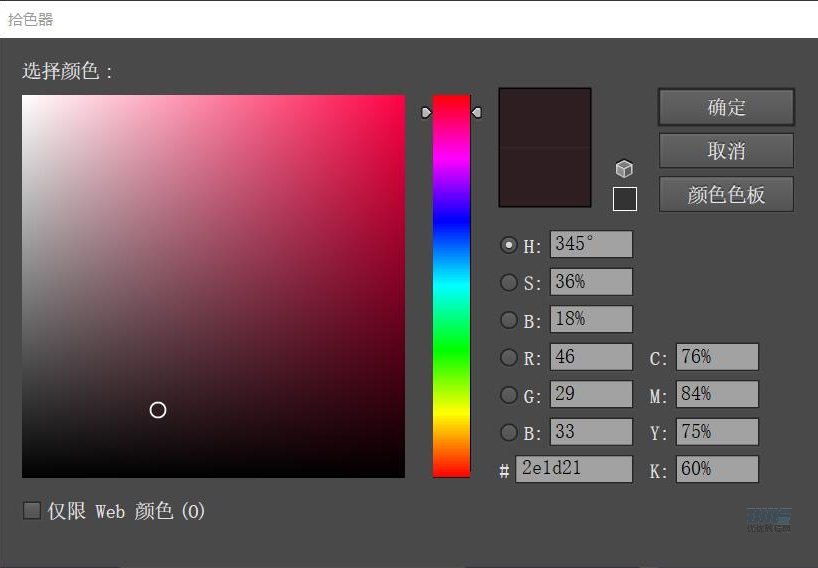

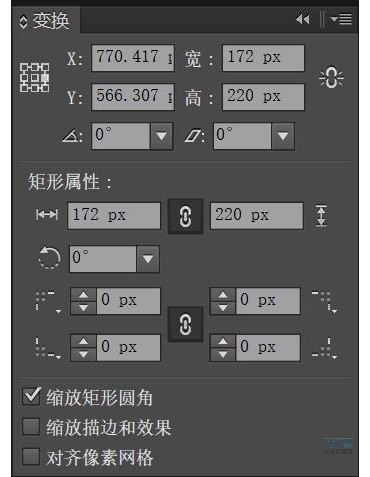
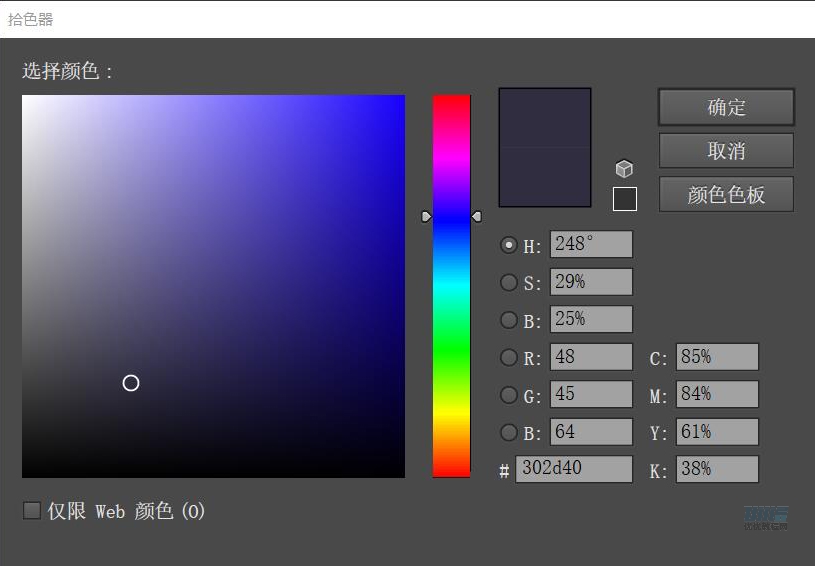


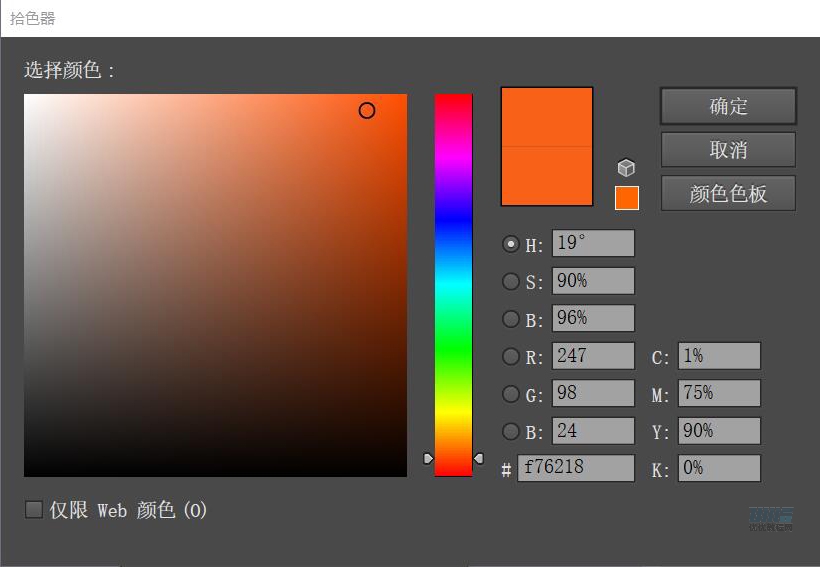

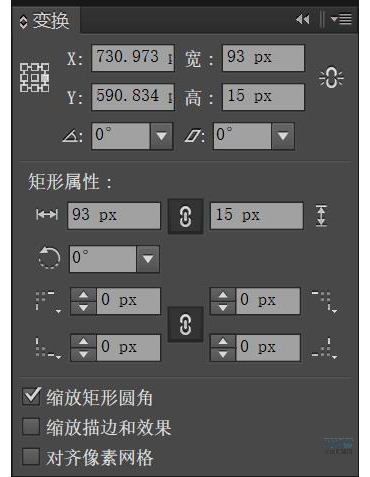
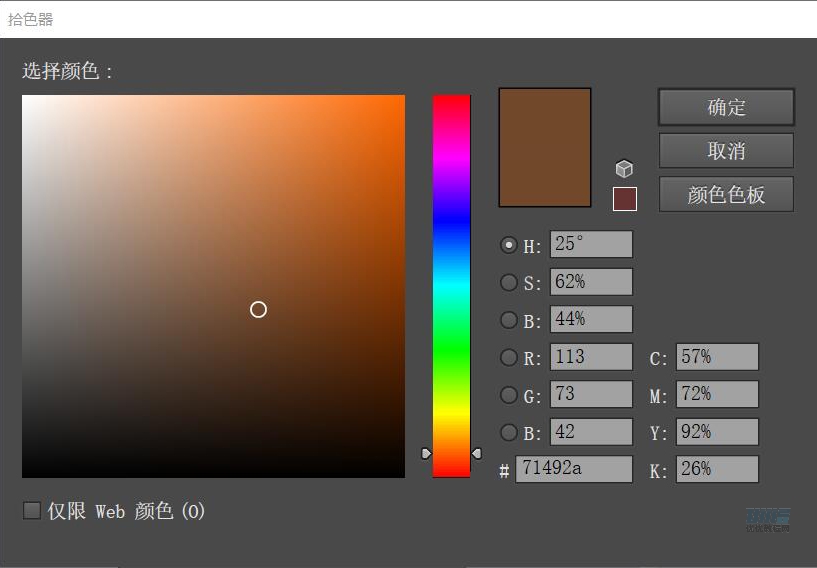

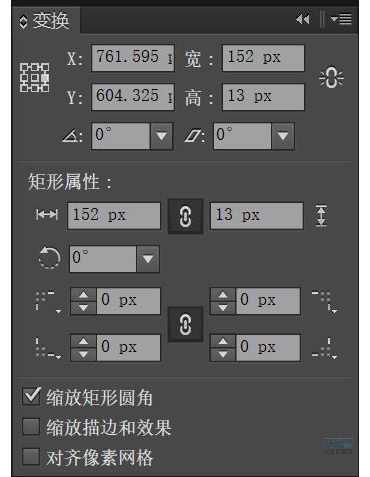

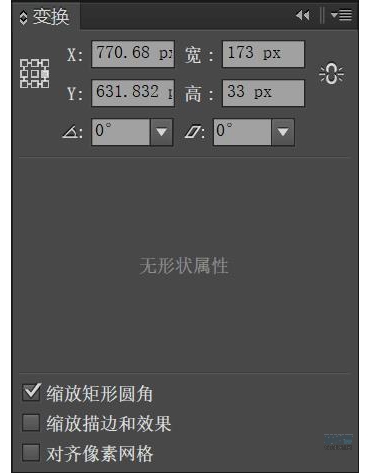
颜色均为:
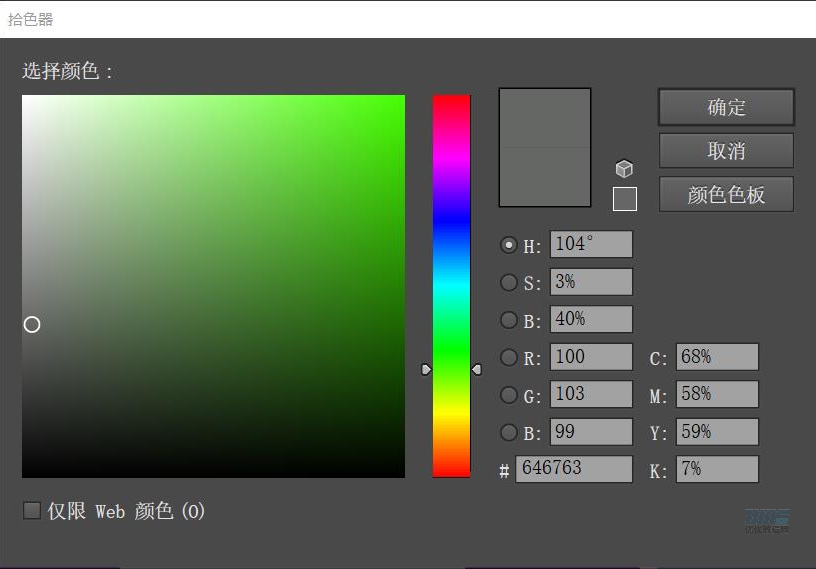
镂空部分:建立矩形,放置中央,减去顶层。
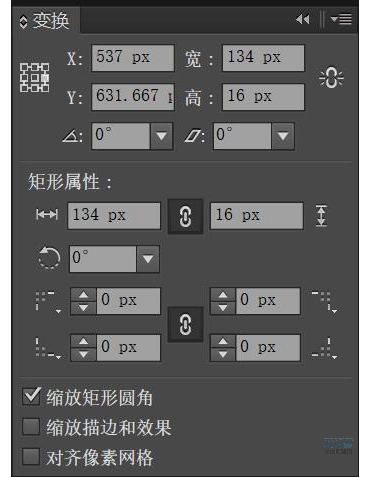
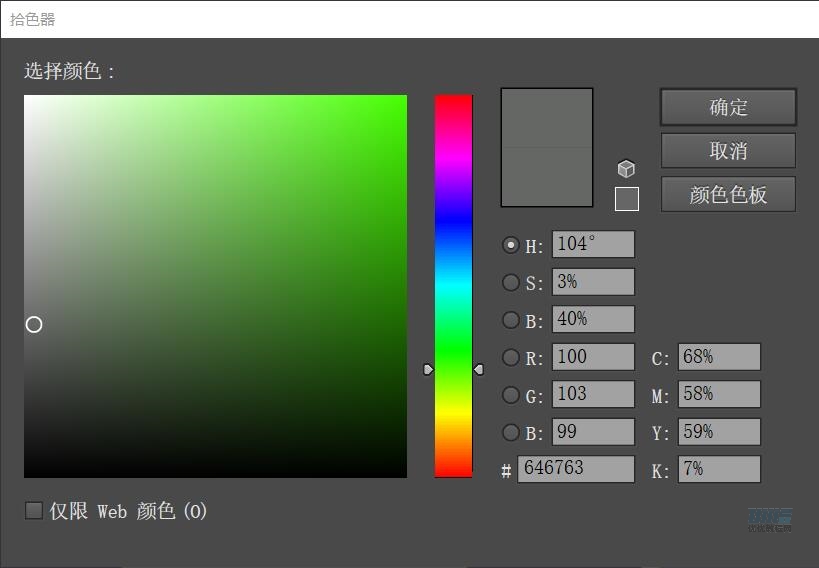

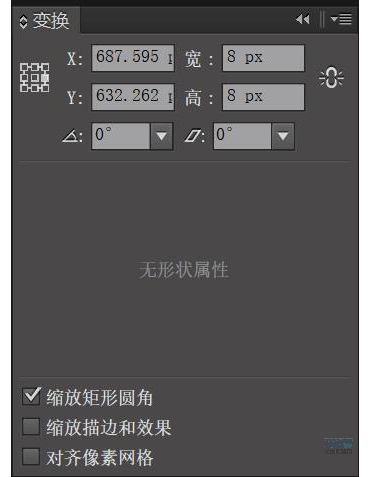
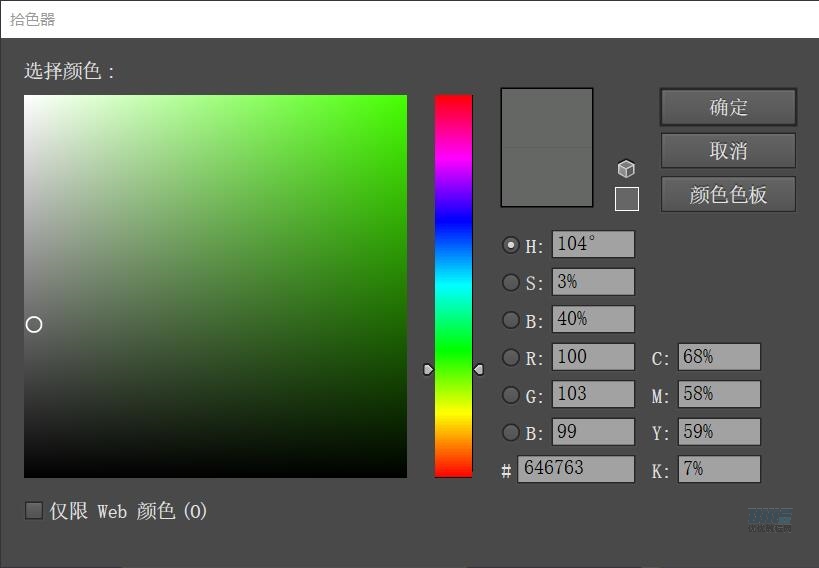

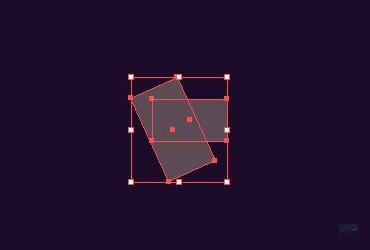
减去顶层,得到的宽高和颜色填充为:
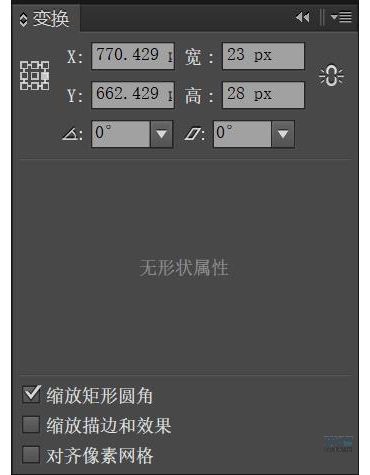
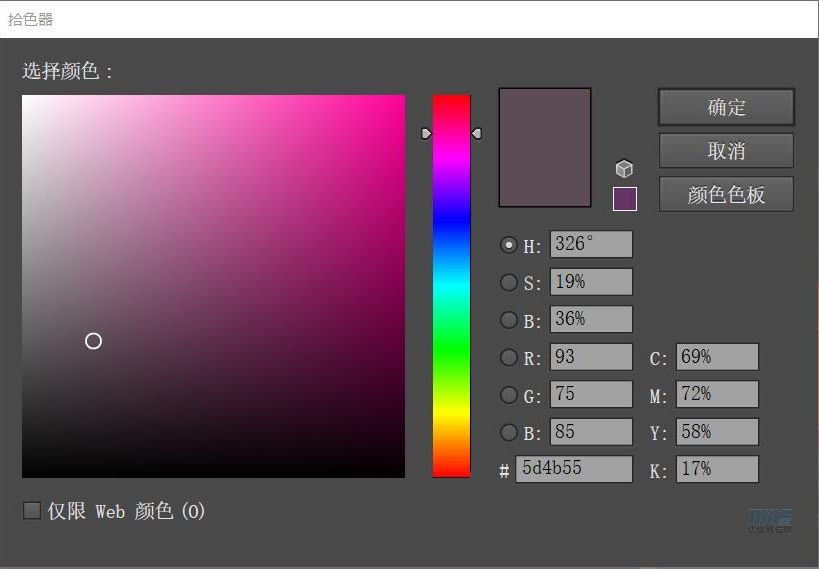
火焰用钢笔工具勾勒出来,旁边的火星用圆形做出,并放在如图所示位置。

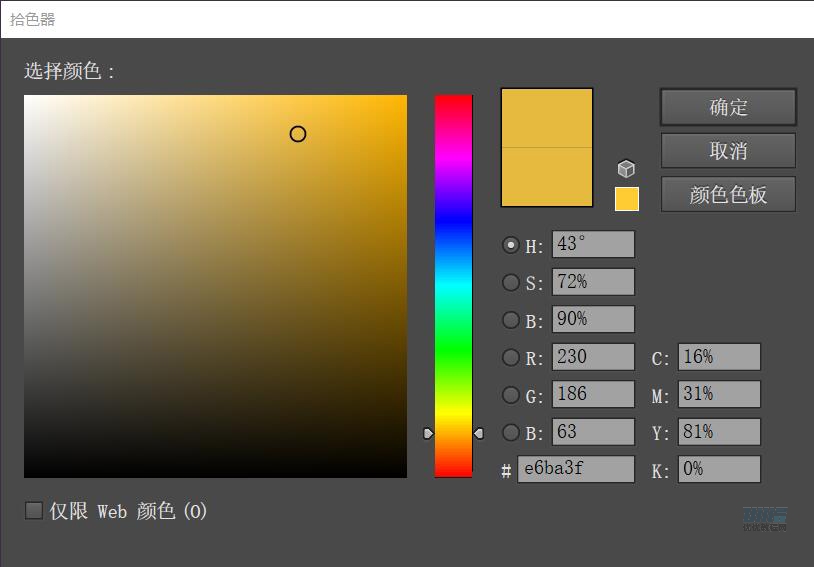
step 17 圣诞树
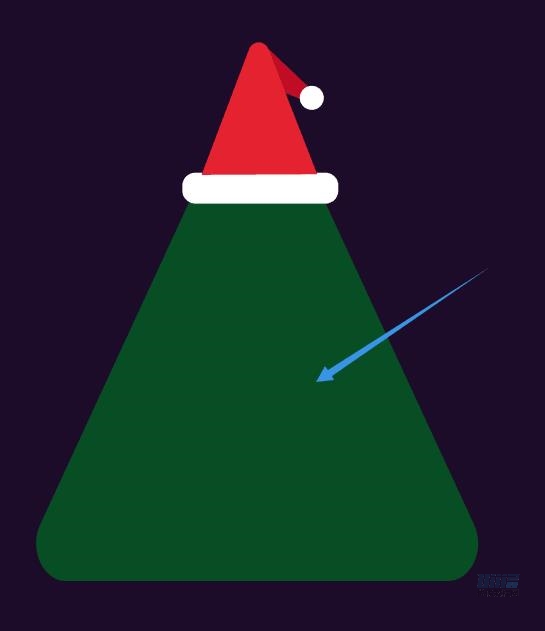
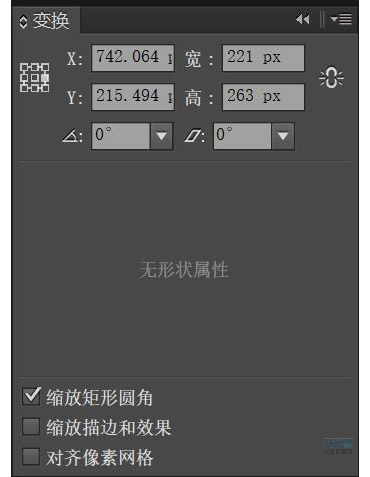
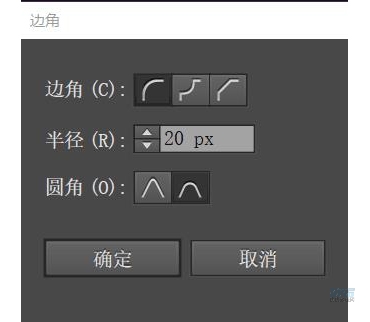

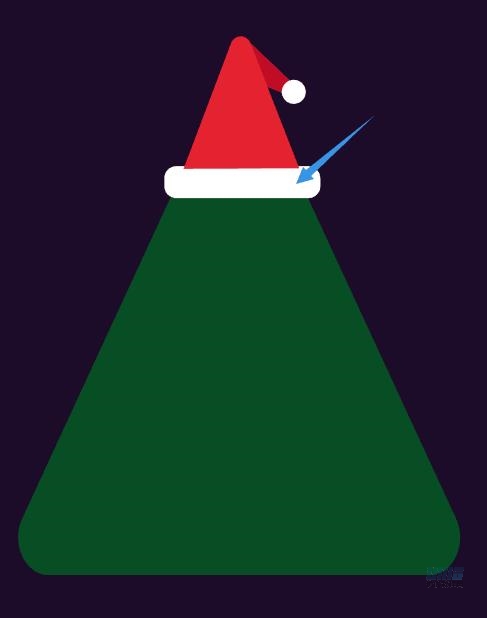
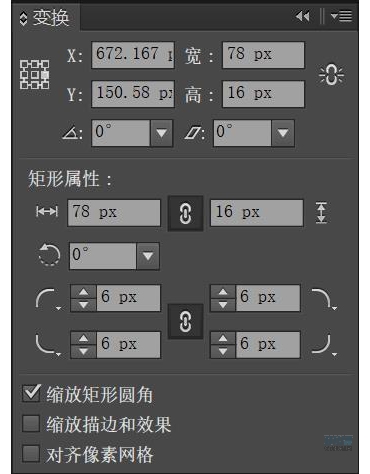
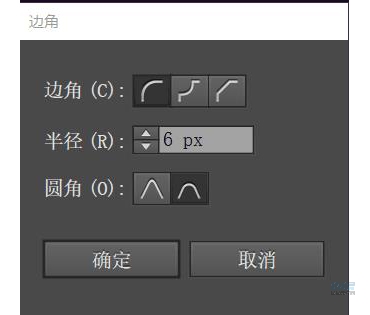
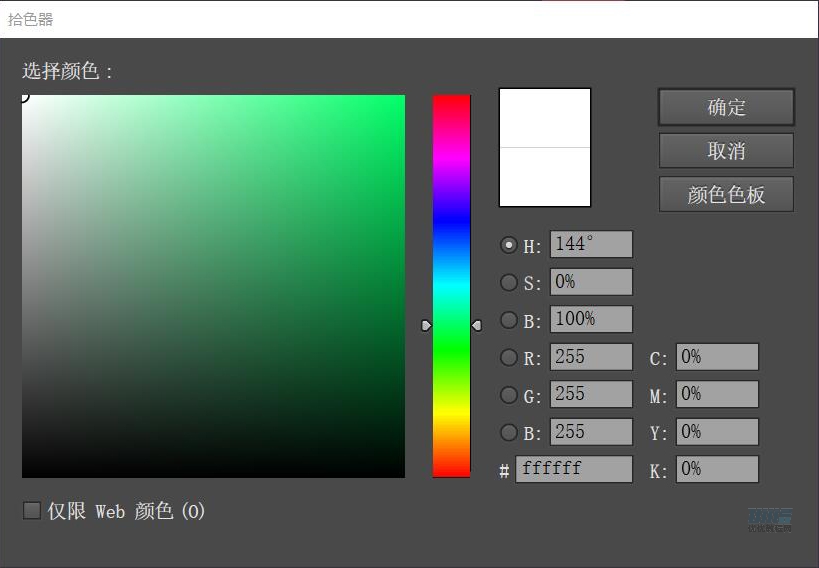
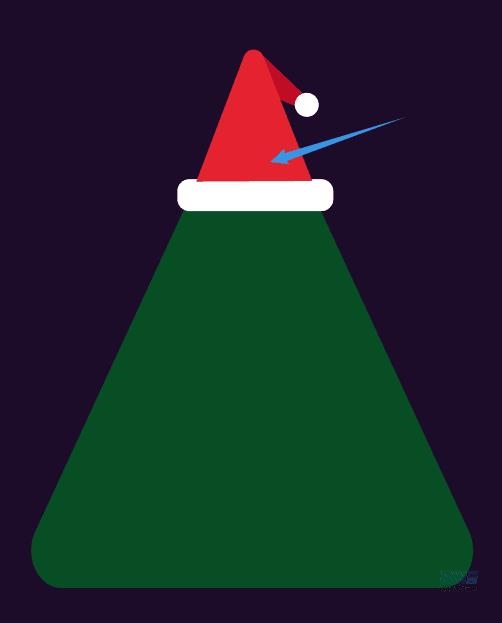
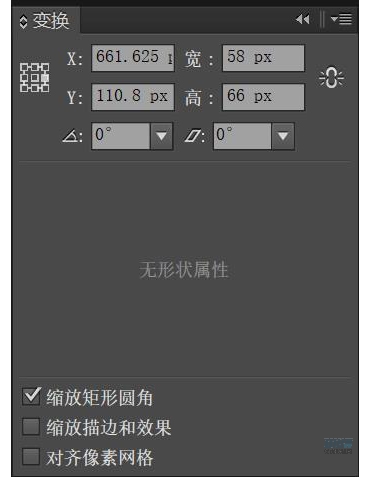
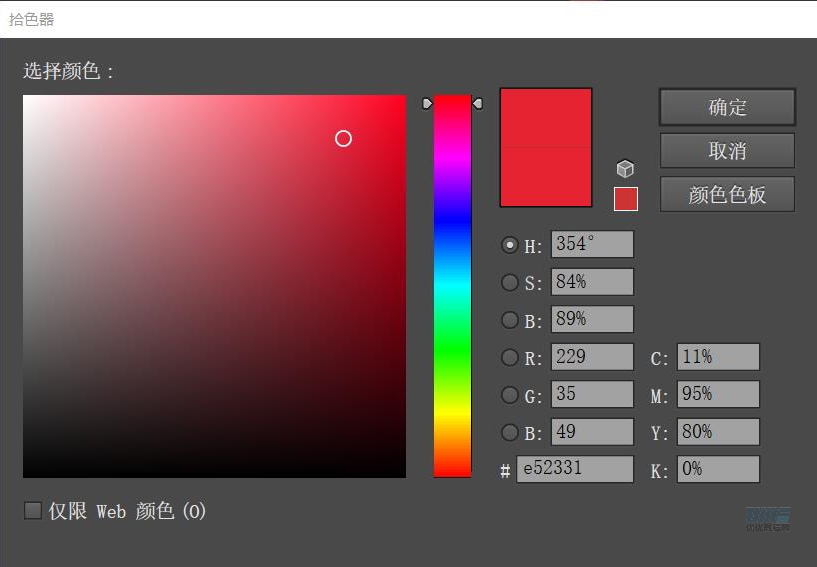
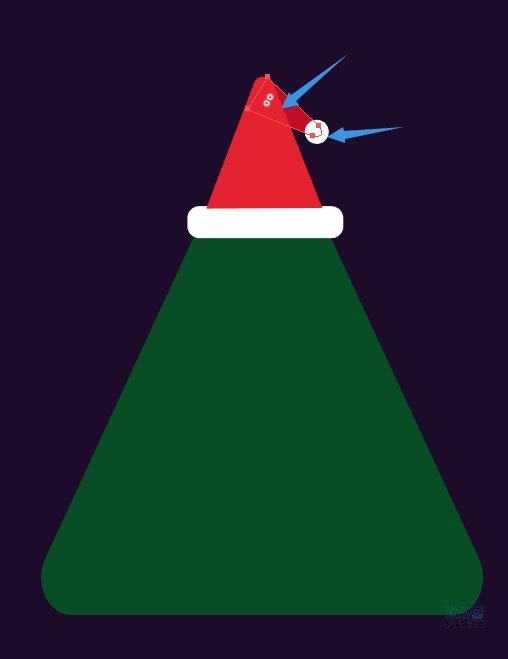

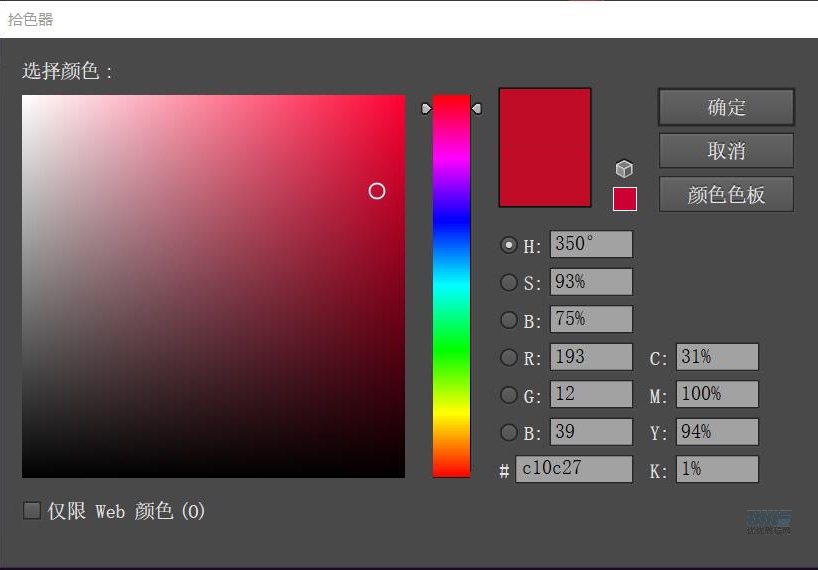
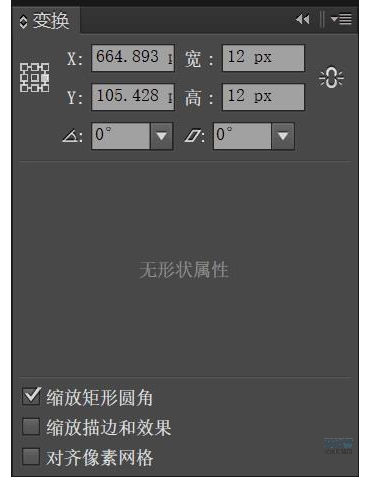
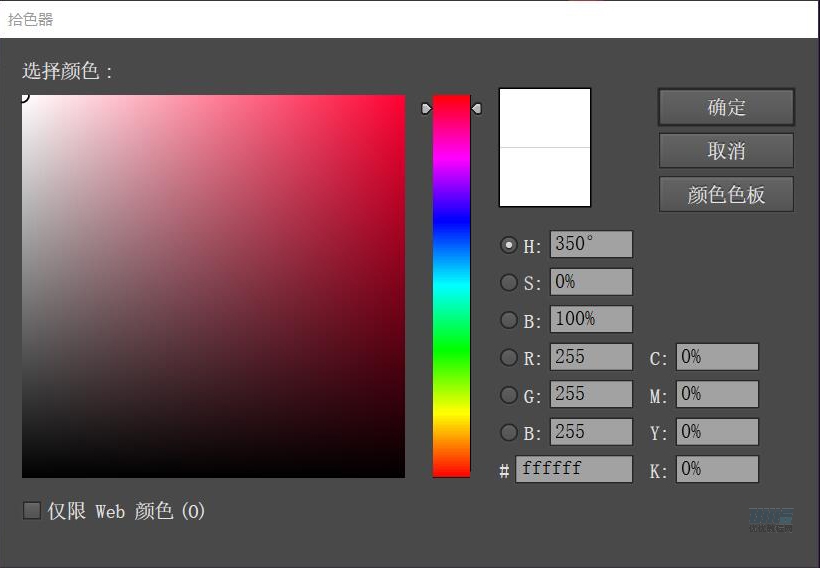
挂绳用钢笔工具勾出,适当调节杠杆,注意弧度,描边为3pt,填充颜色为:

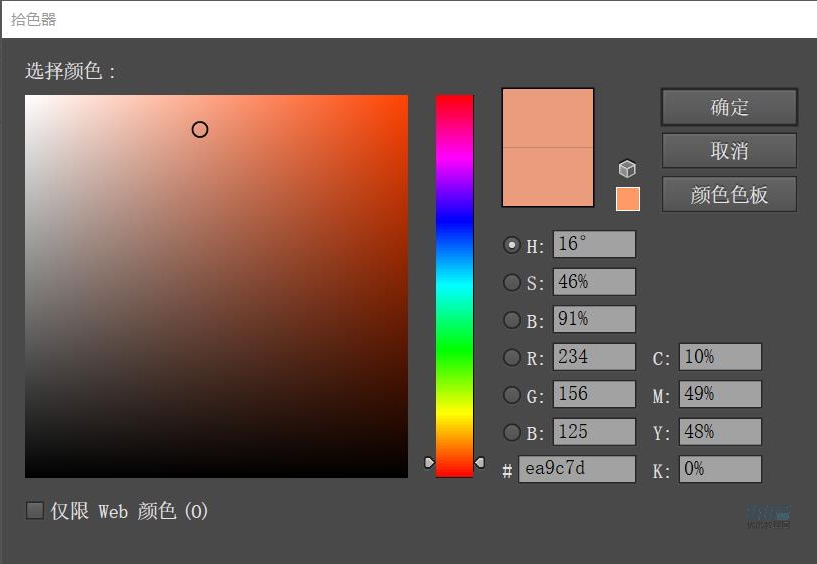
下面的装饰的构造很多都能一目了然,大小可以由自己的喜好去调整。
step 18 圣诞树上的装饰物
两个圆重叠在一起,利用减压顶层裁出半圆。

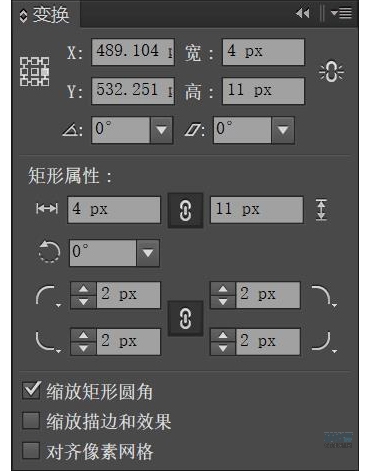
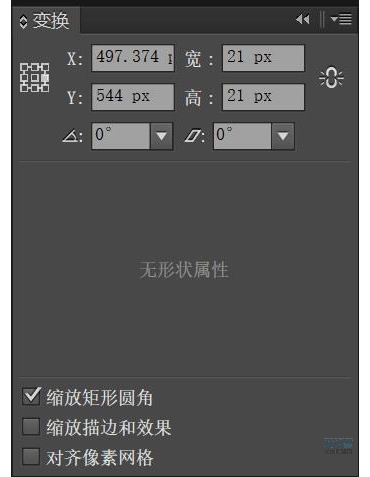
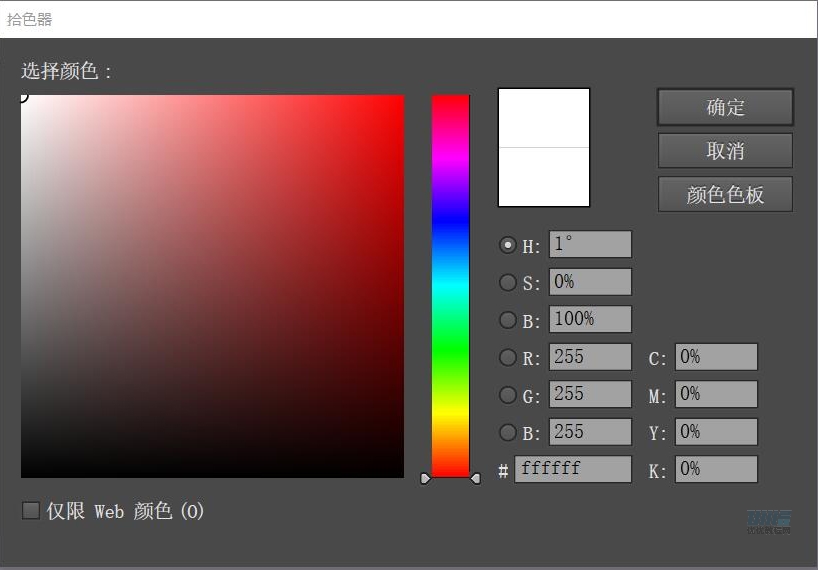
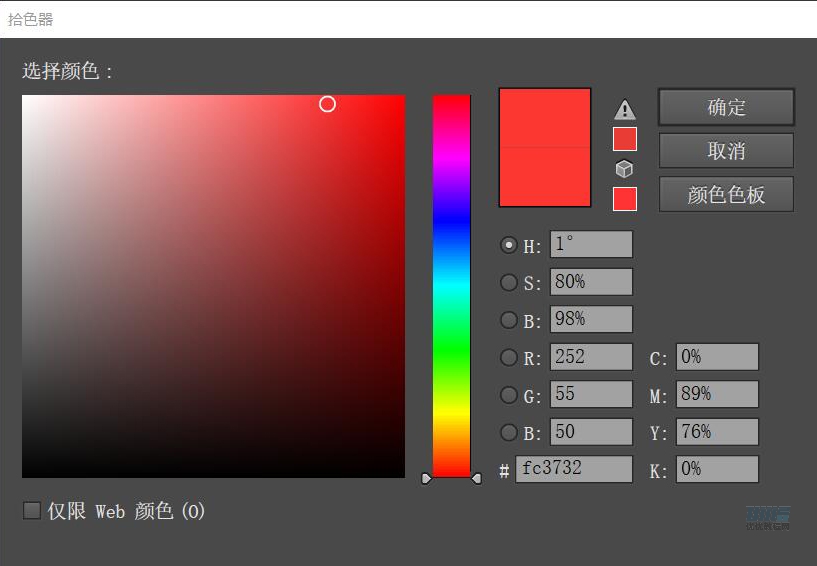

球1填充颜色:
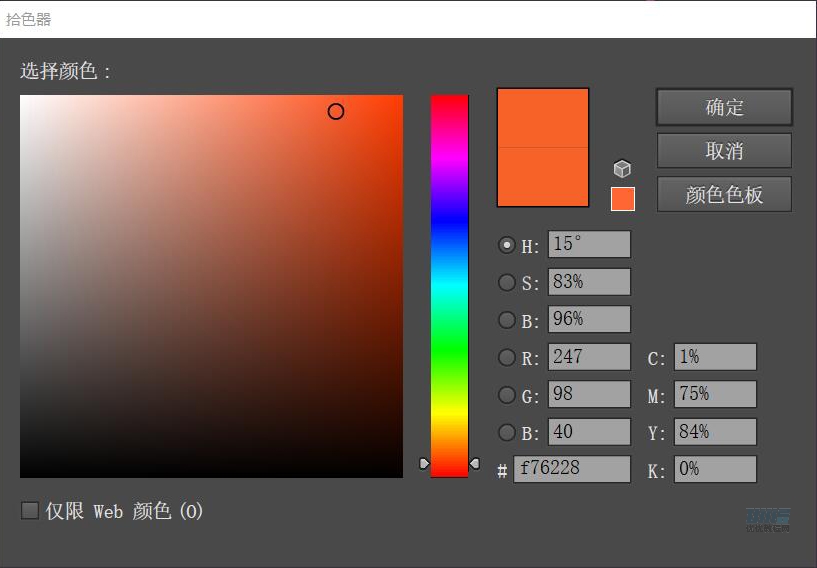
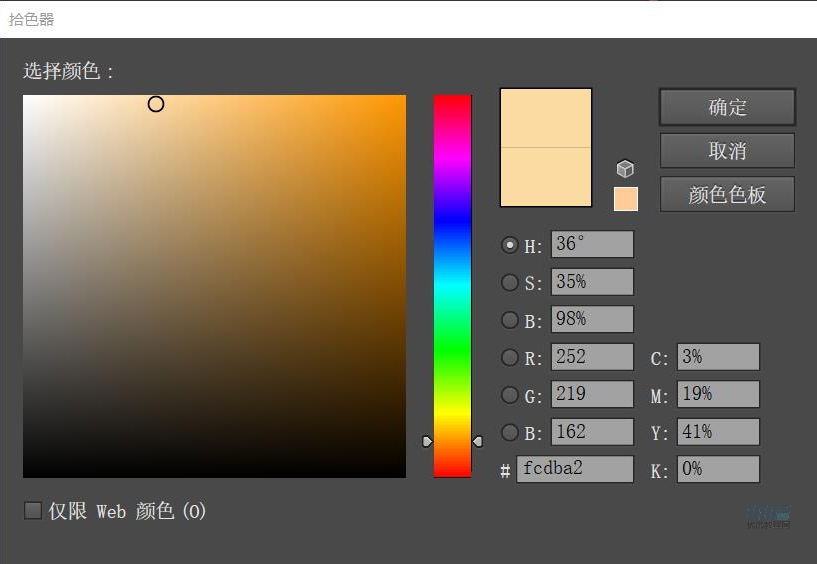
球2填充颜色:
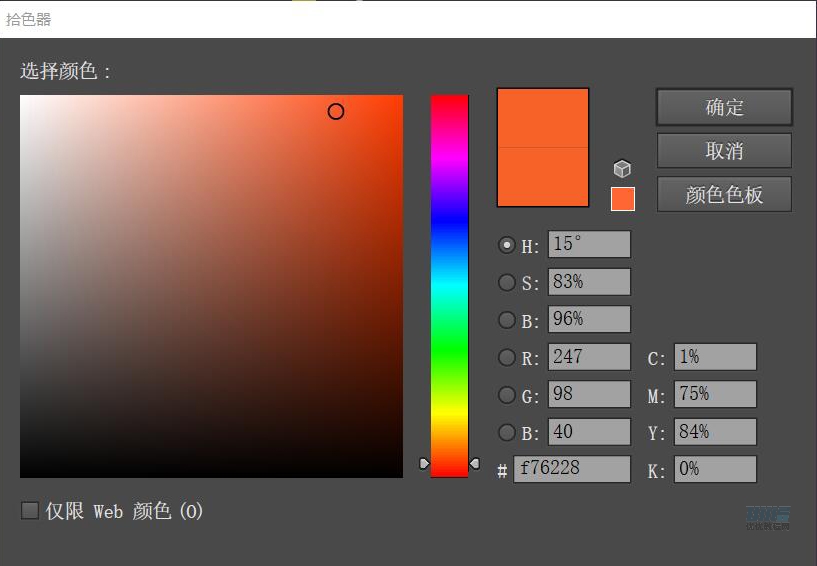
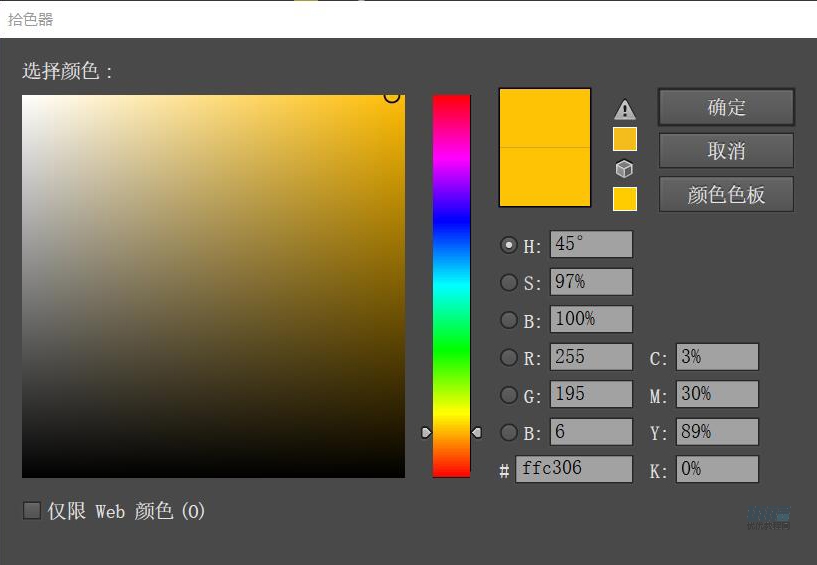
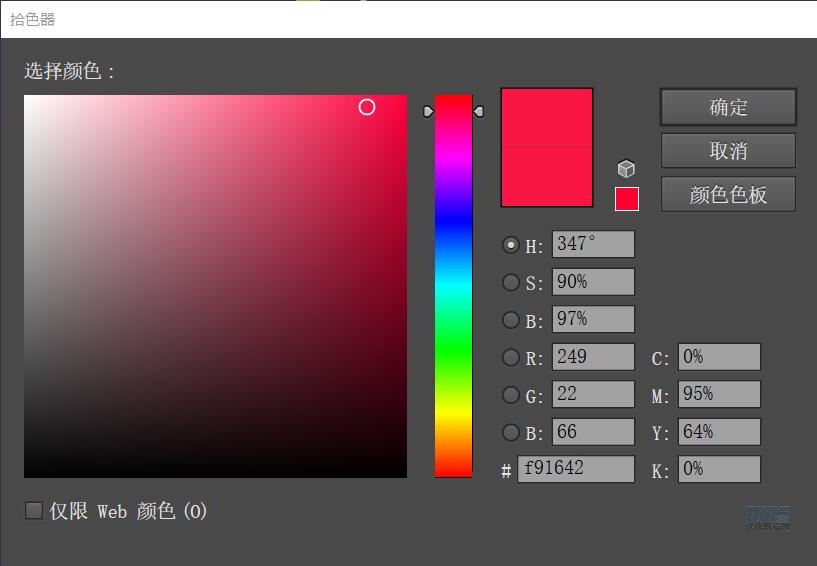
星星:
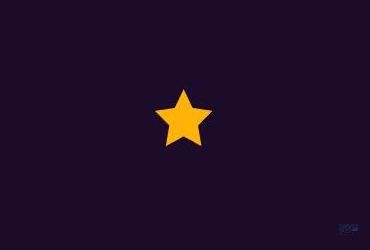
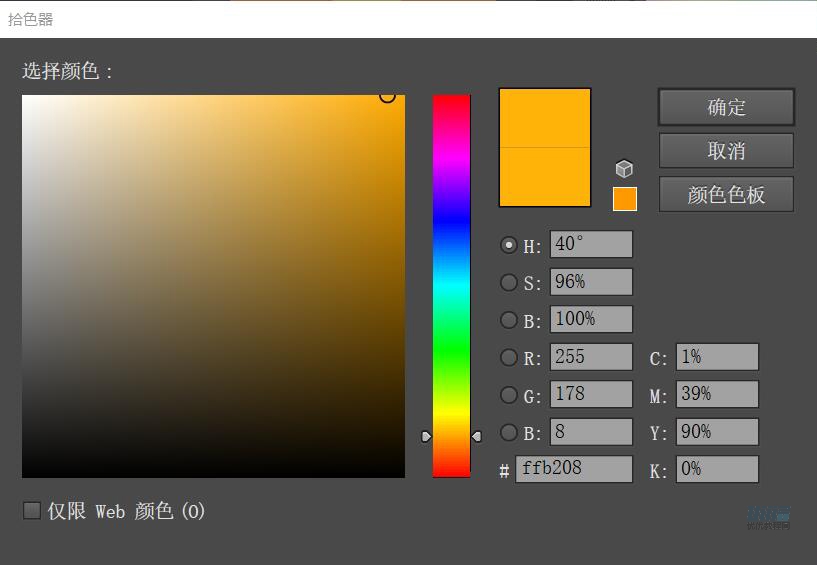
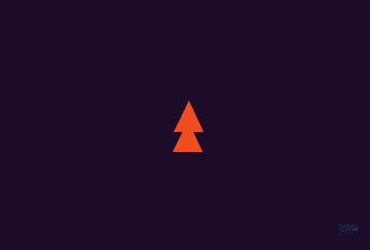

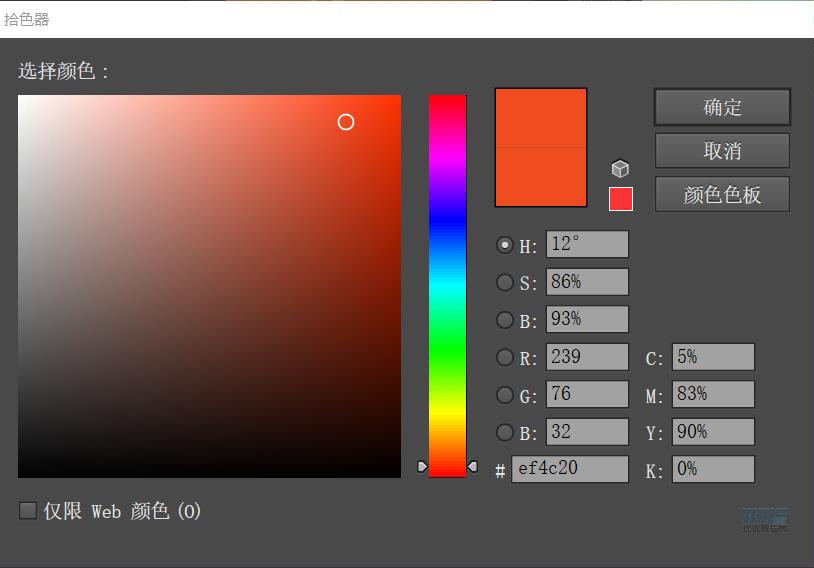
拐杖:
两个圆角矩形进行减去顶层,再利用减去顶层或分割裁出拐杖形状,条纹也采用分割方法裁出,完成后进行编组。
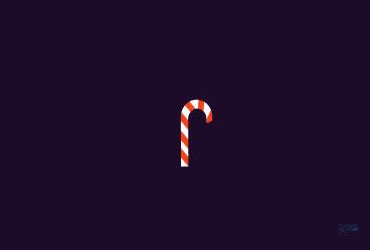

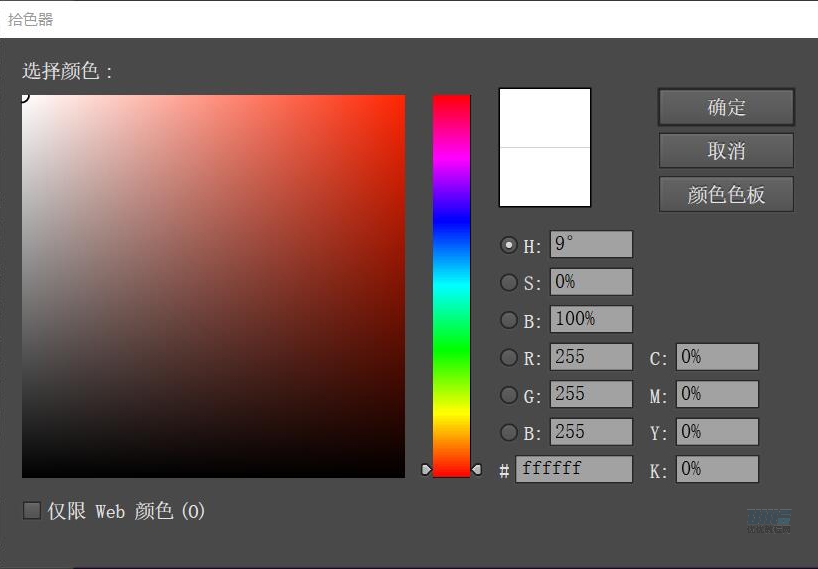
袜子做法和之前一样。


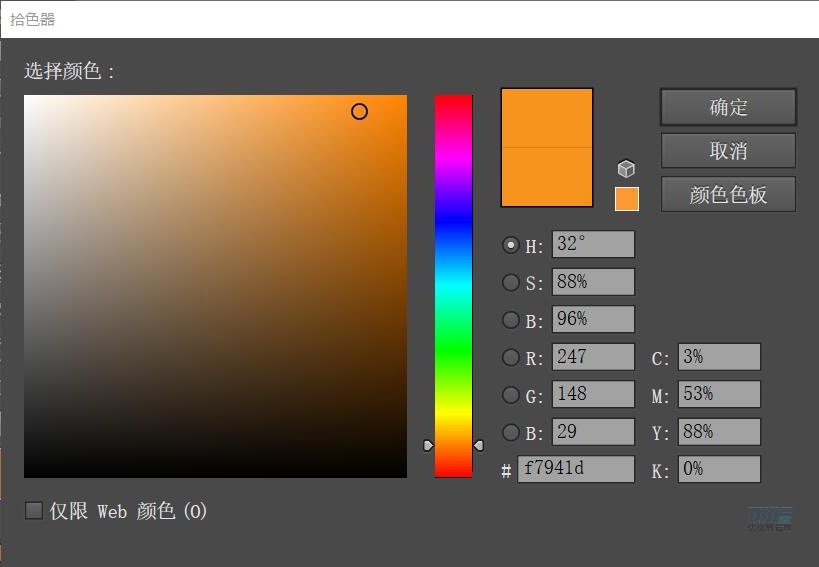
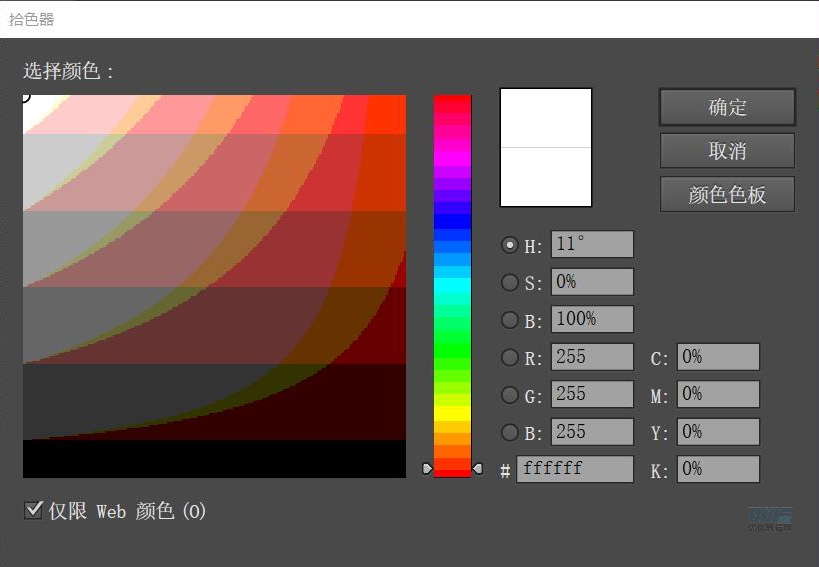
手套
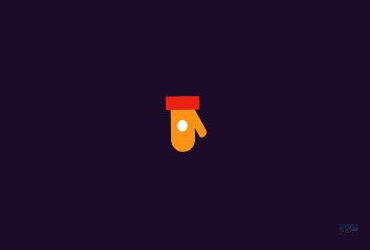
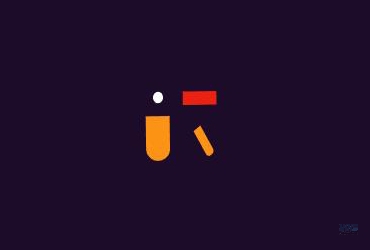
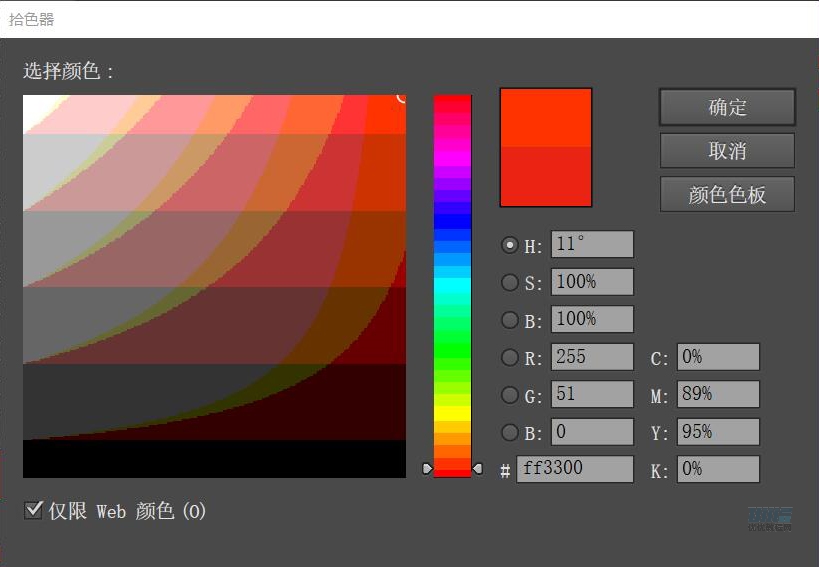
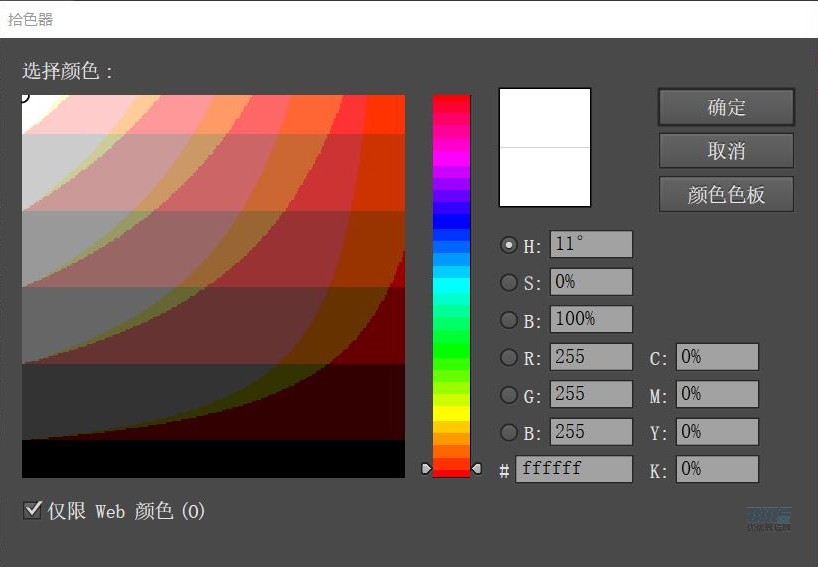
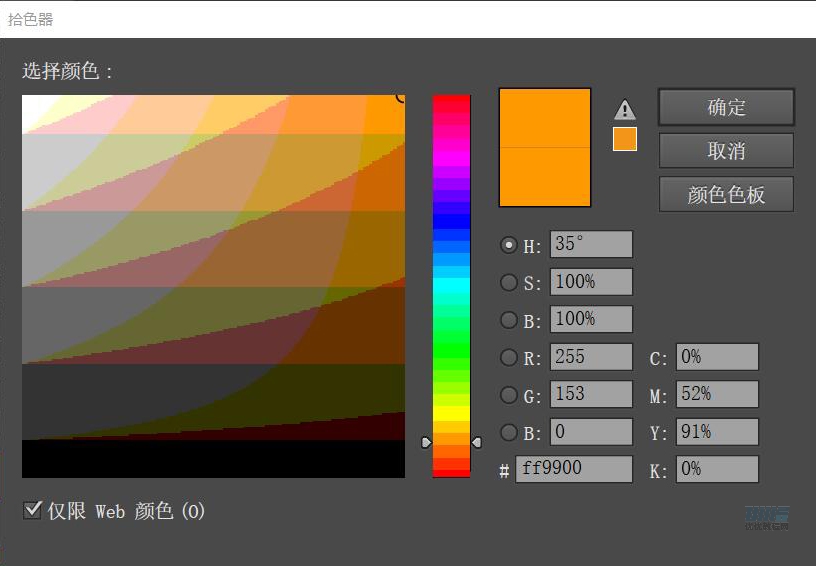

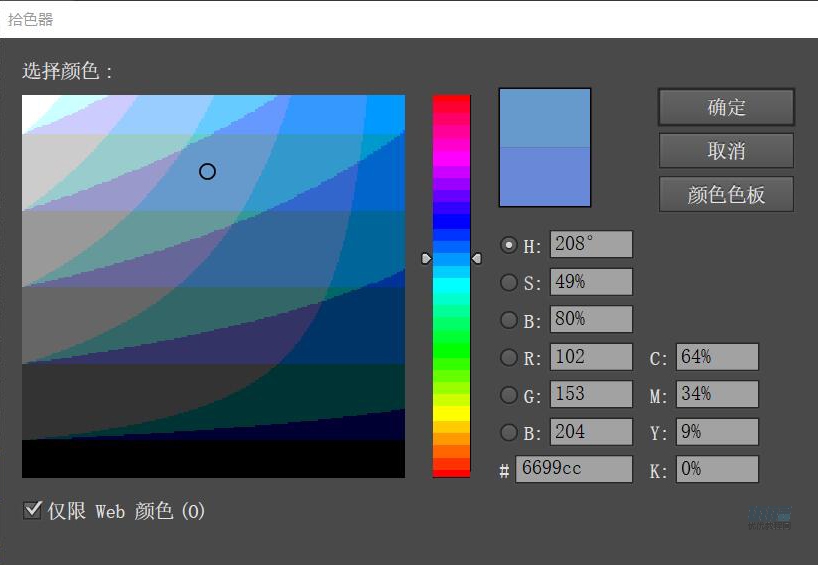
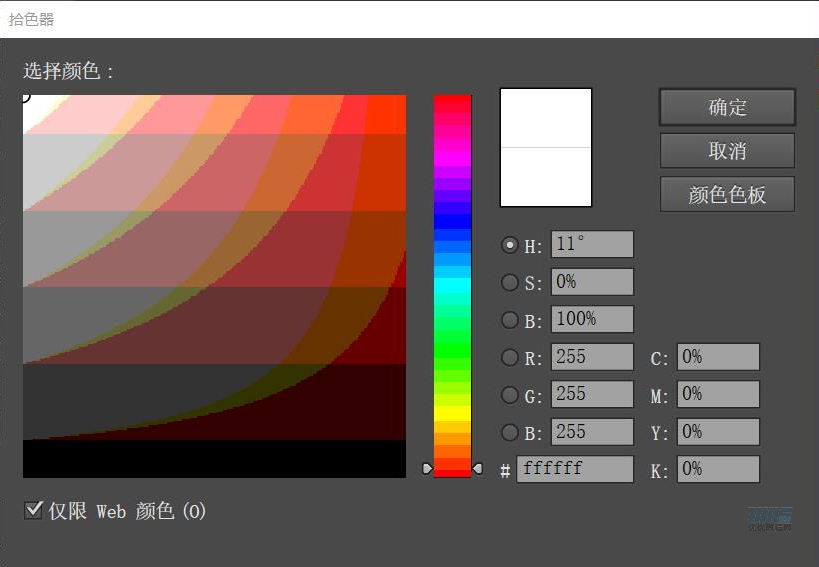

礼物蝴蝶结做法:
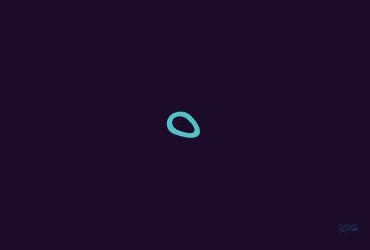
先画出一个圆角矩形,钢笔工具-减去锚点工具,点击箭头所指的两个点,再用钢笔工具调整弧度,ctrl+C,ctrl+F,原位复制,把复制好的图形缩小,再减
去顶层即可,完成后再进行一次复制,拼接起来,则成为一个简单的蝴蝶结。
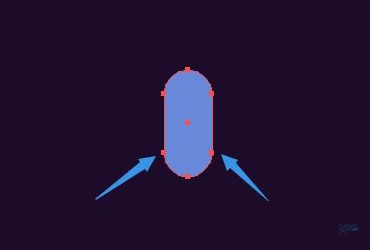
礼物填充颜色:
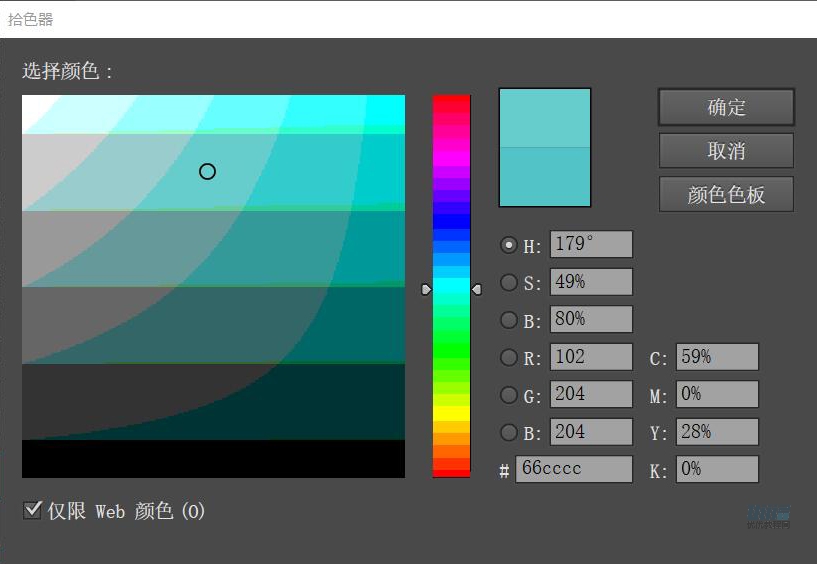
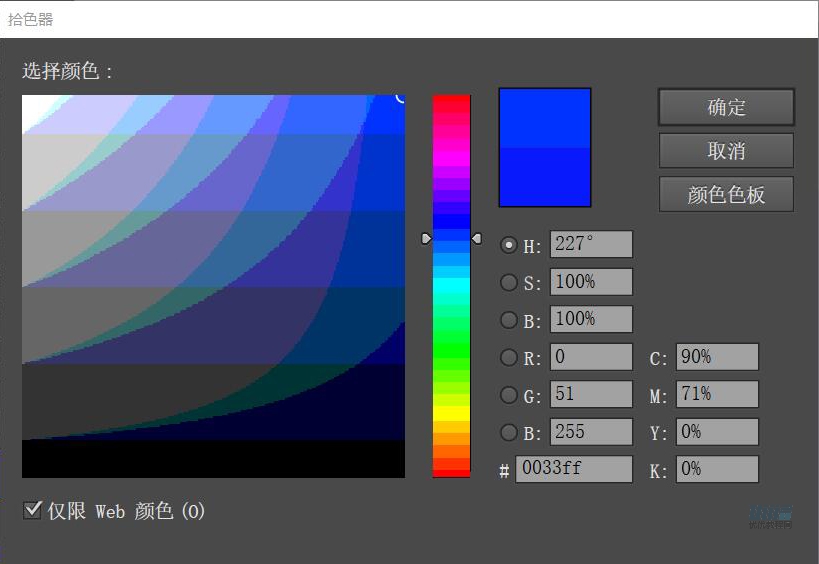
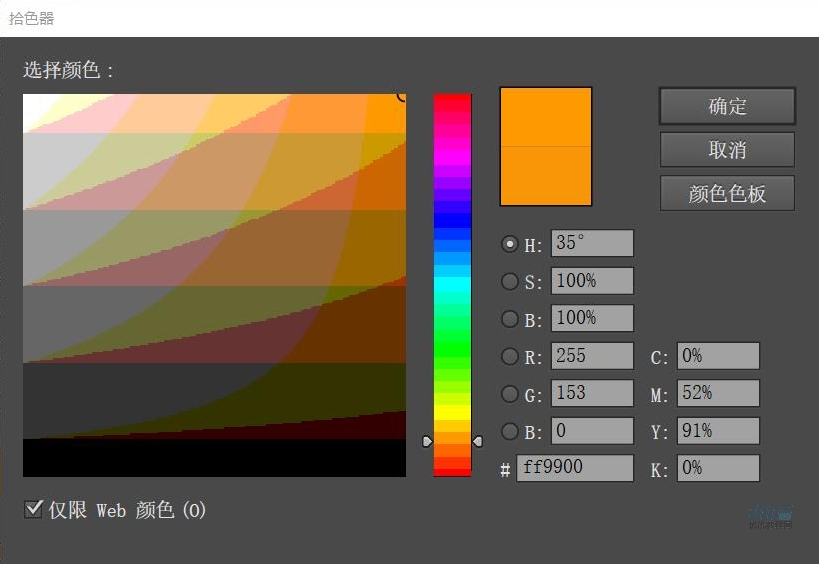
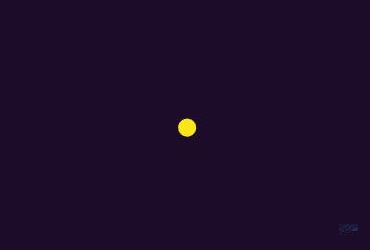
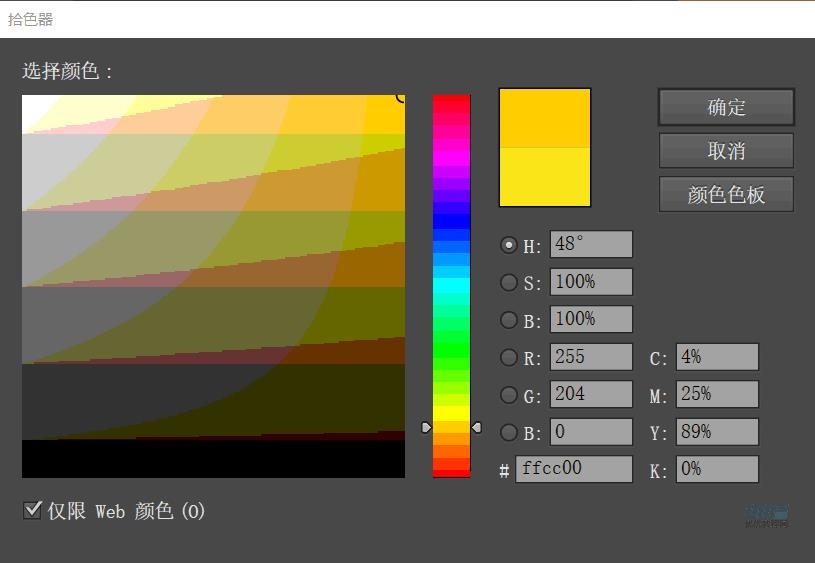
step 19 屋内装饰

木头是三个圆形叠在一起,再裁出三角形状,而后复制多块,按如图放置。
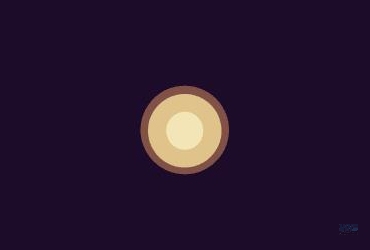
木头从里到外填充颜色为:
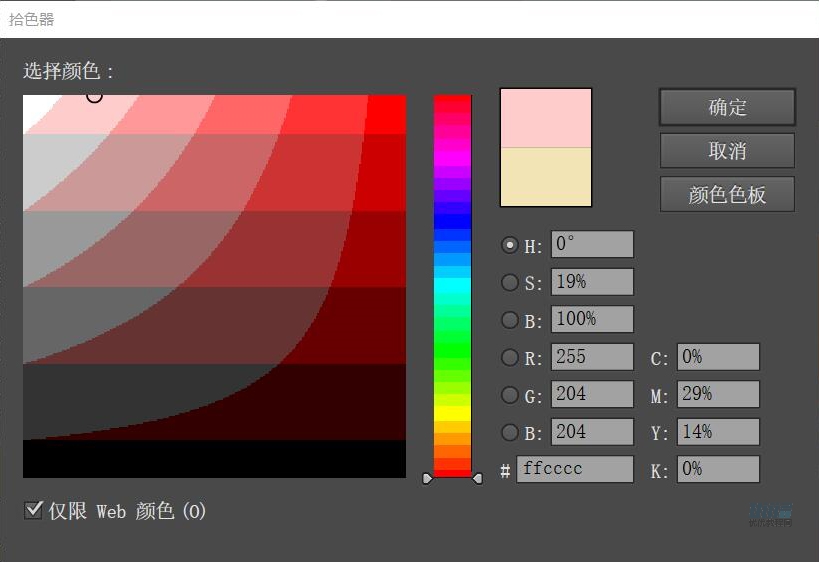
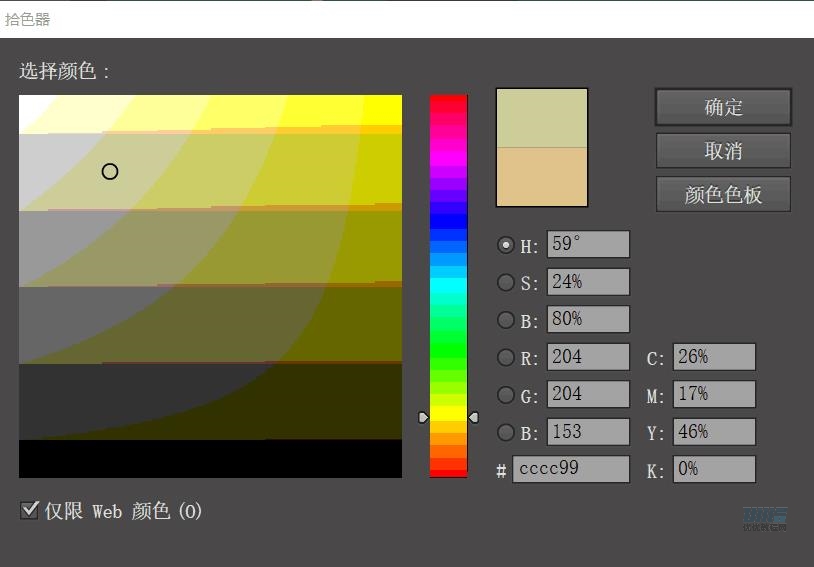
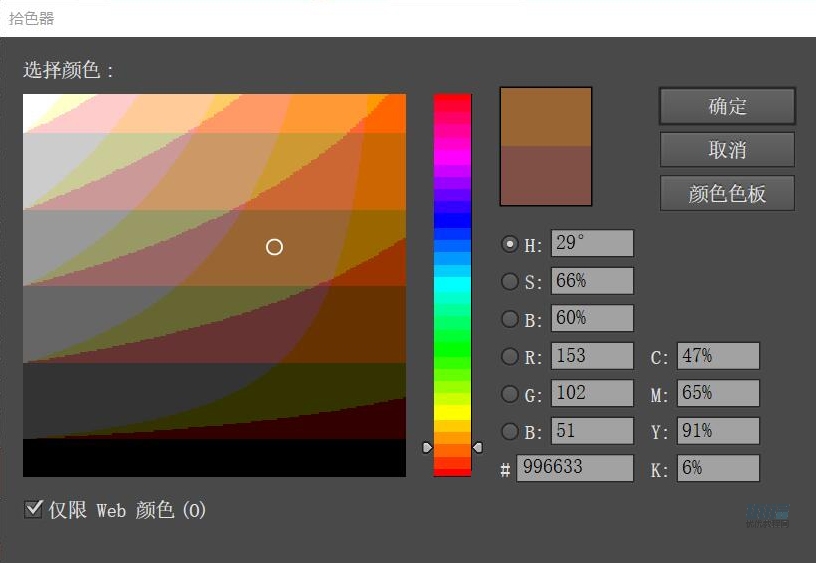
灯由以下图形组成。

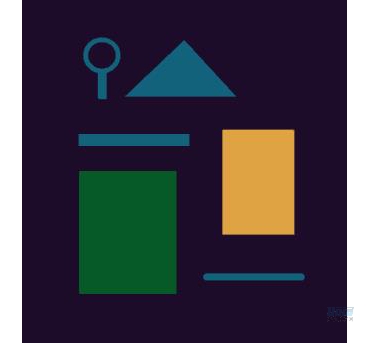
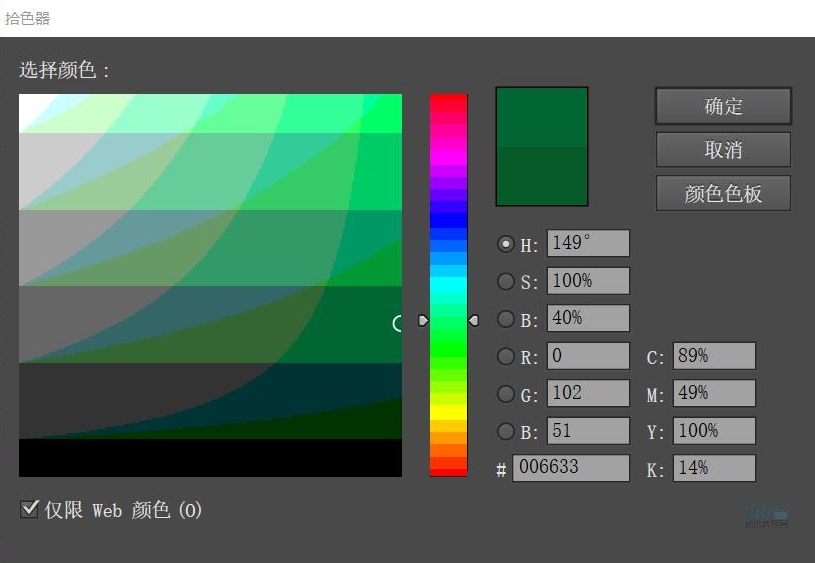
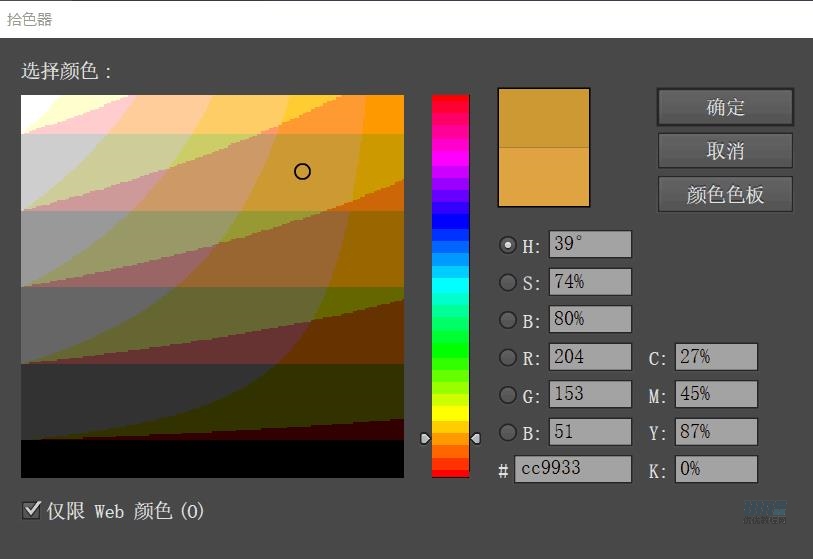
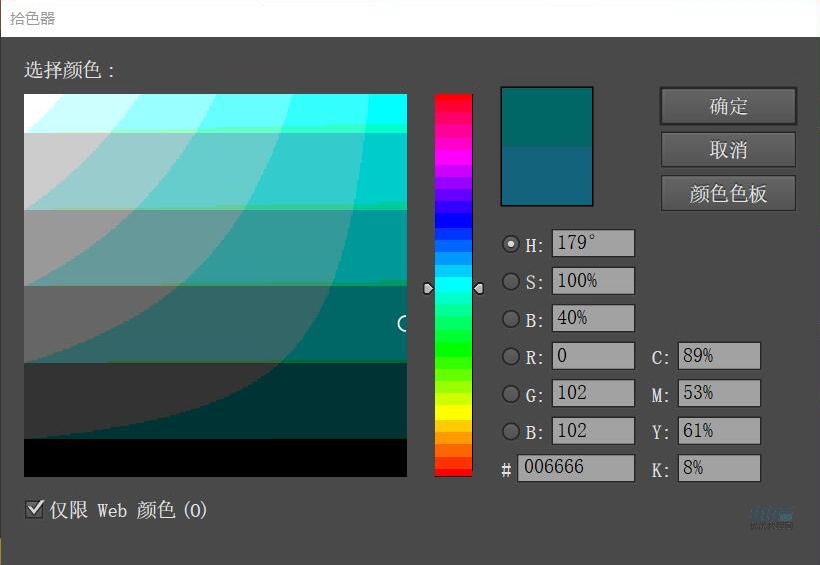
蜡烛:
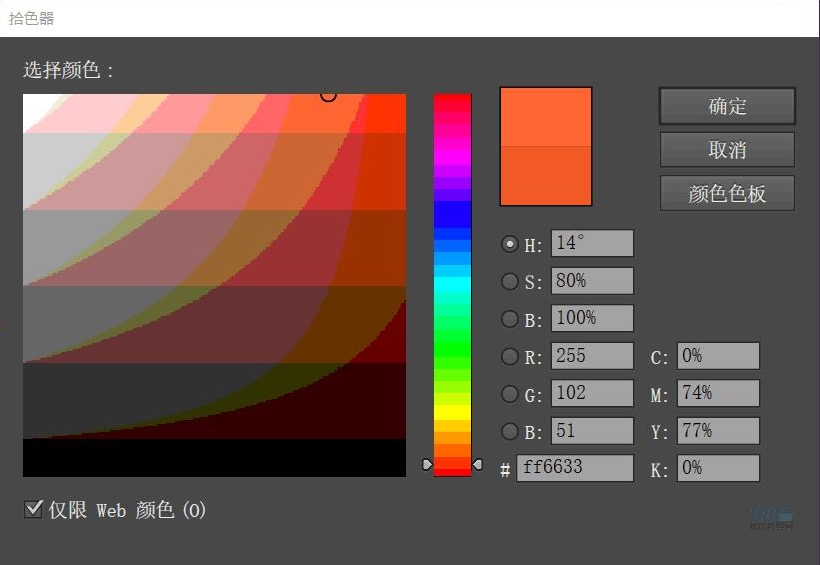
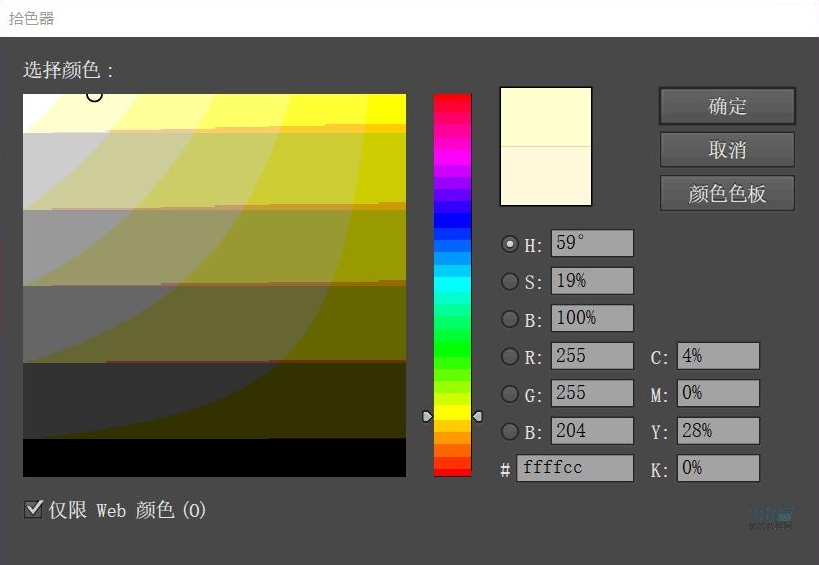
炉子:
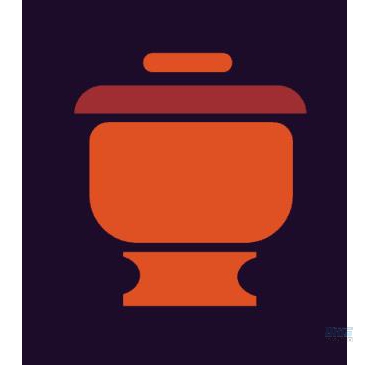
从上至下形状参数:
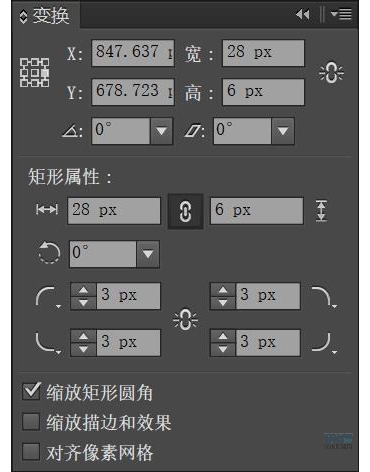
锅盖上端圆角拉到最大:
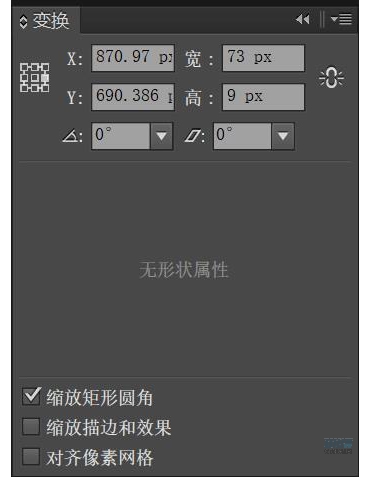
锅身参数↓,锅上的高光为正圆形,填充颜色为:#ffffff。
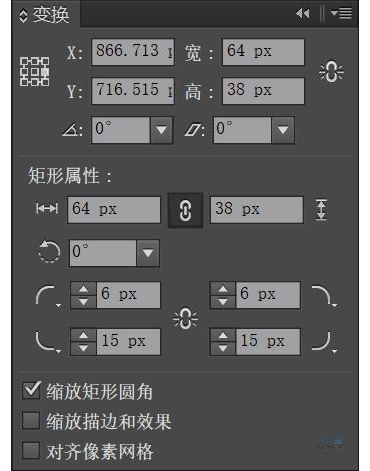
锅底,两侧放置圆形,做减去顶层。
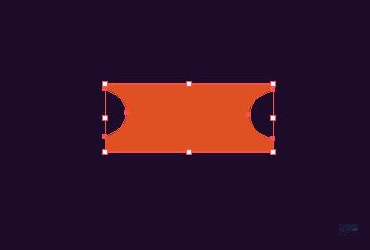
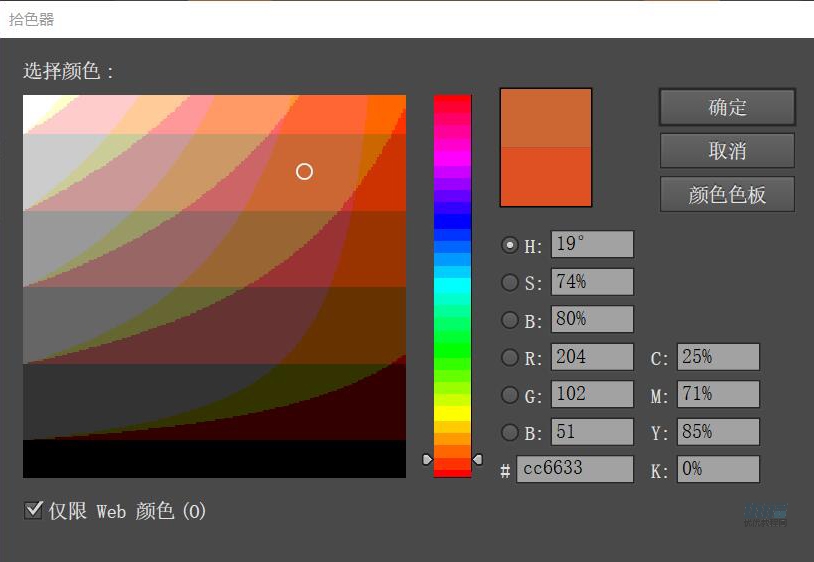
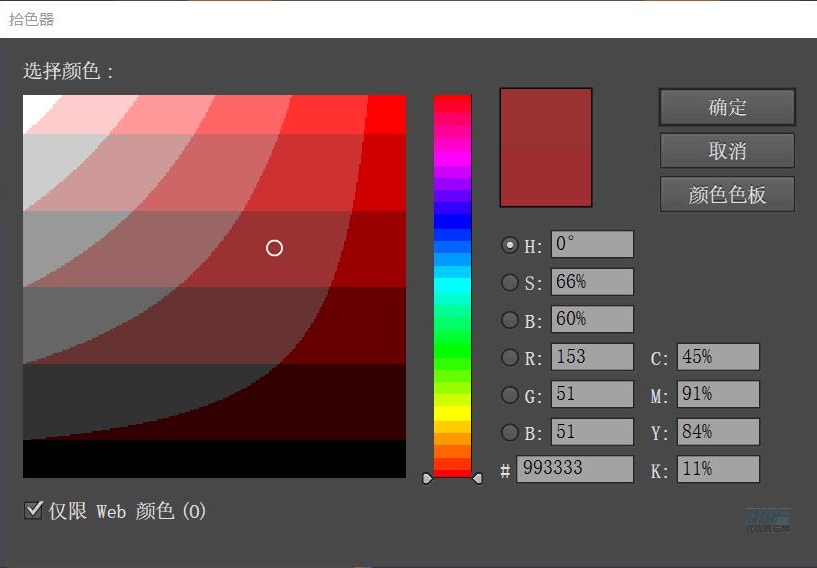
圣诞树下的礼物:

蓝紫色礼物均由矩形构成,填充颜色为:
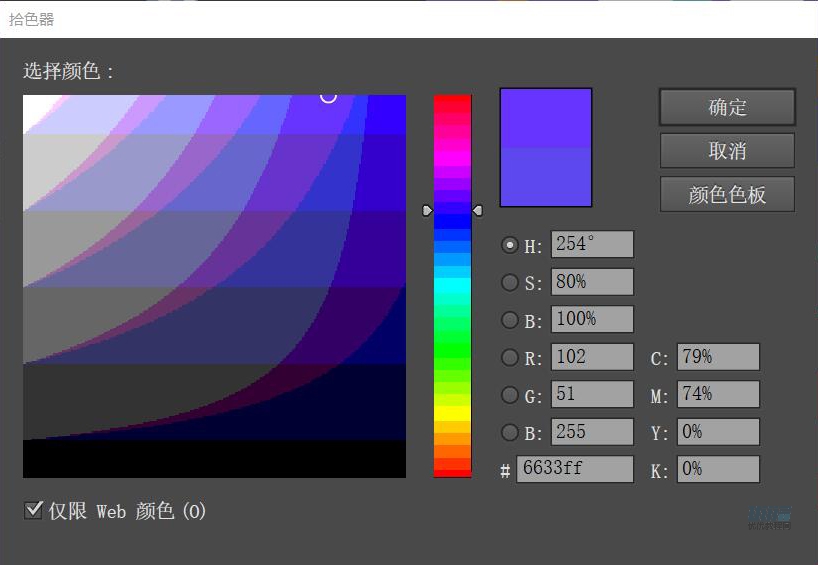
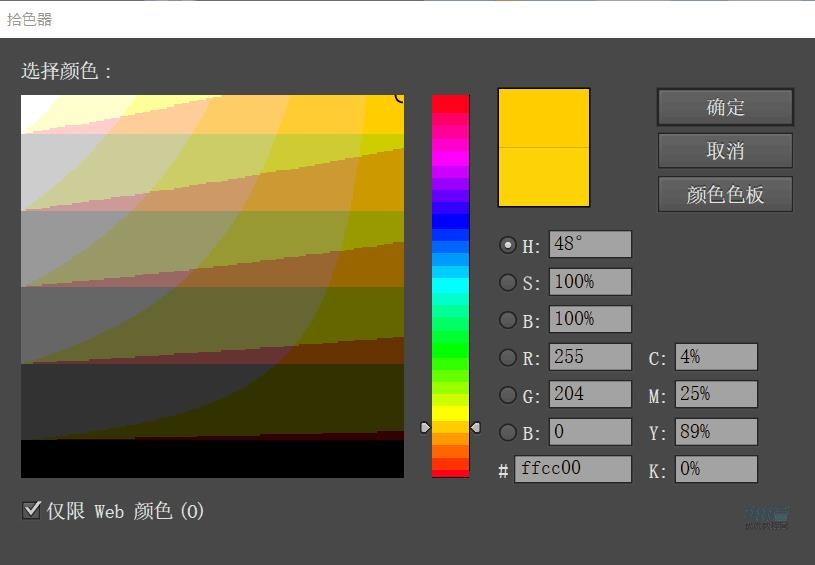
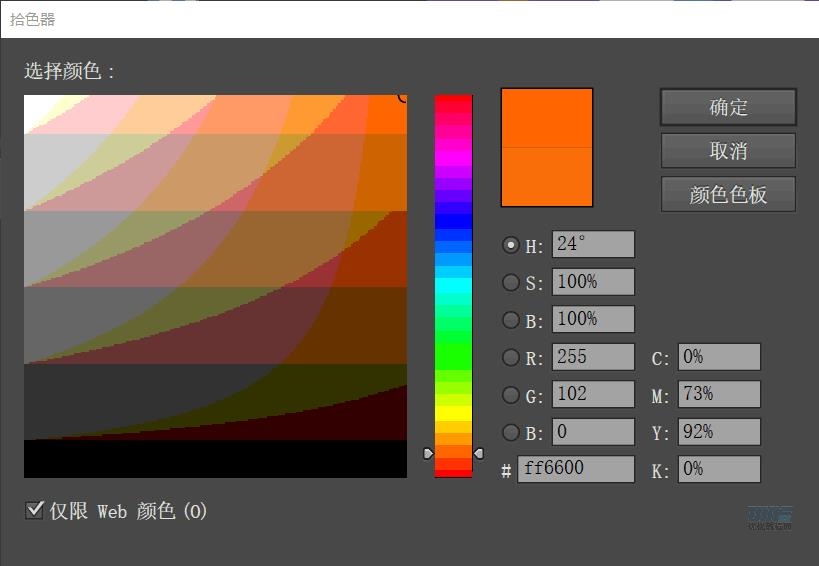
粉白色礼物蝴蝶结方法同上,条纹用分割方法,颜色填充为:
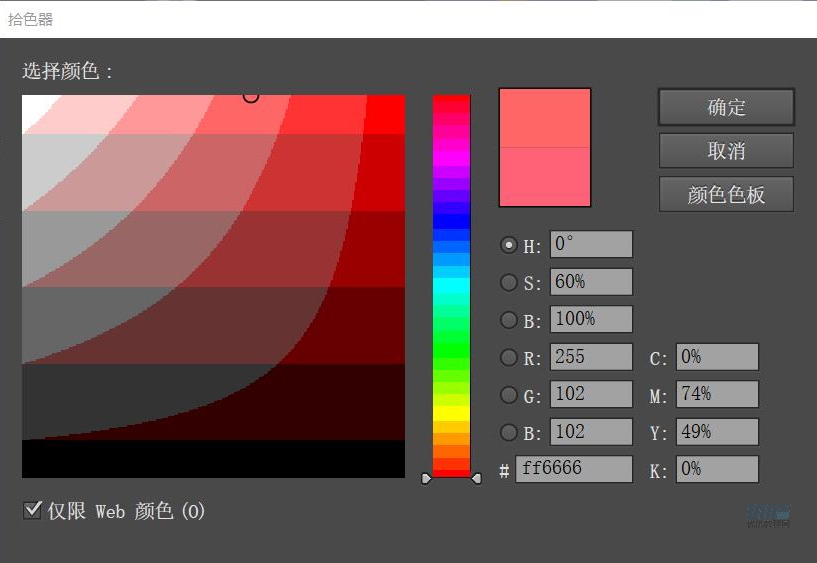

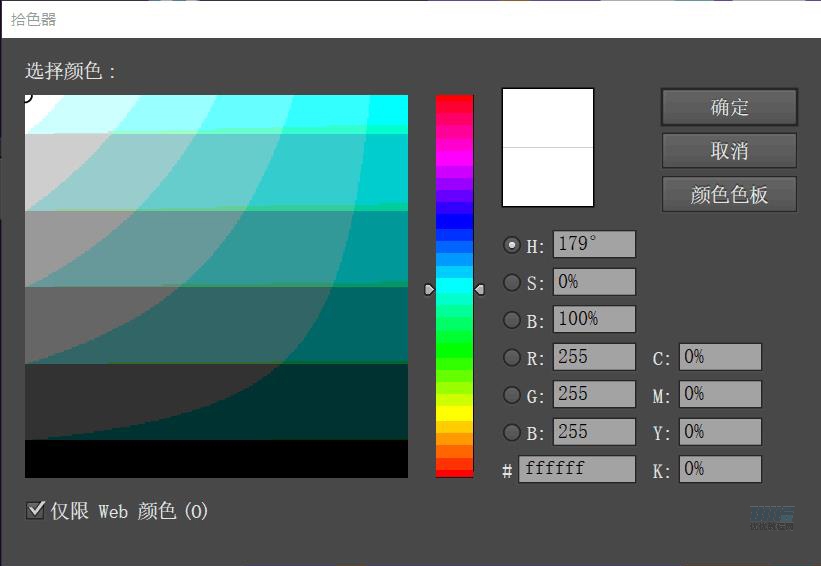
step 20 屋外装饰
雪人:
雪人的头部为正圆形,身体为两侧稍鼓的椭圆形,围巾是两个矩形通过调整圆角实现的,都很简单。

拆分帽子

帽檐:
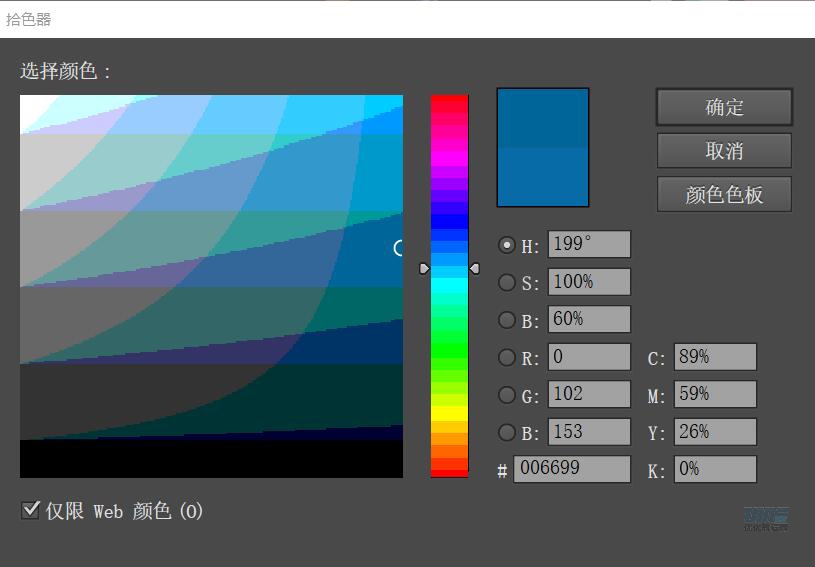
帽身:
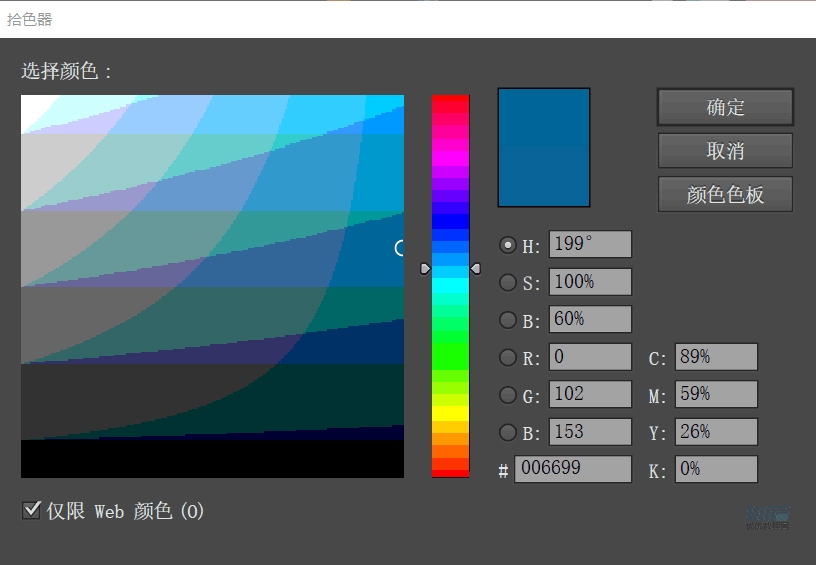
帽子上的条纹:
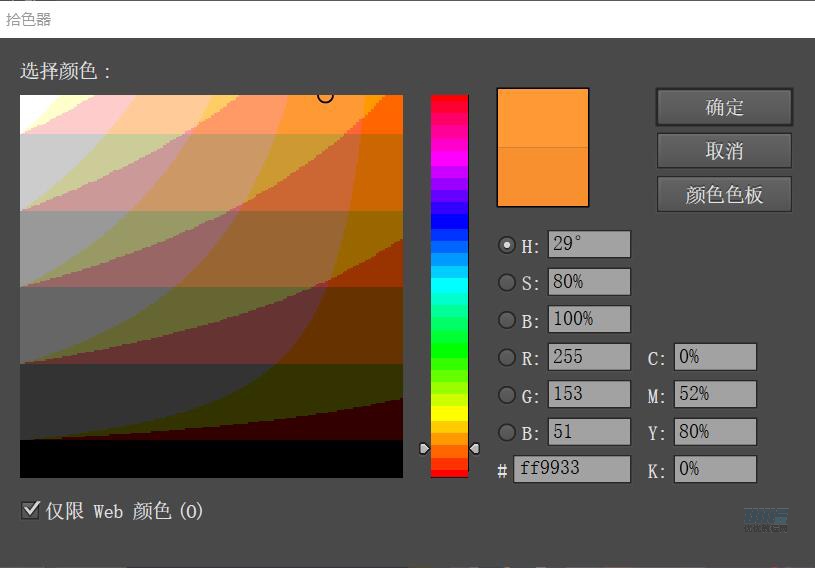
鼻子,注意底部弧度

弧度做法:在底部用钢笔工具添加锚点
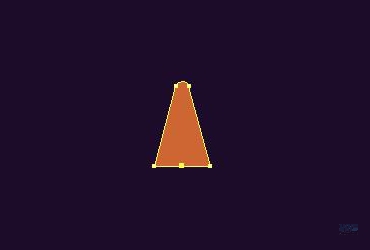
按方向键↓,拉出一定距离,用直接选择工具将圆角向上拉到最大

就可以得出鼻子的弧度啦!
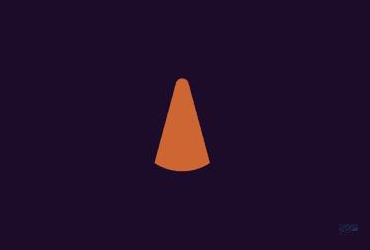
鼻子填充颜色为:
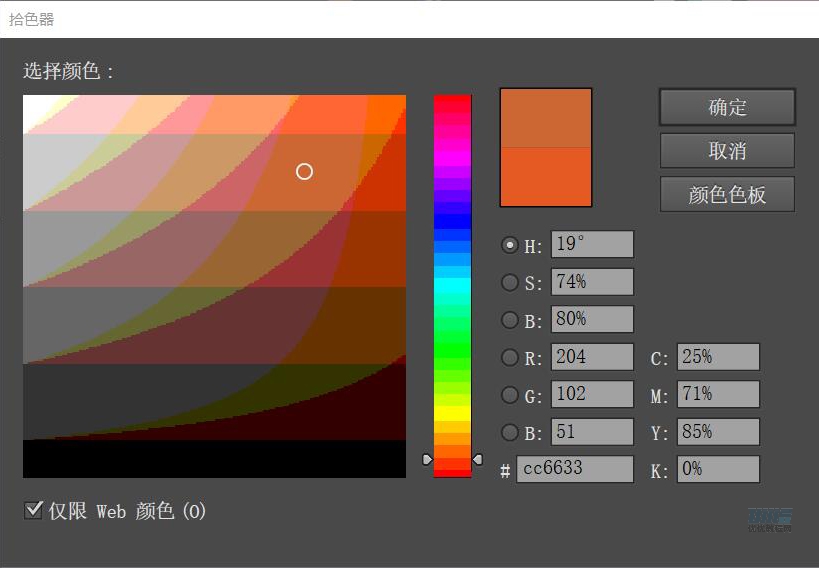
围巾&红脸颊颜色:

雪人是带一点蓝调的白,注意调节色标。
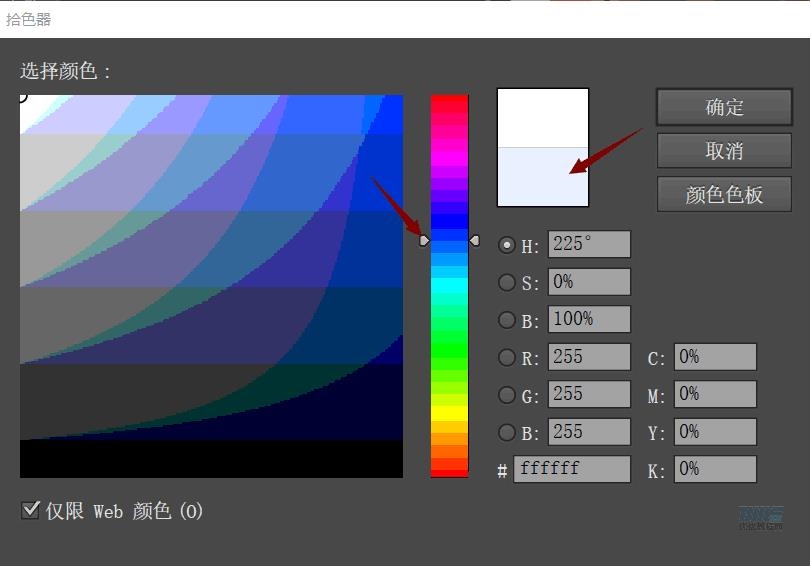
眼睛&纽扣颜色:
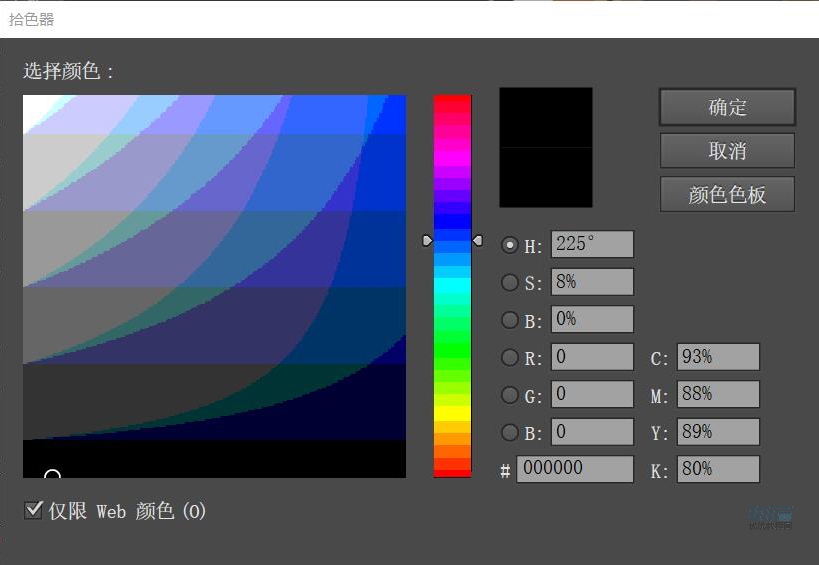
屋内类似小栅栏的摆设:
一个长矩形+一个小矩形再复制数次,做完记得编组!

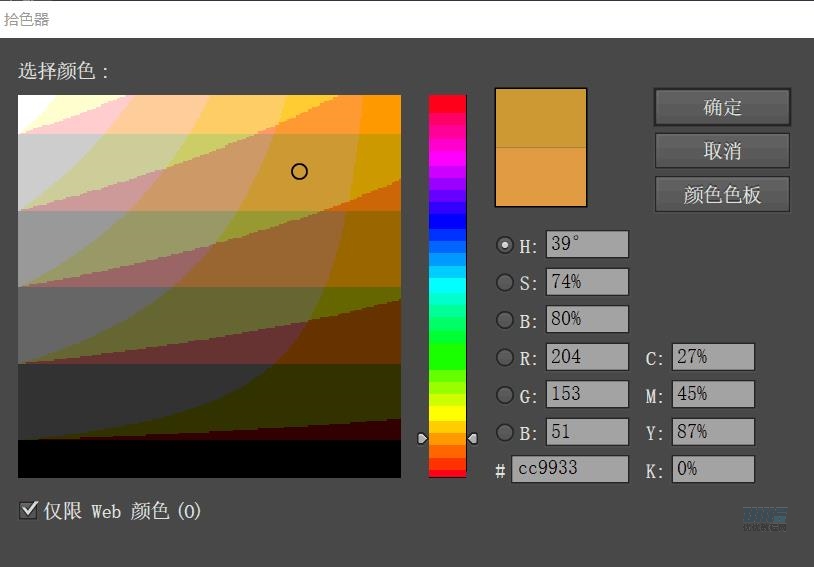
烟囱上和炉子遍的蒸汽均用正圆形拼接出来,填充颜色均为:#ffffff;
(注意!烟囱上的气泡须将透明度调整为60%,炉子边的气泡是带橘色色相的白。)

屋顶上的积雪用钢笔工具勾出一边(注意:注意勾勒的弧度!小技巧是:有弧度的一边定的锚点最好都设立距离屋顶在差不多高度上,定锚点时长按鼠标左键才能拖出杠杠,之后按住alt键配合鼠标点击杠杆就能轻松调整弧度。)勾勒完毕后,在底部加上一个雪球,再在旁边添加滚落的雪球。完成后复制到另一边,但两边滚落的雪球大小和位置是不一样的。
雪的颜色均为:#ffffff
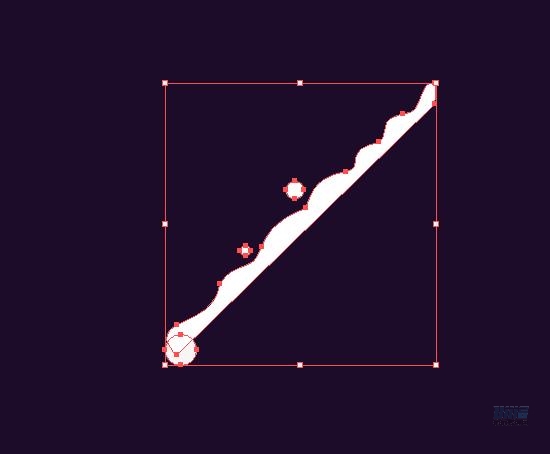
窗外和屋子的两边、底部和雪人帽子上都有大量或少量的积雪。

积雪都由这样大小不一的圆形组成,必须要正圆形构成的雪堆才会更好看!
选择椭圆工具+shift可以快速画出正圆形。
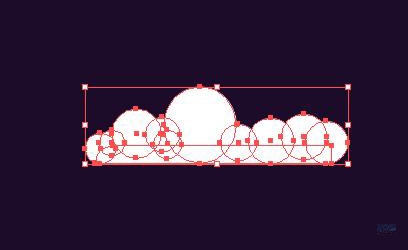
而后在背景和窗外上随意绘制一些小圆点,营造出雪花飘落的感觉。
最后绘制光圈,光圈由一个大圆,一个小圆和一个椭圆形组成,摆放在如图位置。
填充颜色为:#ffffff;不透明度:30%;颜色模式:叠加。

原图—

最终效果—

加载全部内容