Photoshop滤镜制作水彩画效果的鲜花照片技巧
软件云 人气:0用单一的滤镜效果很难表现出水彩画效果。最好的方法就是把原图多复制几层,分别加上不同的滤镜,然后修改图片的混合模式,叠加出细腻的水彩画效果。最终效果
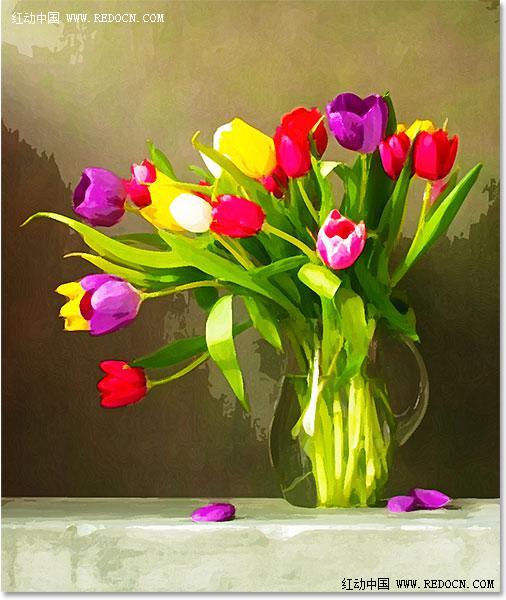
原图

一、首先,打开“郁金香”照片,显示在背景层。
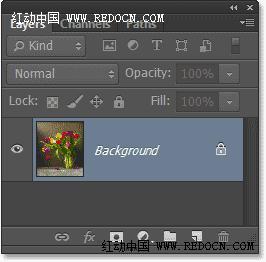
二、按Ctrl + J复制“郁金香”层,或者去图层>新建>通过拷贝的图层。
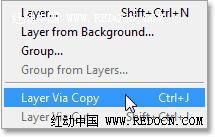
三、现在显示复制图层为“图层1”。
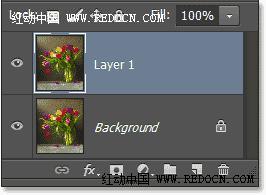
四、右键“图层1”,选择“转换为智能对象”。或者去图层>智能对象>转换为智能对象。
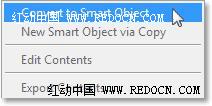
五、现在你可以看到智能对象图标显示在预览窗口上。
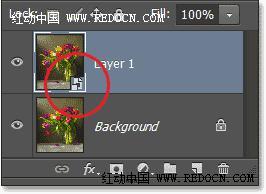
六、按两次Ctrl + J复制智能对象图层。如图所示。

七、原智能图层命名为“cutout”,复制的第一层“dry brush”,复制的第二层“median”。
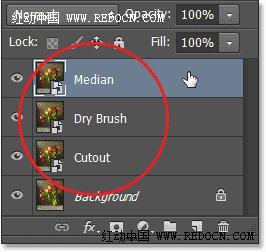
八、点前面的眼睛图标,将最上方的“median”层和“dry brush”层先隐藏起来。
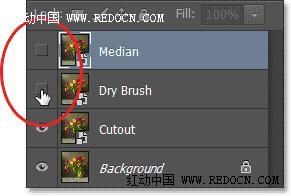
九、点击选中“cutout”图层。
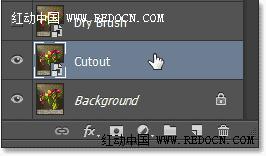
十、去“滤镜”>“滤镜库”。

十一、选择“艺术效果”>“木刻”。
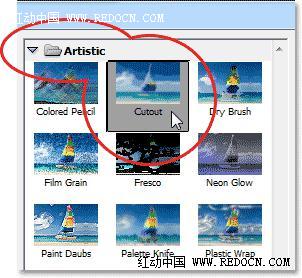
十二、设置色阶数4,边缘简化度4,边缘逼真度2,然后点击“确定”。
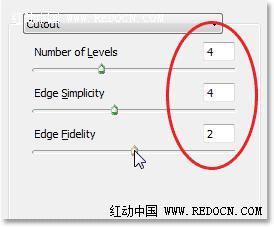
十三、改变“cutout”图层的混合模式为“明度”,位置在最下方。
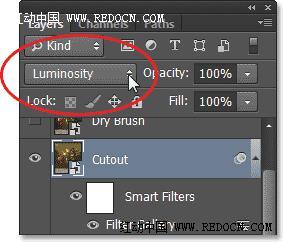

十四、点击选中“dry brush”层,点眼睛图标让其可见。
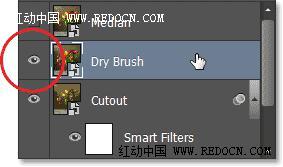
十五、再次打开滤镜库。
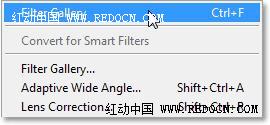
十六、“艺术效果”>“干画笔”。设置画笔大小10,画笔细节10,纹理3。
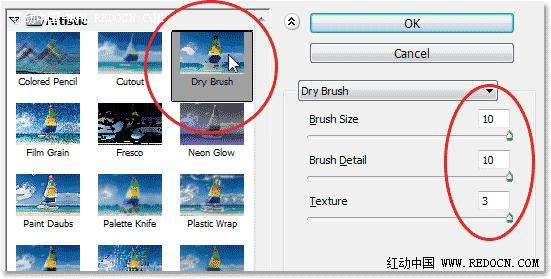
十七、改变混合模式为“滤色”。
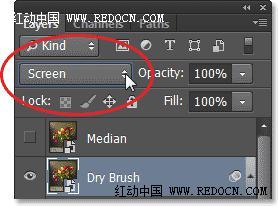
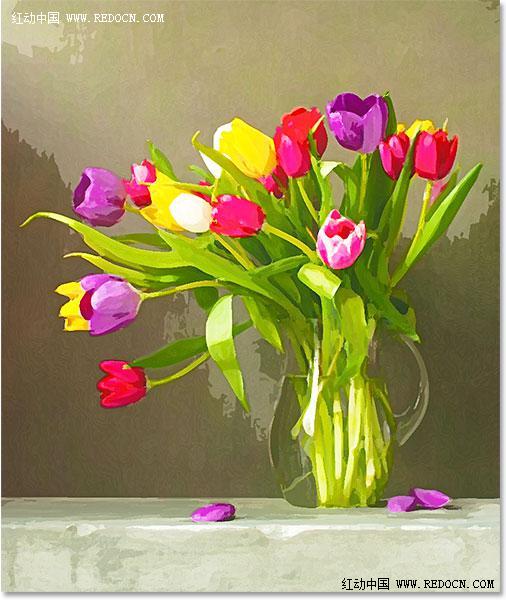
十八、点击选中“median”层,点眼睛图标让其可见。
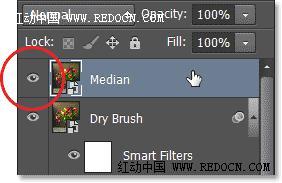
十九、去“滤镜”>“杂色”>“中间值”。
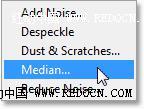
二十、设置半径为12像素,点击确定应用效果。
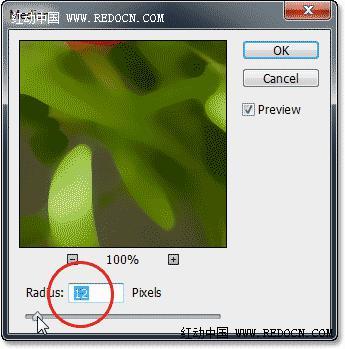
二十一、最后,选择“median”层,改变其混合模式为柔光。
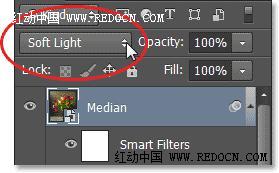
最终效果:
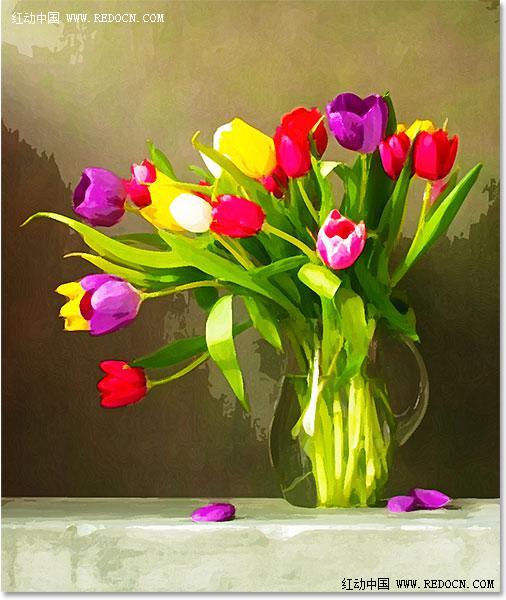
加载全部内容