Photoshop制作穿着婚纱的新娘照片卷轴画
软件云 人气:0本教程大致分为两个部分来制作。首先是古典卷轴相框的制作,需要用到一些纹理及国画素材。然后就是人物素材的添加,这一步重点是抠图及调色,需要把人物融合到国画中。最终效果

原图

首先浏览一下整个流程图。

一、启动PS,打开下图所示的纹理背景。

二、单击“图层”调板底部的“创建新图层”按钮,新建“图层 1”。设置前景色为暗红色(R88、G34、B34),使用“矩形”工具,在视图中绘制矩形图像,如图3-17所示。

三、打开下图所示的水墨画素材。

四、使用“移动”工具,将该文档中的国画素材拖动到“背景花纹”文档中,并对图像的大小和位置进行调整,如下图所示。

五、打开人物素材。

六、用钢笔工具把人物抠出来,拖进来,效果如下图。

七、按下<Ctrl>键的同时单击人物图像所在“图层 3”前的图层缩览图,将人物图像作为选区载入。单击“图层”调板底部的“创建新的填充或调整图层”按钮,在弹出的菜单中执行“照片滤镜”命令,调整图像的色调。

八、按下<Ctrl>键的同时单击“图层 3”的图层缩览图,再次载入人物图像的选区。然后添加“亮度/对比度 1”调整图层,对图像的亮度和对比度进行调整,然后再对“亮度/对比度 1”调整图层的蒙版进行编辑,使人物的下半部分,不受该调整图层的影响,如下图所示。
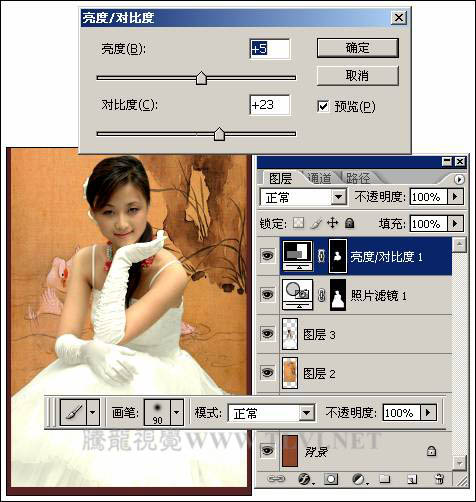
九、再次将人物图像作为选区载入,然后添加“色相/饱和度 1”调整图层,对图像进行调整,然后对其蒙版进行编辑,如下图所示。

十、在“图层”调板中,将“背景”和“图层 1”隐藏,然后按下<Ctrl+Shift+Alt+E>键,将可见图层盖印到一个新的图层中,生成“图层 4”。然后再将隐藏的图层显示,如下图所示。
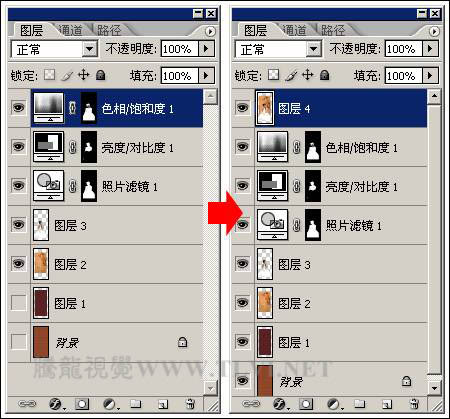
十一、执行“滤镜”→“纹理”→“纹理化”命令,打开“纹理化”对话框,参照下图所示设置对话框,为“图层 4”中的图像添加纹理效果。
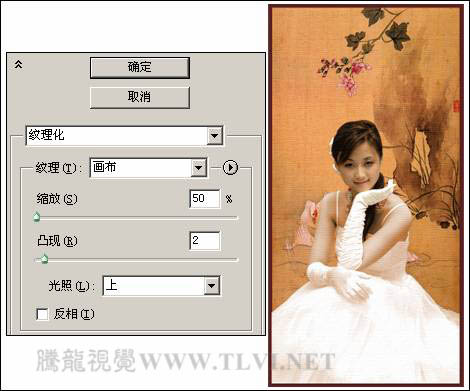
十二、接下来将人物图像再次作为选区载入,然后按下<Ctrl+Shift+I>键将选区反转。确定“图层 4”为当前可编辑状态,按下<Ctrl+Alt+F>键,再次打开“纹理化”对话框,如下图所示设置对话框,增强图像的纹理效果。

十三、接着取消选区。然后按下<Ctrl>键单击“图层 4”前的图层缩览图,将该图层中的图像作为选区载入。执行“滤镜”→“渲染”→“光照效果”命令,参照下图所示设置对话框,为图像添加光照效果,并取消选区。
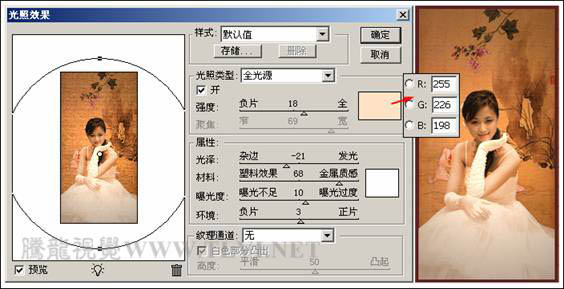
十四、接着执行“图层”→“图层样式”→“描边”命令,打开“图层样式”对话框,参照下图所示设置对话框,为图像添加描边效果。

十五、最后添加一个细边框装饰效果,完成最终效果。

加载全部内容