制作火焰燃烧人像照片的Photoshop滤镜教程
软件云 人气:0效果图看上去非常的酷。制作方法跟火焰字过程差不多。唯一不同的是前期的处理,需要用ps滤镜把人物轮廓路径找出来,去色后再用制作火焰的过程制作。最后把最好的火焰叠加到人物上面,适当用蒙版控制区域即可。最终效果

原图

一、用ps软件打开一张人物图像,最好是黑白对比还不错的,别太灰色调了。
二、打开图像后复制一张文档出来,在标题栏上单击右键复制。
三、这样就有2张图像,可以把第一张开始做效果。
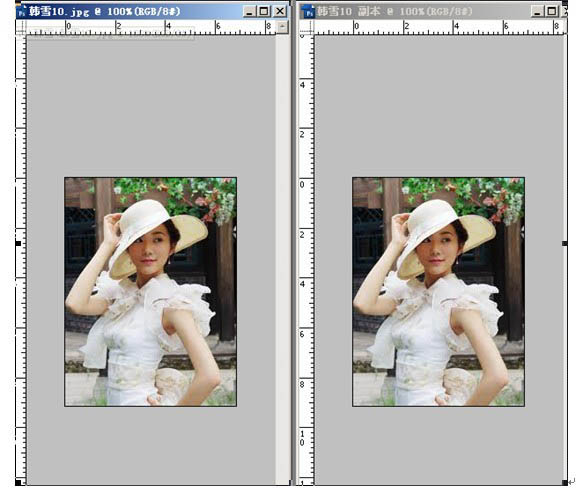
四、将图像 滤镜——风格化——查找边缘。
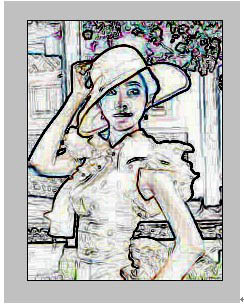
五、继续将图像去色 ctrl+shift+u,然后在按反向ctrl+i。
六、图像——旋转画布——顺时针90度。
七、滤镜——风格化——风(小风),前面是顺时针90度,现在将他逆时针90度转回来,接着 滤镜——扭曲——波纹。

八、图像——模式——灰度(这样可以把色彩的信息都丢了,效果会好些)。
九、图像——模式——索引,接着 图像—模式—色表,色表选择黑体。
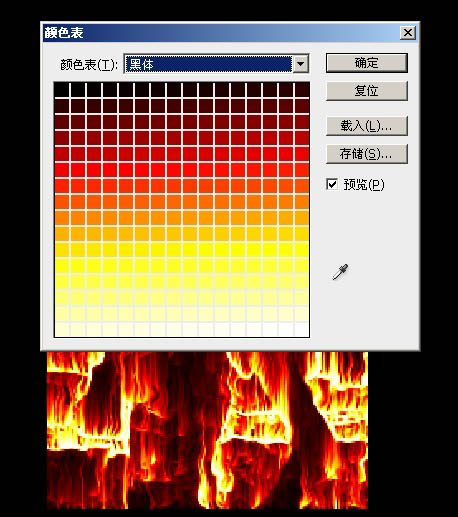
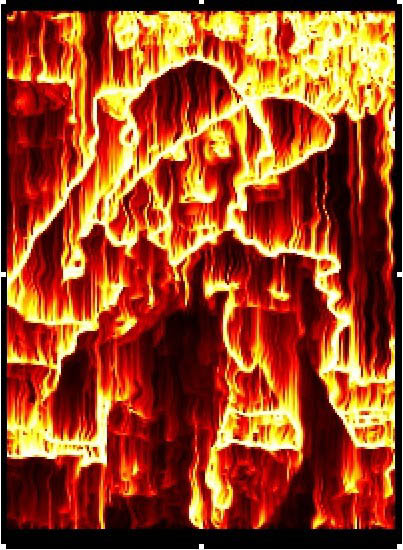
十、效果出来了,然后将刚做的效果颜色模式改成RGB的,图像——模式——RGB。
十一、把图片拖到另外一张图片上去如图。
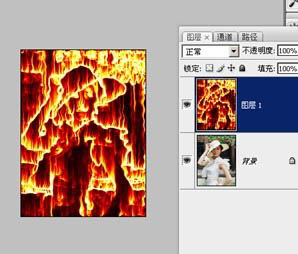
十二、把第一个图层混合模式改为滤色。
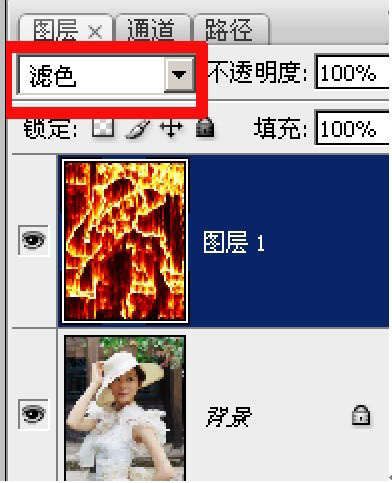

十三、最后将火焰的图层添加蒙版,把脸部擦出来,柔和些哦,效果好。将底下个图层脸部用减淡工具擦亮点,如图。
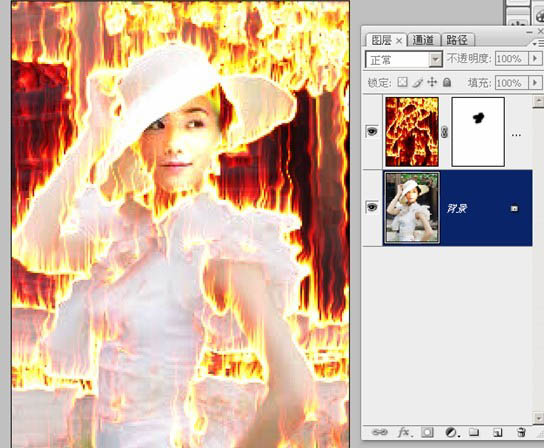
最终效果:

加载全部内容