Photoshop滤镜将真人照片转成水彩矢量效果
软件云 人气:0本教程的效果有点类似矢量画效果。制作方法也比较独特,前期基本上是用滤镜及图层混合等做出类似矢量的色块图。后期再细化处理,最后按照自己的喜欢润色即可。 最终效果

原图

一、打开原图素材,养成良好的习惯,按Ctrl + J把背景图层复制一层。按Ctrl + Shift + U 去色。把去色后的图层复制一层,按Ctrl + I 反相,图层混合模式改为“颜色减淡”。
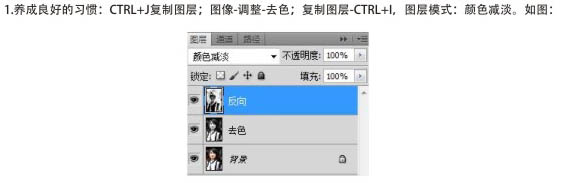
二、对反相图层执行:滤镜 > 其它 > 最小值,参数为1,确定后向下合并图层。
三、把背景图层复制一层,按Ctrl + M 调整曲线,数值:输入:170,输出:236,将最上面的合并图层混合模式改为“正片叠底”,图层参照如下图。
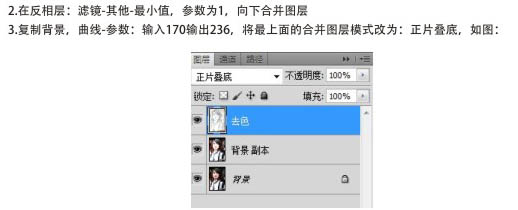
四、选中去色图层,执行:滤镜 > 模糊 > 特殊模糊,数值:半径: 1.5,阈值:15。
五、适当调整一下色相/饱和度,数值自定。
六、合并图层,再复制一层,在复制层上执行:滤镜 > 艺术效果 > 干笔画,将图层不透明度改为:30%,效果如下图。
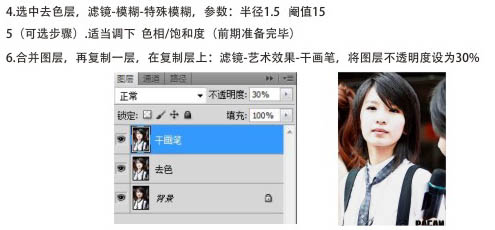
七、向下合并图层,复制一层,用涂抹工具涂抹头发,笔刷还是要有质感点的,强度为70%。
八、头发部分涂好后,复制图层,将不透明度改为:65%,再重复步骤7。
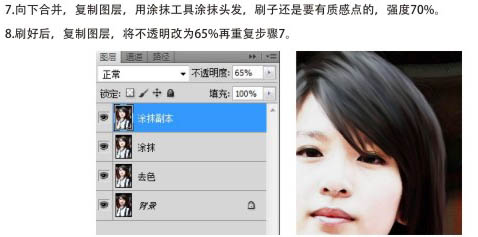
九、头发路径:新建图层,画笔主直径为1,钢笔设置如下图。
十、选区头发的颜色,点击路径,右键选择“描边路径”,选择画笔。具体参数设置如下图。
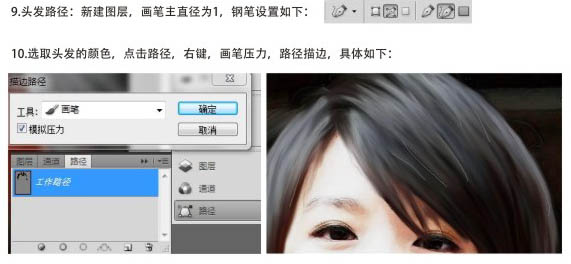
十一、删除路径,再多画两次,效果会好点。
十二、眼睛处理:新建一个图层,选择柔性画笔,眼白为白色,眼球为褐色。最后在眼睛的左上和右下再加点高光。

十三、嘴唇处理:选择涂抹工具,选择柔画笔,强度为45%,在嘴唇上涂抹,知道你想要的效果。

十四、为了整体效果均匀一点,执行:滤镜 > 模式 > 特殊模糊,半径30,阈值6。
十五、最后新建一个图层,按Ctrl + Alt + Shift + E 盖印图层,按Ctrl + U 调整色相/饱和度,去黄。再创建可选颜色调整图层,适当对红、白、黑进行调整,数值自定。

最终效果:

加载全部内容