Photoshop制作梦幻唯美蓝色海景照片
软件云 人气:1本教程为大家介绍如何使用photoshop打造魅力海景图,效果图中的大部分元素都是用滤镜来完成,如天空云彩、光晕、水波等。部分效 果需要用多种滤镜共同来完成。制作的时候一定要对常用滤镜有一定的了解,这样可以快速做出自己想要的效果。最终效果

一、新建一个800 * 800的文件,设置前景色为一个淡一点的蓝色:#1680D1,背景为深度蓝色:#0C1B6C,用线性渐变工具从上至下拉出一个 渐变,如下图。

二、在背景层上创建一个空白图层,选择渐变工具,设置前景色为亮点的蓝色:#B9DDF9,在渐变编辑器里选择从前景色到透明度的渐变,在 渐变类型选择径向渐变。然后在图层2里面从最左上角向图层的中间斜拉出渐变。

三、按Ctrl鼠标左键点击图层缩略图调出图层2的选区,执行:滤镜 > 渲染 > 云彩。执行滤镜之前需要把前景色设置为浅蓝色: #B9DDF9,背景色设置为深蓝色:#0C1B6C。

四、执行:滤镜 > 艺术效果 > 塑料包装,数值:高光强度:16;细节:13;平滑:2。

五、按Ctrl + T 进行自由变换,如下图。

六、把图层2复制一份,并把图层混合模式改为“线性光”,不透明度改为:30%,合并图层。

七、选择渐变工具,在编辑器中选择如下渐变。
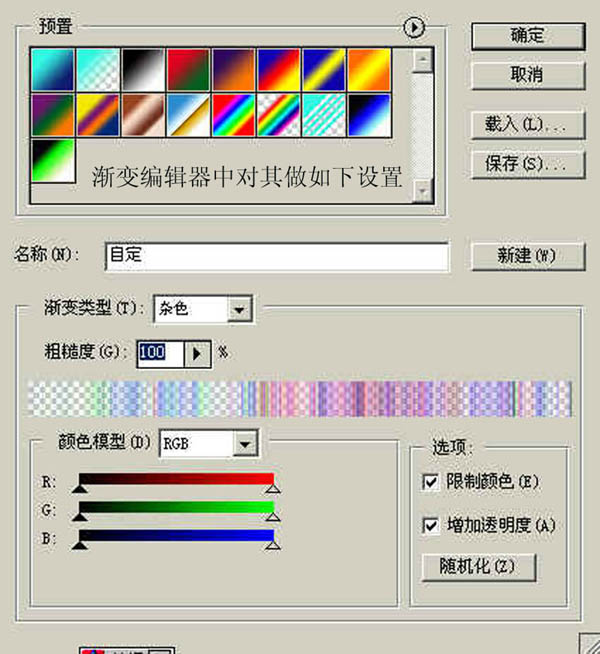
八、新建一个图层,选择角度渐变,拉出下图所示的效果。

九、把渐变图层混合模式改为“柔光”,不透明度改为:15%,效果如下图。

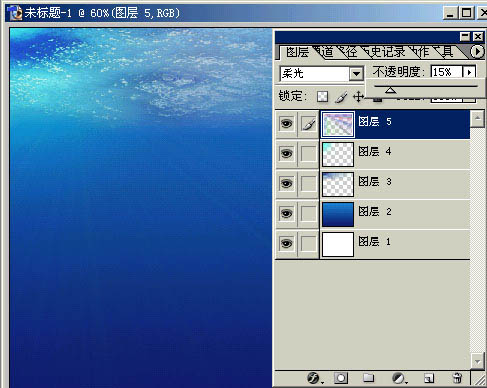
十、加上光晕效果。
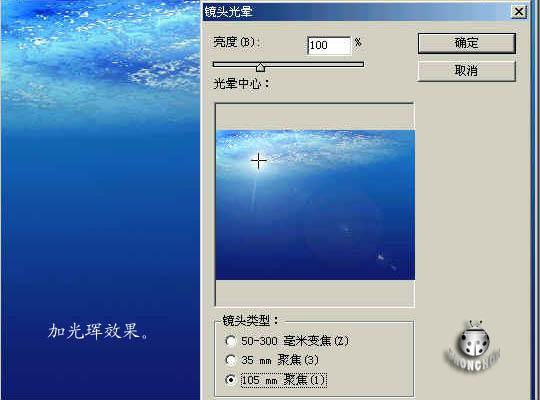
十一、新建一个图层,盖印图层。用外挂滤镜加上水波。没有这款滤镜的可以去网上下载“水之语”滤镜。
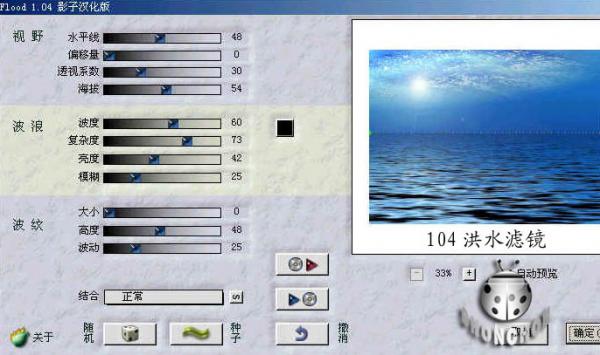
十二、新建一个图层,用矩形选框工具选取水波部分,保留原前背景颜色,执行:滤镜 > 渲染 > 云彩,确定后再执行:滤镜 > 扭 曲 > 水波,变形处理。确定后把图层混合模式改为“叠加”。

十三、新建一个图层,画礁石,用减淡工具处理一下高光部分,效果如下图。

十四、复制背景图层,混合模式改为“线性变亮”,不透明度改为:50%,添加蒙版,拉一黑白渐变,如下图。

最后画上船只,加上文字,完成最终效果。

加载全部内容