Photoshop滤镜制作石块砌成的石墙照片
软件云 人气:0本教程介绍非常逼真的石头的制作方法。大致过程:先用画笔或选区工具做一些白色椭圆把画布排满,然后用液化滤镜变形处理,把椭圆涂成不规则的图形。确定后适当模糊并加上图层样式,基本上大致效果就出来了。最终效果

一、在Photoshop中创建新文档,随意尺寸,黑色背景。在这篇教程中,我的尺寸是550px x 300px (72 dpi)。
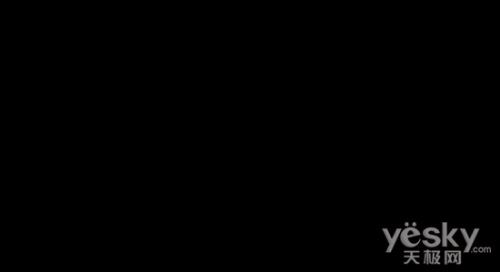
二、确定你的前景色为白色,好了,用一尺寸合适的硬笔刷在你的画布上面绘制圆点。
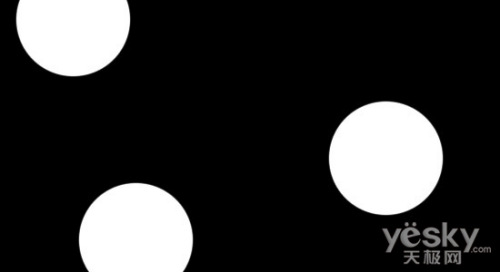
三、使用键盘上面的‘[’ 和’]‘ 两个按键,调整笔刷的大小,继续在画布上面绘制更多的圆形点。注意你放置圆点的位置!所有的圆点都不能有所重合,每一圆点周围都有黑色的部分。
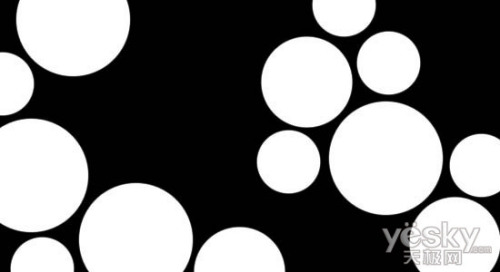
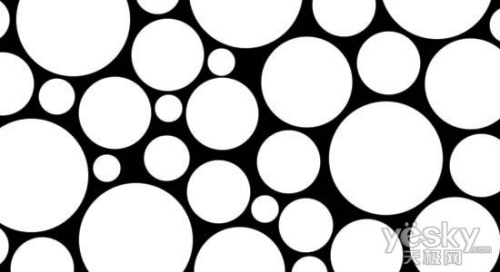
四、在主菜单中,点击滤镜>液化。再弹出的窗口中,选择左边工具栏中的向前变形工具。你需要做的是调节右边的笔刷大小选项。我这里选择的是95。
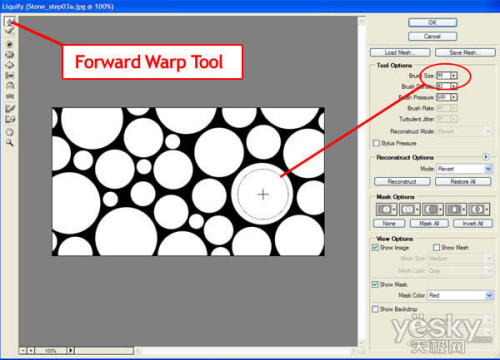
五、在所有大一点的圆点中间,点击圆点的白色区域,然后轻轻向边缘拖动你的笔刷。值得注意的是,一定要使用比白色圆点小一点的工具来做,然后再圆点的中间向黑色的边缘地区拖动鼠标。
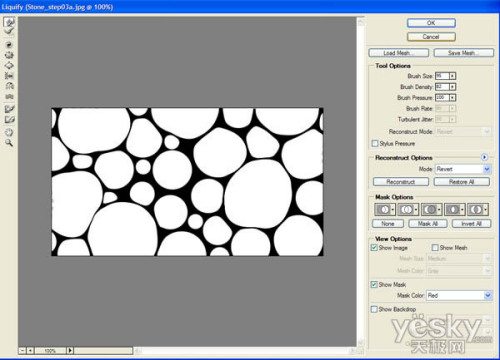
六、调整笔刷的尺寸,拖动出更多的液化效果。直到黑色的区域都变成很小很小的细线为止,然后点击确定。
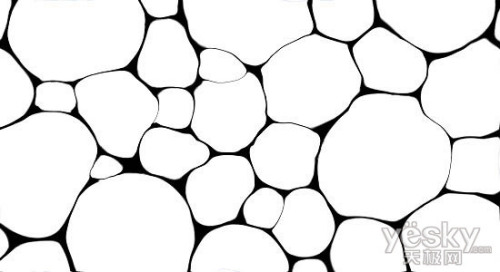
七、双击背景图层,命名该图层为‘Stone’。
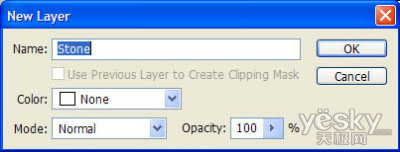
八、复制‘Stone’图层。命名新图层为‘Shadow’ ,并且设置该图层的属性为正片叠底。
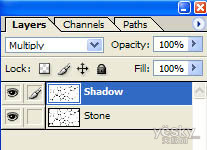
九、在主菜单中,点击滤镜>模糊>高斯模糊。设置模糊半径为3.5,点击确定。
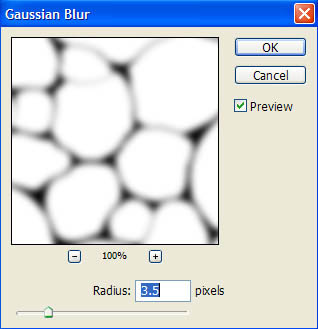
十、你应该会看到下面这样的效果
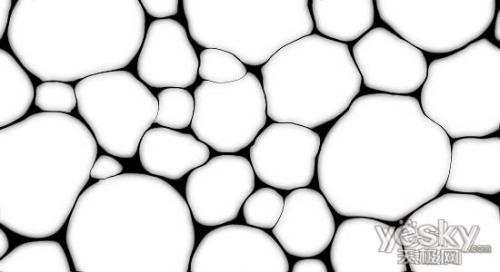
十一、双击 ‘Stone’图层,打开图层属性面板。添加颜色叠加和照片叠加,按照下面的参数运行设置。
图案叠加中的照片叫做‘破碎塑料’. 如果你在你的面板中找不到这个照片,点击面板右上角的小三角,载入填充纹理2。
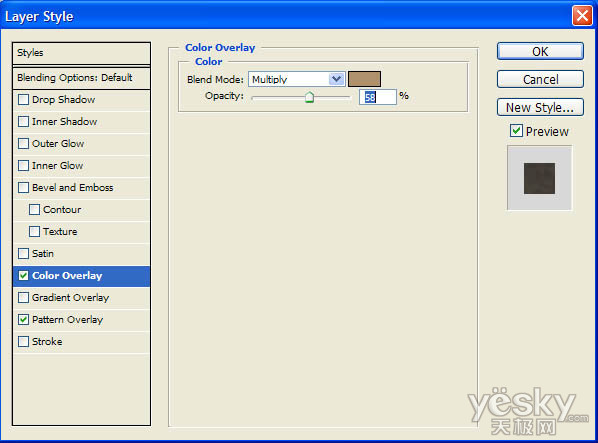
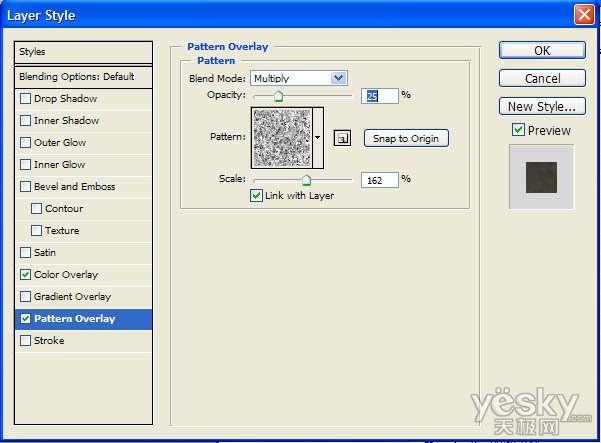
十二、这个时候你的效果应该像下面一样。
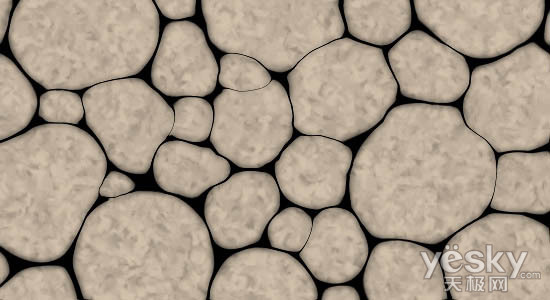
最后加上高光和暗调,完成最终效果。

加载全部内容