Photoshop滤镜制作尼康单反相机溶解海报
软件云 人气:1溶解的效果运用非常广泛,这类效果把实物与艺术完美的结合,表现一种流程及完美的曲形美。制作方法也不是很复杂,大致过程:先把需要液化的实物抠出来单独放在一个图层,然后用液化滤镜进行液化处理,效果看上去自然流畅即可。然后把实物图层移到上面用蒙版或橡皮工具把实物及液化部分融合在一起,后期再适当的渲染一下即可。原图

最终效果

一、打开相机图片文件,双击该层解锁,并在下方创建一个新的图层。填充红色(#ff0000新层)的颜色。 现在你摄像头下方有一个红色背景层,它可以很容易地看到物体的边界。没有必要和我一样都使用红色, 但最好是使用一种深的颜色,方便我们观察。 给相机图片层添加图层蒙版。
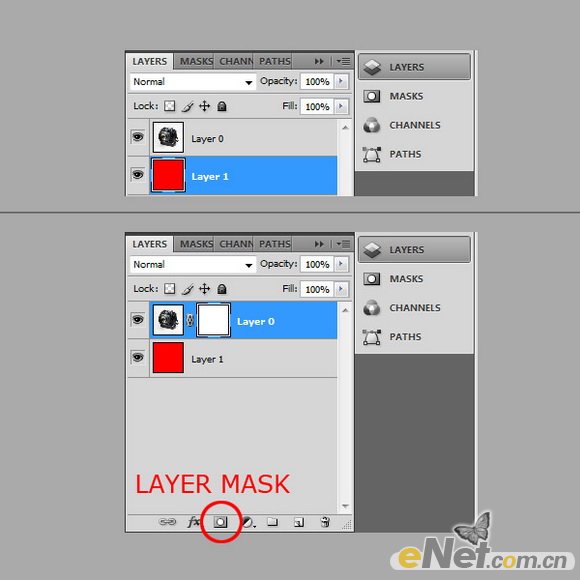
二、照相机边缘看上去周边有一些粗糙,下面来擦除照相机边上的多余部分。这一次,我们来使用笔刷。选择画笔工具,并将其硬度设为93% -主要创建的对象有更好的边界。现在我们准备开始在蒙版涂抹。
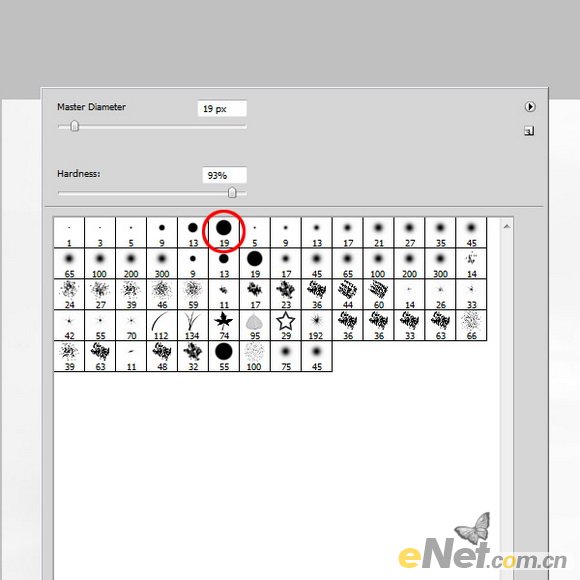
三、涂抹照相机周围,并放大和缩小同时调整笔刷大小获得足够的效果。更加注意的地方-也是最为关键的是下面的白色圆圈所示。在这里,您应该仔细调试。你可能需要反复多试几次,达到满意效果为止。

四、创建一个新的文件,是1600像素宽,72像素的分辨率,高1200像素/英寸,并填充“背景”层灰色。如果有新的图像素材,你可以拖入文件中。这将创建一个新层。点击右键,选择栅格化图层。
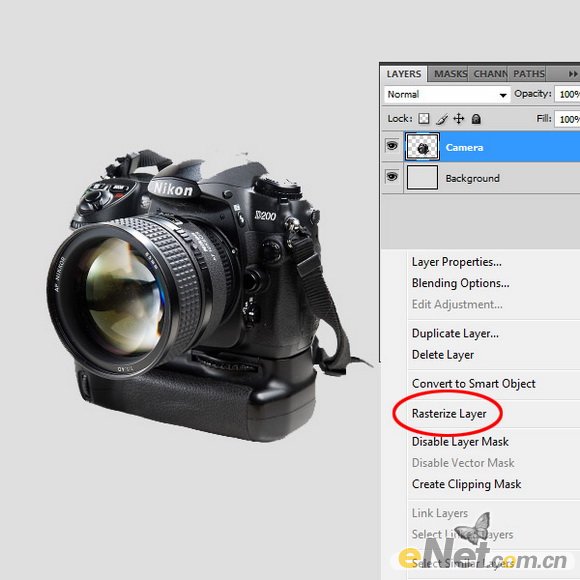
五、现在我们已经准备好了相机。因此,复制一层,然后调整它,如下所示。

六、现在,您可以使用液化滤镜(Shift + Ctrl + X)。然后,只需将相机的图像设置成如箭头所示。
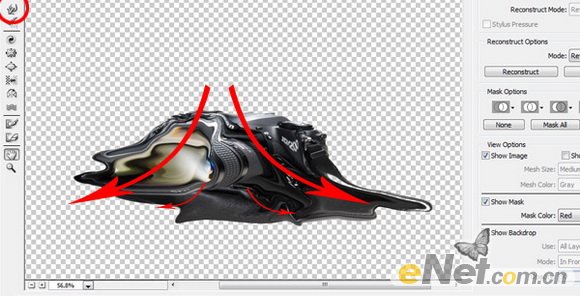
七、使用橡皮擦工具(E),设置为0%硬度,然后选择“照相机”层,而不是融化层。现在擦除结合部分。然后选择两个层,不熔化和熔化的,然后合并起来。

八、现在打开融化图层并复制。将其移动到背景层上方,然后进入编辑“菜单>变换”>"垂直翻转",结果如下。

九、现在,我们要创建一些效果。只要打开瓷砖照片,投入现场。它的规模要“编辑>变换”(Ctrl + T键)。 变换适当的大小,多复制一个。这两个层应安排在“背景”层上方。如下所示。
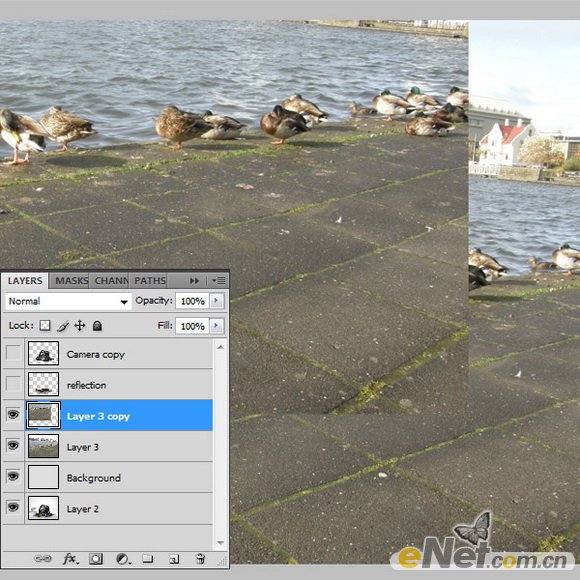
十、合并这两个平面层。自己来决定保留的部分,并擦除它上面的图像的其余部分。然后,使用硬度300px画笔工具在图像边缘涂抹建立一个模糊的效果。然后,设置层至25%的不透明度。
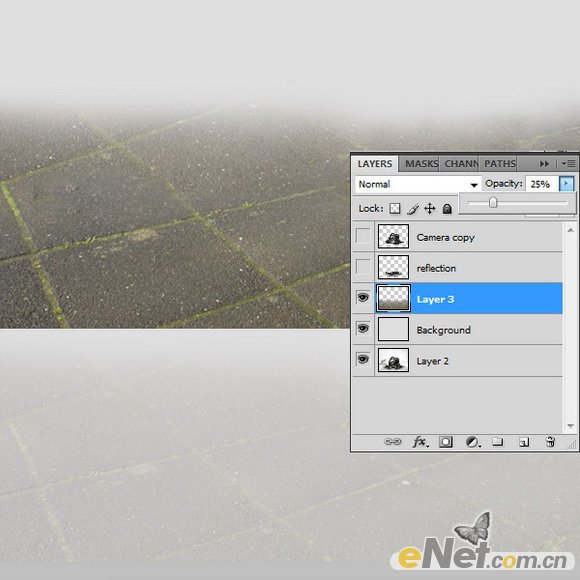
十一、现在选择的相机和溶解层。然后,复制一个新层。拖动相机这两个层到确切位置,如下图:

十二、为了创造更多的幻想空间,远处的相机应该在消失之中,所以设置最小的为25%的不透明度并设置中间的为55%。
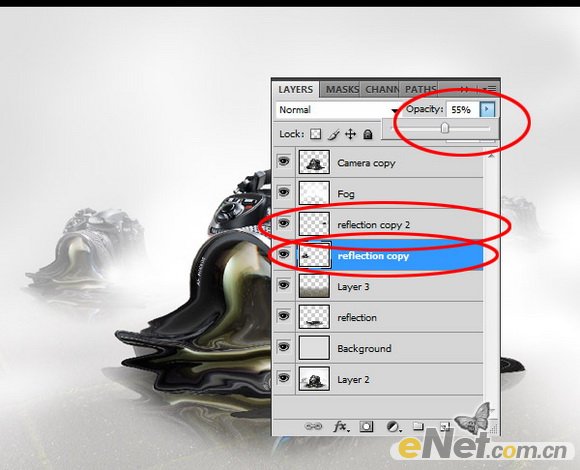
十三、现在,我们制作到这里有一些启示。选择最大的相机层。转到滤镜“>渲染”光晕,并选择76%亮度的105毫米聚焦。然后调整反射镜头位置到上方。
十四、现在我们几乎已经完成。我们还可以添加一些刮痕的冰面。设置1px大小刷子,为白色的颜色。 如果您想让其更加逼真,那么你可以为相机添加一些阴影。创建一个新层,并制订了黑色的阴影。现在调整不透明并设置图层样式正片叠底。
十五、现在,我们已经完成了一融化相机的实例。希望你喜欢,并通过这个教程制作出相机类广告和海报。

加载全部内容