调制黑白天使照片色彩的Photoshop教程
软件云 人气:0本教程介绍黑白图片效果的制作。黑白图片比较讲究光感的调节,可以适当把主体部分调亮,背景部分调暗,这样可以非常鲜明的突出主体,也可以根据自己的创意做出其它视觉效果。原图

最终效果

一、打开原图素材,新建一个图层填充黑色,把前景颜色设置为白色,新建一个图层用柔角的画笔涂出一些不规则的高光区域如下图。
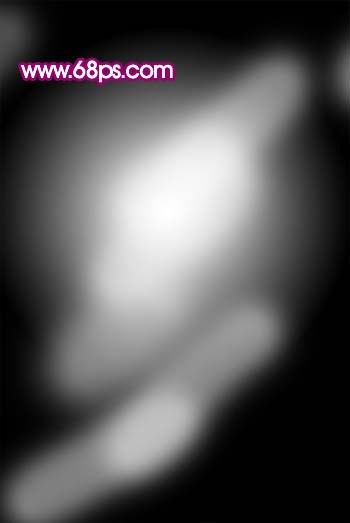
二、新建一个图层,按字母“D”,把前背景颜色设置为默认的黑白,然后执行:滤镜 > 渲染 > 云彩,确定后按Ctrl + Alt + F 加强一下,效果如图2,然后把图层混合模式改为“叠加”,效果如图3。
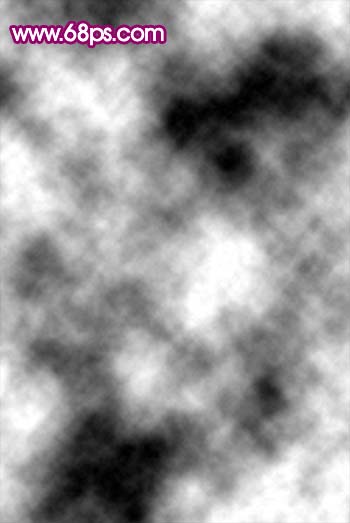

三、新建一个图层,执行:滤镜 > 渲染 > 云彩,确定后执行:滤镜 > 风格化 > 浮雕效果,参数设置如图4。确定后再执行:滤镜 > 其它 > 自定,数值默认,效果如图5。
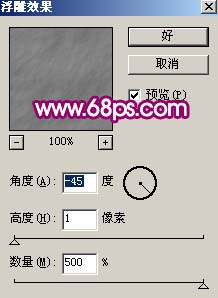
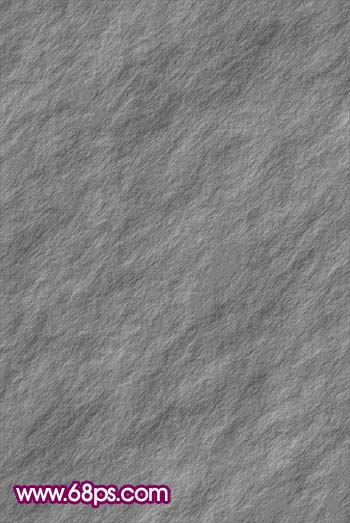
四、把纹理图层混合模式改为“叠加”,效果如图6。

五、把背景复制一层,按Ctrl + Shift + ] 置顶,然后用钢笔工具把人物部分抠出来,复制到新的图层,再把背景副本图层隐藏,效果如下图。

六、打开图8所示的头发素材,抠出来复制进来放到人物图层的下面,适当给人物加上头发,如图9。


七、打开图10所示的翅膀素材,抠出来后(可直接按Ctrl + Alt + ~ 调出高光选区,按Ctrl + J 即可抠出翅膀),放到人物图层的下面适当的变形处理并复制做成翅膀效果,如图11。


八、回到人物图层,执行:图像 > 调整 > 亮度/对比度,参数设置如图12,效果如图13。
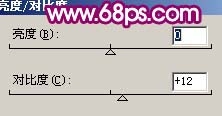

九、创建色相/饱和度调整图层,图层设置如图14,效果如图15。
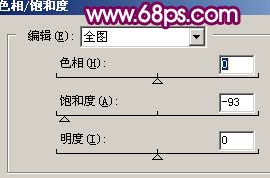

十、新建一个图层,图层混合模式改为“叠加”,把前景颜色设置为:#FA051E,然后用画笔涂抹人物皮带及嘴唇位置,效果如下图。

十一、新建一个图层,按Ctrl + Alt + Shift + E 盖印图层,执行:滤镜 > 模糊 > 高斯模糊,数值为5,确定后按Ctrl + M 把图片色调调暗,然后把图层混合模式改为“滤色”,效果如图17。

十二、新建一个图层,图层混合模式改为“柔光”,把前景颜色设置为红色,用喷溅笔刷加上一些喷溅效果,如图18。

十三、新建一个图层,盖印图层,执行:滤镜 > 模糊 > 高斯模糊,数值为5,确定后把图层混合模式改为“柔光”,图层不透明度改为:30%,效果如下图。

十四、创建色相/饱和度调整图层,稍微把红色调成紫色,如下图。

十五、最终整体调整下细节,再适当锐化一下,完成最终效果。

加载全部内容