Photoshop制作火焰燃烧特效的人物照片
软件云 人气:0
最终效果

一、打开原图素材,按Ctrl + J把背景图层复制一层。
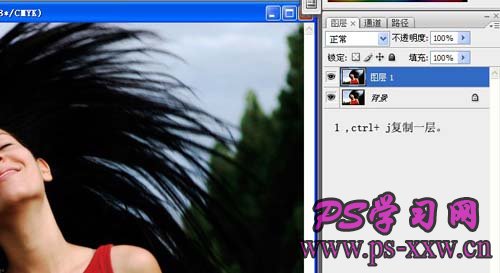
二、把背景图层填充黑色。

三、回到图层1,按Ctrl + Shift + U去色。
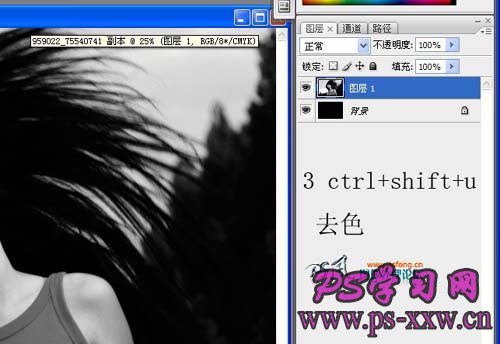
四、按Ctrl + I反相。
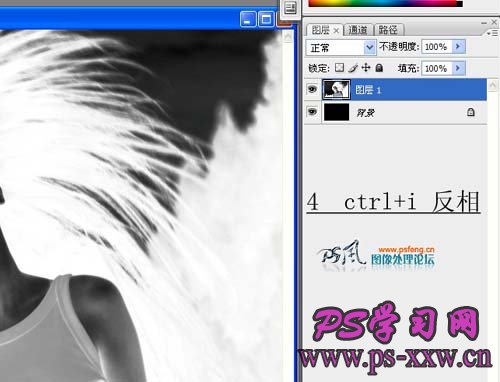
五、执行:滤镜 > 风格化 > 查找边缘。
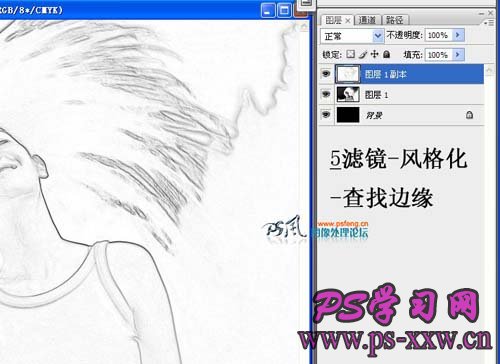
六、把图层1复制一层,按Ctrl + I反相,然后把图层混合模式改为“强光”。

七、图层1副本复制一层,图层混合模式改为“滤色”。

八、打开下图所示的火焰素材,拖进来,并复制一层,隐藏原图层。


九、应用变形和液化调整火焰素材,让火焰跟头发能够很好的融合,然后把图层混合模式改为“滤色”,火焰层需要多复制几层。

十、打开没有变形火焰素材,把图层混合模式改为“亮光”。
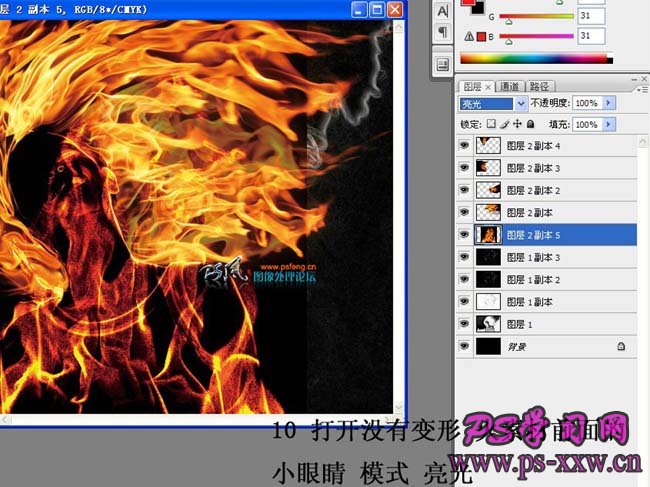
十一、变形移动到合适的位置。

十二、执行:滤镜 > 模糊 > 高斯模糊,数值为13。
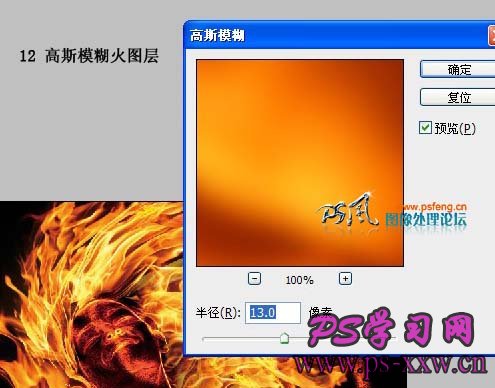
十三、加上图层蒙版,擦去身体外的火焰。
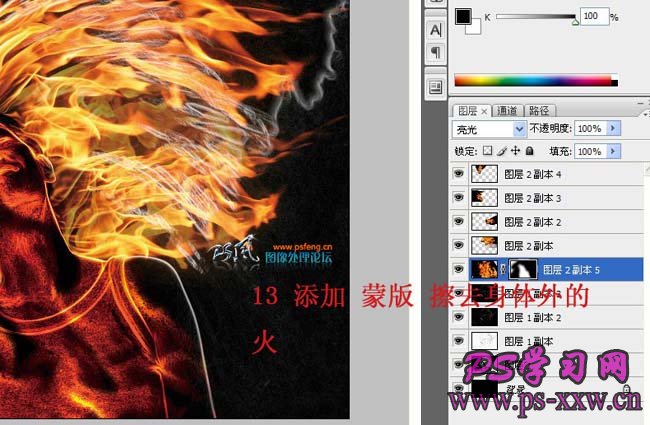
十四、新建一个图层,填充黑色,加上图层蒙版,用画笔擦出身体,目的是遮盖下面的白色,然后再把图层混合模式改为“亮光”。
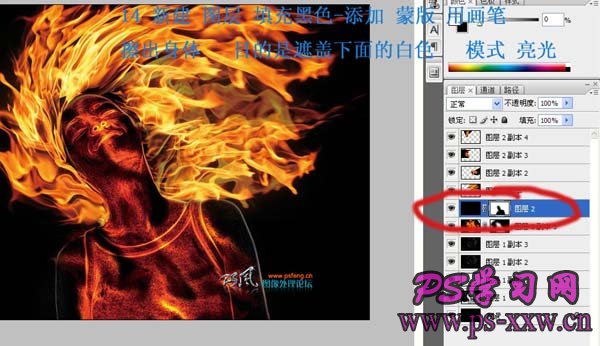
十五、创建色相/饱和度调整图层,参数设置如下图。
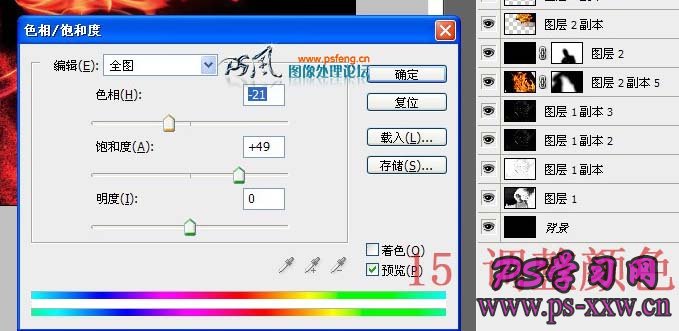
十六、创建亮度/对比度调整图层,参数设置如下图。

十七、新建一个图层,按Ctrl + Alt + Shift + E盖印图层,关闭调整图层的眼睛,把图层不透明度改为:60%。

最终效果及图层参照。

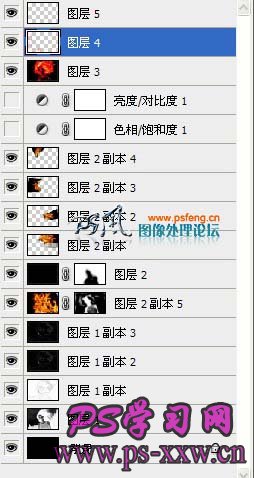
加载全部内容