粗布纹理照片效果的Photoshop滤镜教程
软件云 人气:0本教程主要介绍滤镜的巧妙运用。效果其实用风滤镜即可完成,不过作者处理的非常细腻,前期对素材进行调色及柔化处理,降低了饱和度并增加了杂色,这样才能更好的突出布纹效果。原图
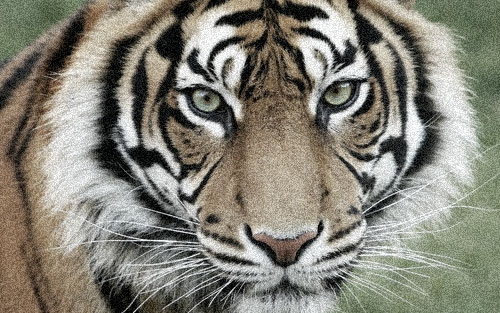
最终效果
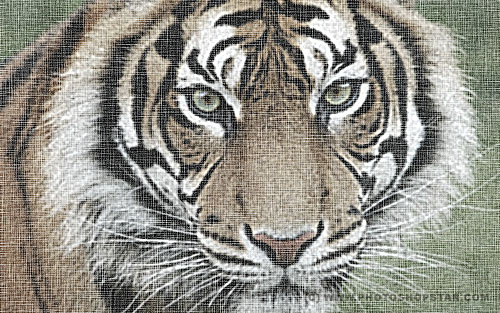
一、打开原图,执行“滤镜—杂色—添加杂色”,设置单色,平均分布,数量:10%,如图所示。
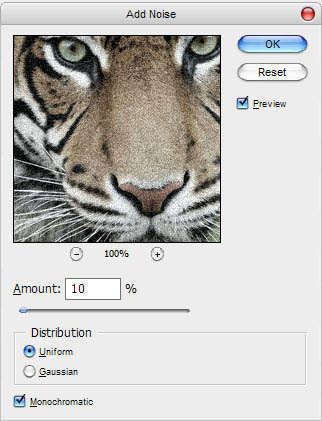

二、执行“滤镜—模糊—高斯模糊”,设置半径为1px,如图所示。
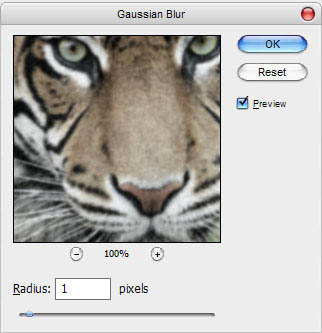

三、执行“滤镜—锐化—智能锐化”命令,设置数量为155,半径为2.3,如图所示。
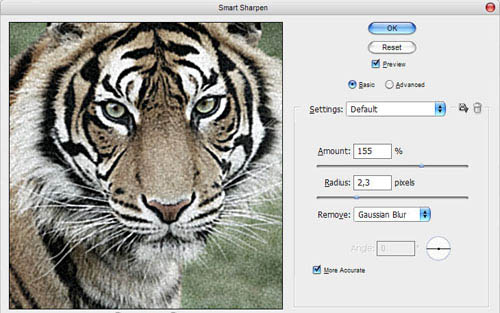

四、创建一个新图层,填充黑色,然后执行“滤镜—杂色—添加杂色”,数量120,平均分布,单色,如图所示。
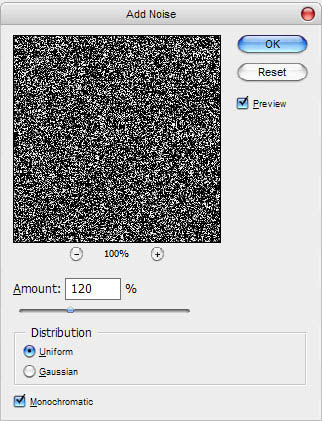
五、设置图层混合模式为滤色,不透明度为50%,效果如图所示。
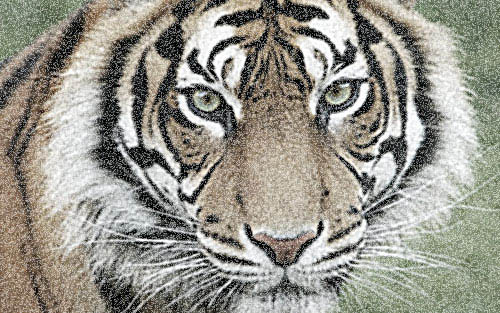
六、按下Ctrl+J复制一层,得到一个副本图层,然后执行“滤镜—模糊—动感模糊”,角度为90,距离为25,如图所示。
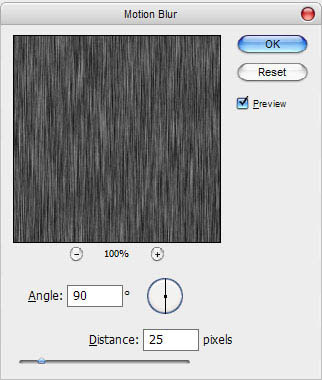

七、执行“滤镜—锐化—锐化”命令两次,效果图所示。

八、选择下面的杂色图层,执行“滤镜—模糊—动感模糊”,设置角度为0,距离为25,如图所示。
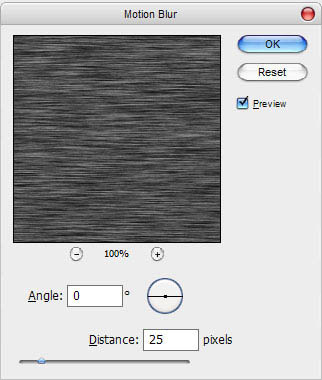

九、执行两次锐化命令,效果图所示。

十、按下Ctrl+Shift+E合并所有图层,然后再进入一次锐化,直到效果满意为止,如图所示。
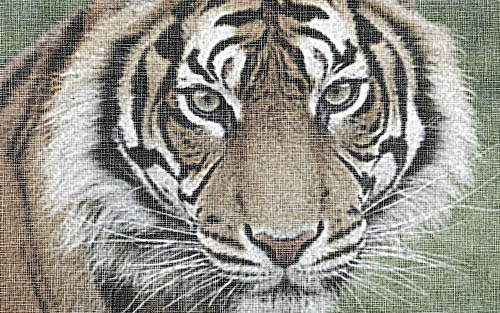
最终效果:
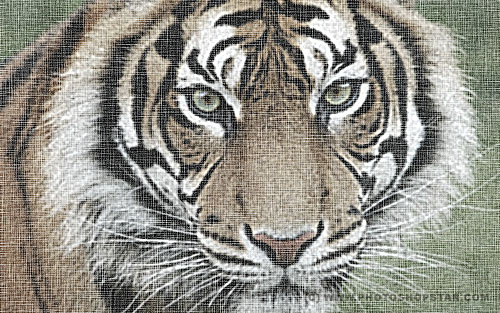
加载全部内容