绚丽色彩光束效果的Photoshop滤镜教程
软件云 人气:0本教程制作都是用滤镜来完成。从简单的一个光源开始,多次经过变形及调色,最终变成绚丽的彩色光束。整个制作过程比较简单,不过滤镜的效果有很多随机性,可能做出的效果会有点差异。本篇属于Photoshop入门学习教程。最终效果

一、新建一个800 * 800 像素的文件,背景填充黑色,然后执行:滤镜 > 渲染 > 镜头光晕,参数设置如下图。

二、再执行:滤镜 > 渲染 > 光照效果,设置为3色点光后删除最右边的光源(选中直接按Delete 删除)。
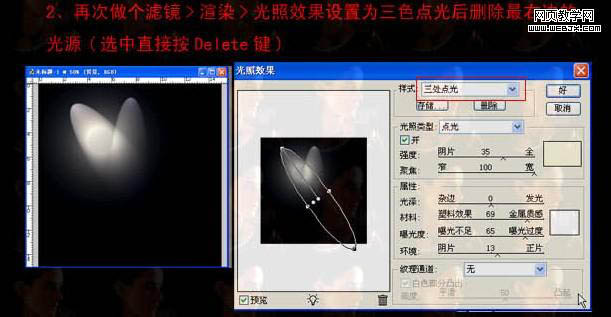
三、执行:滤镜 > 扭曲 > 极坐标,选中平面坐标到极坐标。

四、选中渐变工具,模式设置为颜色,渐变方式为角度渐变,然后在画面上拉出下图所示的效果。
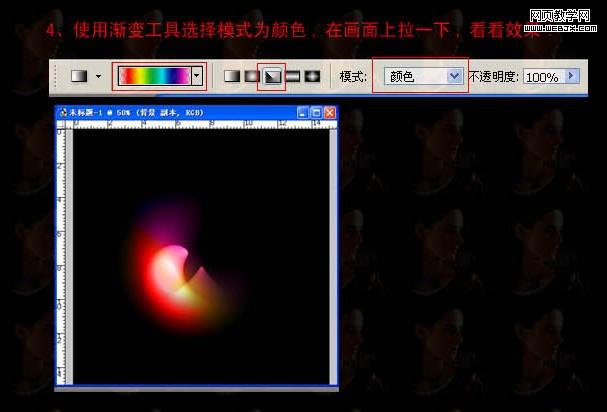
五、把刚才的图层保留,复制一个同样的图层,执行:滤镜 > 扭曲 > 波浪,由于波浪的随机性较强,设置基本如下图。
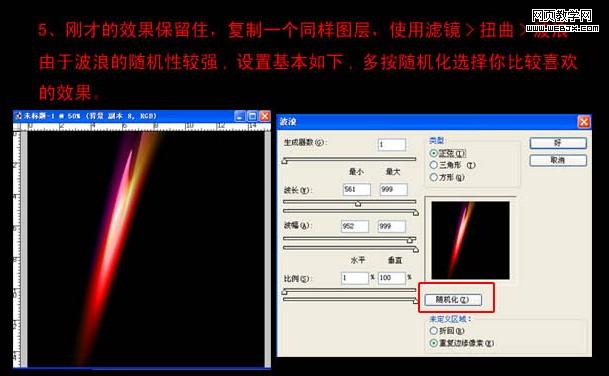
六、再次执行:滤镜 > 扭曲 > 极坐标,参数设置如下图,确定后按Ctrl + F 多试几次选择自己满意的效果。
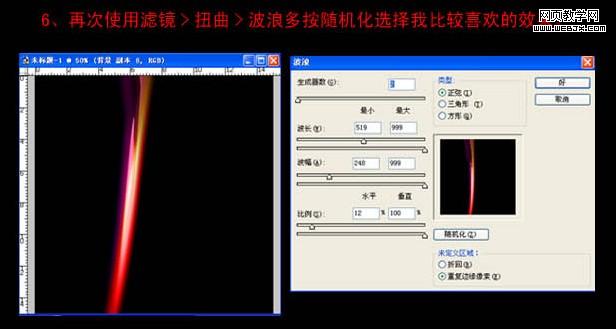
七、执行:滤镜 > 扭曲 > 切变,调出自己比较喜欢的效果。
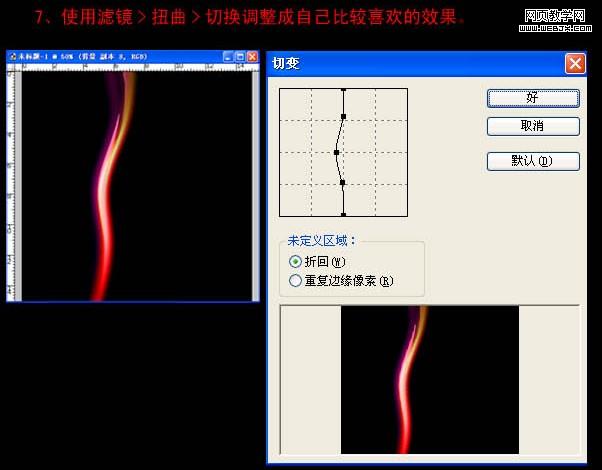
八、重复5-7步骤,多制作几组效果,然后适当调整好角度及颜色。再把各图层混合模式改为“滤色”效果就出来了。
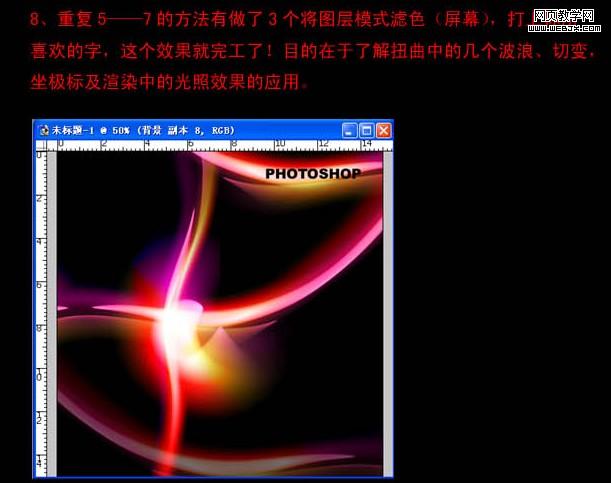

加载全部内容