Photoshop滤镜给卡通照片添加雪景效果
软件云 人气:0
原图

一、在phtoshop中打开原图,新建立一图层,填充为黑色。
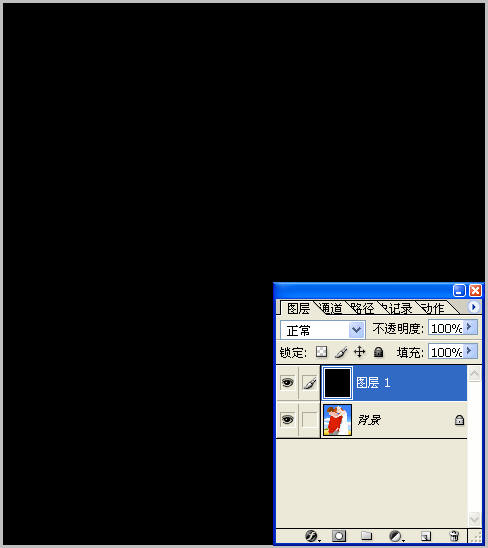
二、“滤镜”-“杂色”-“添加杂色”
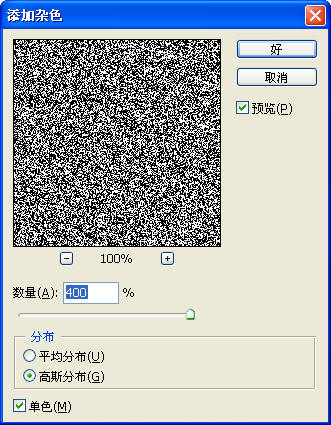
三、“滤镜”-“其他”-“自定”
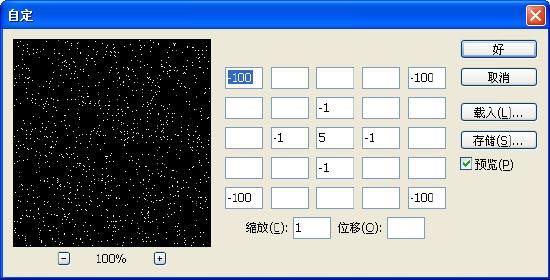
四、用矩形工具选择一个区域,按Ctrl+C复制,按Ctrl+V粘贴。
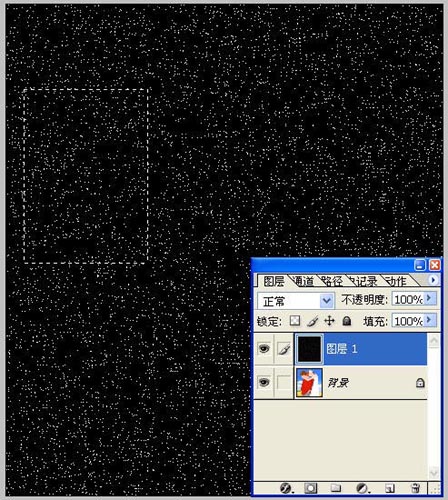
五、“编辑”-“自由变换”,调整到图象大小一样,设置模式和透明度。
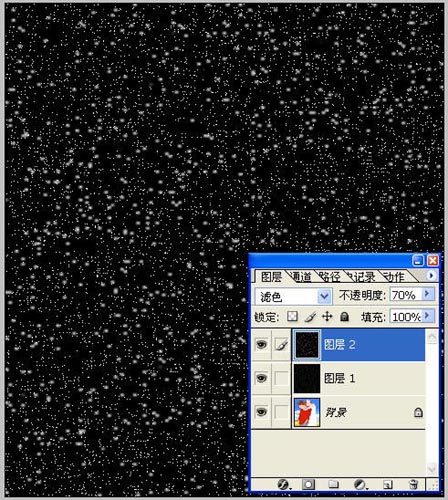
六、重复4,5两步。
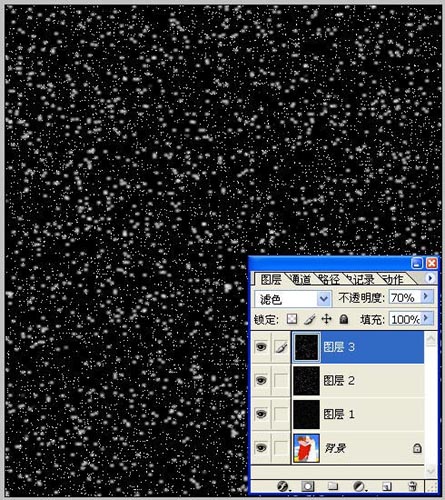
七、关掉图层1的显示标志。

八、拼合图层,去掉隐藏的层的效果1如下:

九、也可以把图层1的模式更改:

十、拼合图层,效果2如下:

十一、还可以对图层1进行动感模糊:

十二、更改模式和透明度:

十三、拼合图层后的效果3:

加载全部内容