学习怎样抠取烟雾图片的Photoshop抠图教程
软件云 人气:0烟雾抠图用通道是比较快的。前期选择合适的通道;然后用调色工具快速把烟雾与背景分离;最后复制通道图层到蒙版里面,就可以得到干净的烟雾。抠图的效果非常好,推荐过来给朋友学习,希望大家可以喜欢。
最终效果

原图

1、把原图素材保存到本机,打开PS软件,再打开保存的原图素材。

2、进入通道面板,如果没有可以选择菜单:窗口 > 通道。
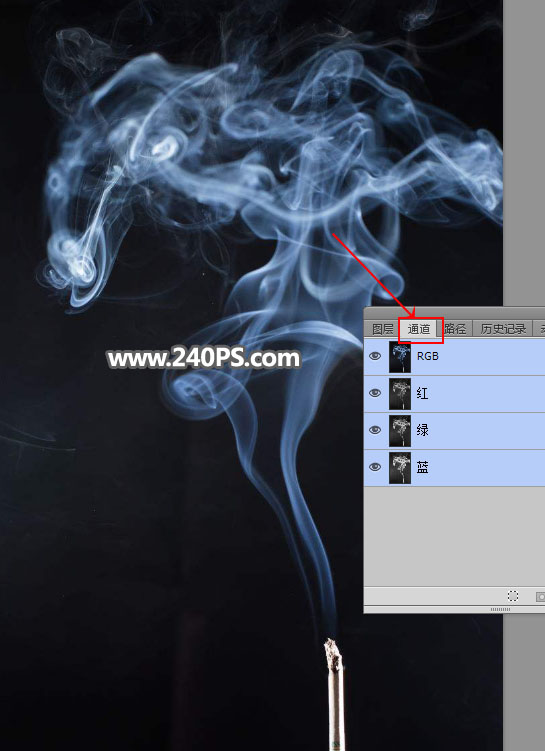
3、观察一下各通道。
选择红通道,烟雾部分有点灰。
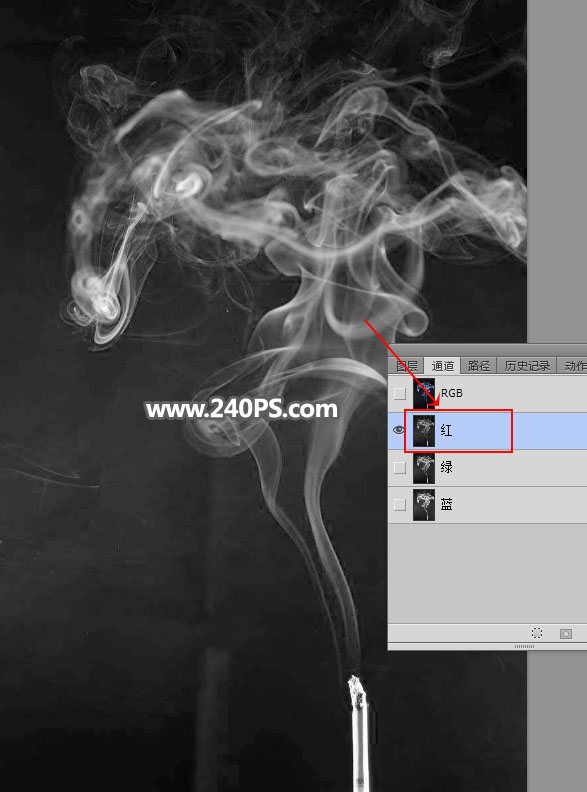
选择绿通道,烟雾与背景色差较大。

选择蓝通道,颜色与背景色差较大。
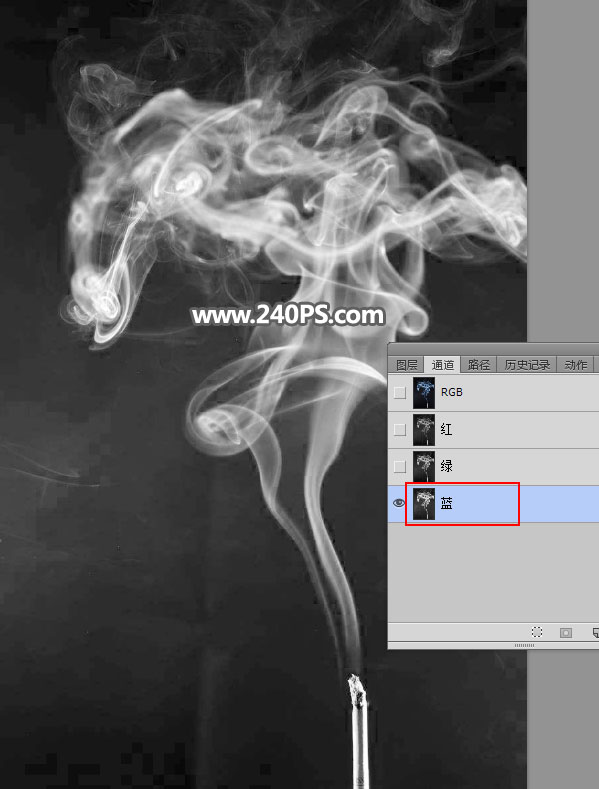
4、下图为综合图,可以看出蓝通道中烟雾与背景色差最大,最为理想。

5、选择蓝通道,按Ctrl + A 全选,按Ctrl + C 复制。
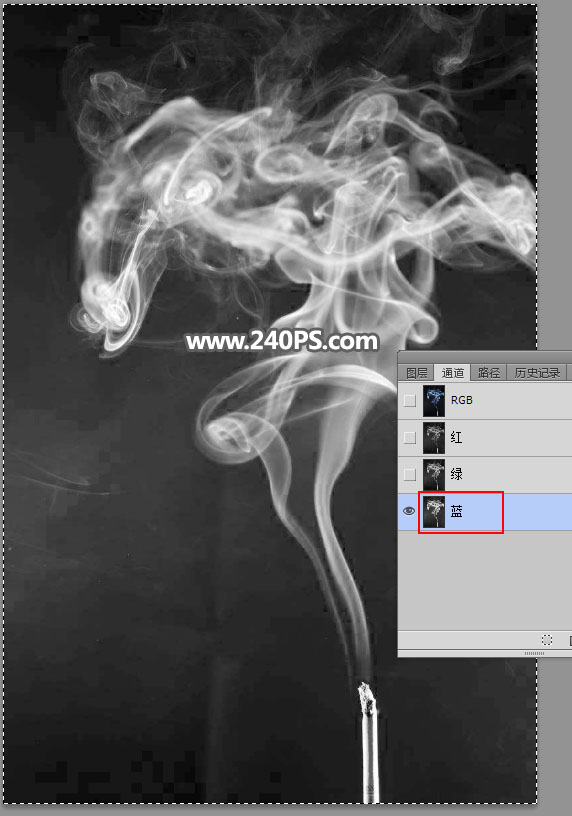
6、点一下RGB通道。
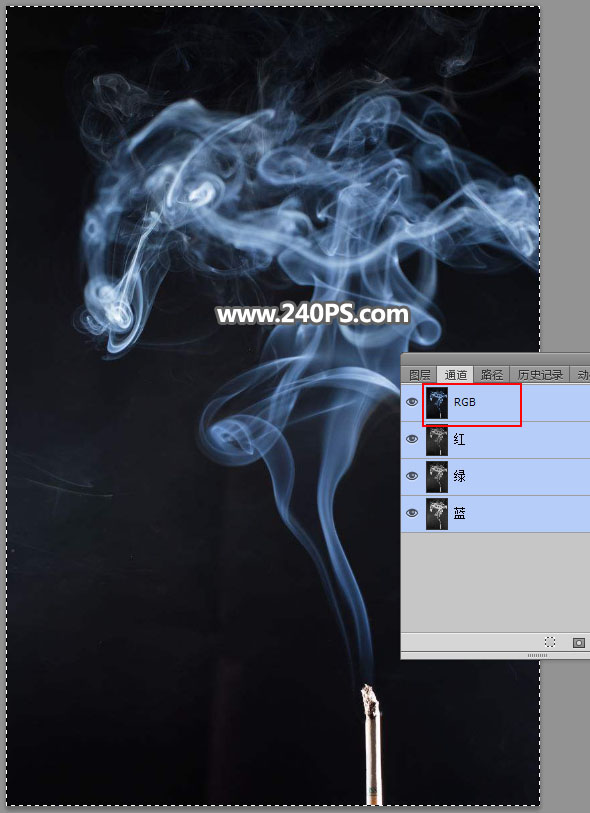
7、进入图层面板。

8、新建一个图层,按Ctrl + V 把复制的通道粘贴进来,如下图。

9、按Ctrl + J 把当前图层复制一层,混合模式改为“正片叠底”,不透明度改为60%。
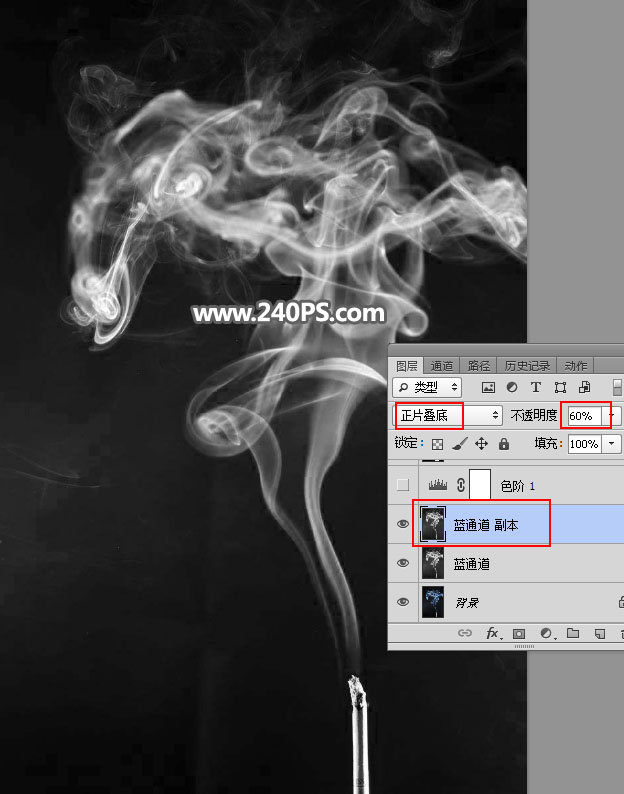
10、创建一个色阶调整图层,增加明暗对比,参数及效果如下图。
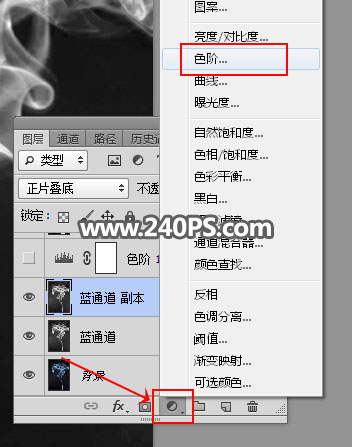


11、现在来创意一个观察图层,创建曲线调整图层,把RGB暗部调亮,参数及效果如下图。
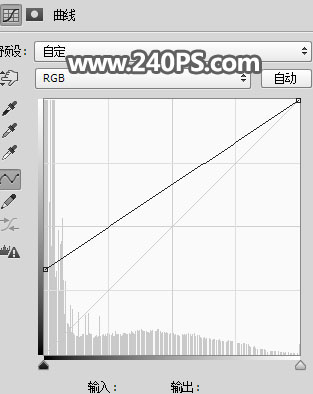

12、选择底部的色阶调整图层,如下图。
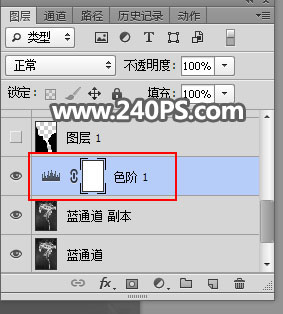
13、在工具箱选择“套索工具”,然后勾出左侧的背景,如下图。

14、新建一个图层,把选区填充黑色,按Ctrl + D 取消选区,效果如下图。

15、再用套索工具勾出右侧背景选区,填充黑色,然后按Ctrl + D 取消选区。
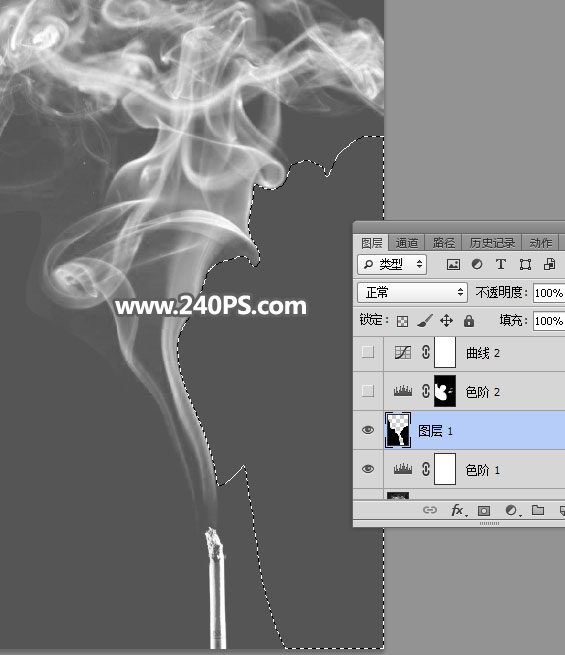
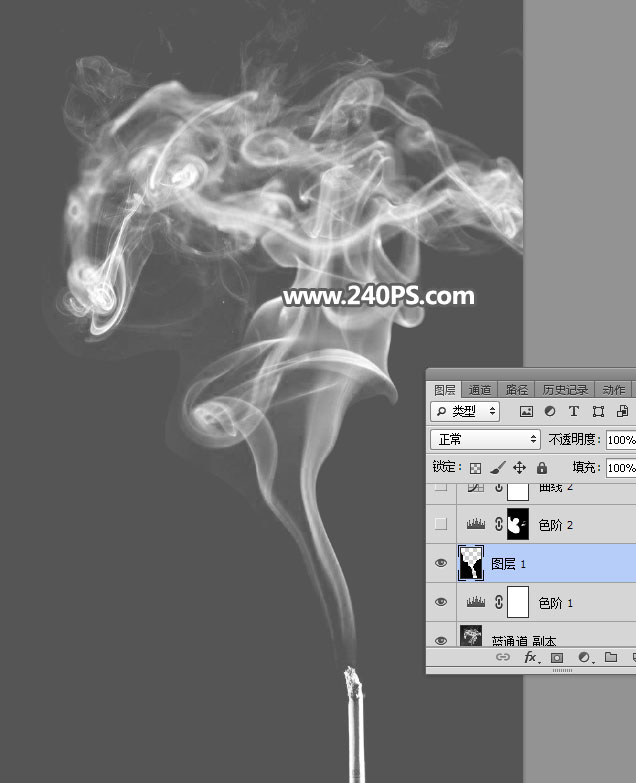
16、用套索工具勾出下图所示的选区,按Shift + F6 羽化10个像素。
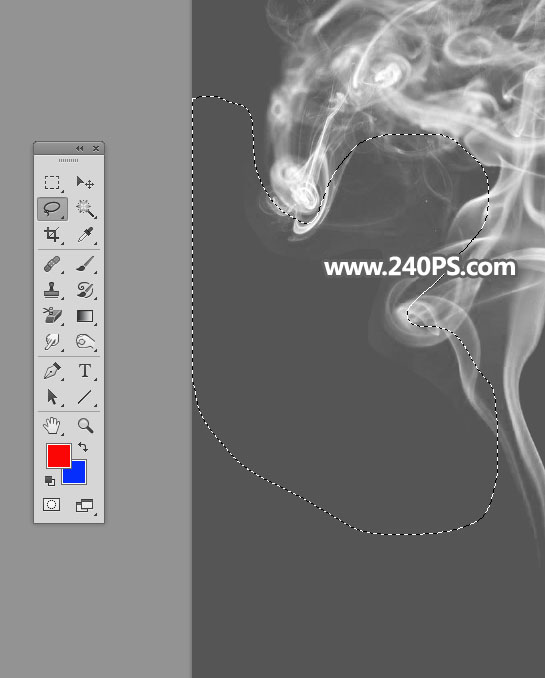
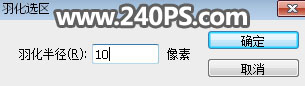
17、创建色阶调整图层,增加明暗对比,参数及效果如下图。


18、创建曲线调整图层,把RGB通道调亮一点,参数及效果如下图。
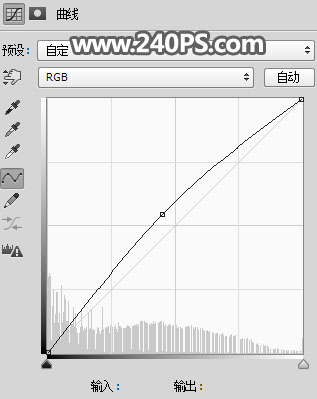

19、把顶部的曲线调整图层隐藏,如下图。

20、新建一个图层,按Ctrl + Alt + Shift + E 盖印图层,然后命名为“烟雾”。

21、把前景色设置为青绿色#2abd99,新建一个图层,用油漆桶工具填充前景色。
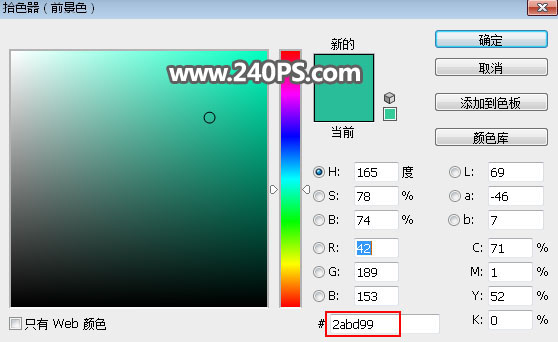

22、新建一个图层,填充白色,然后添加图层蒙版,如下图。
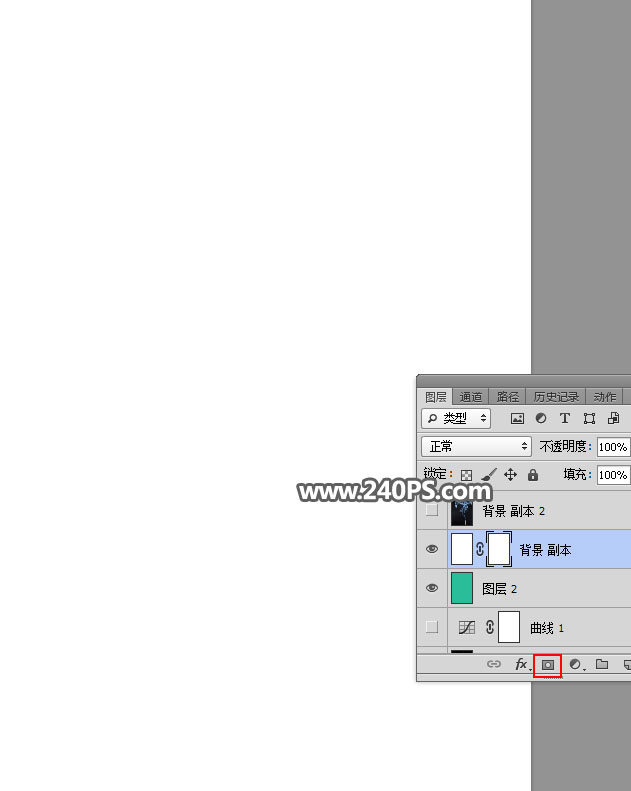
23、选择“烟雾”图层,按Ctrl + A 全选,按Ctrl + C 复制。
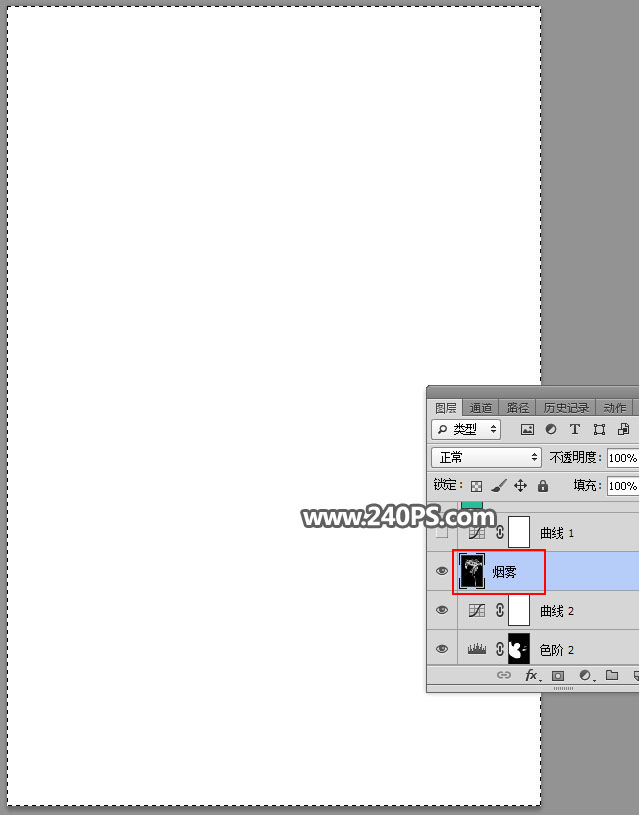
24、选择顶部的白色图层,按住Alt键 + 鼠标左键点击一下蒙版缩略图,如下图。
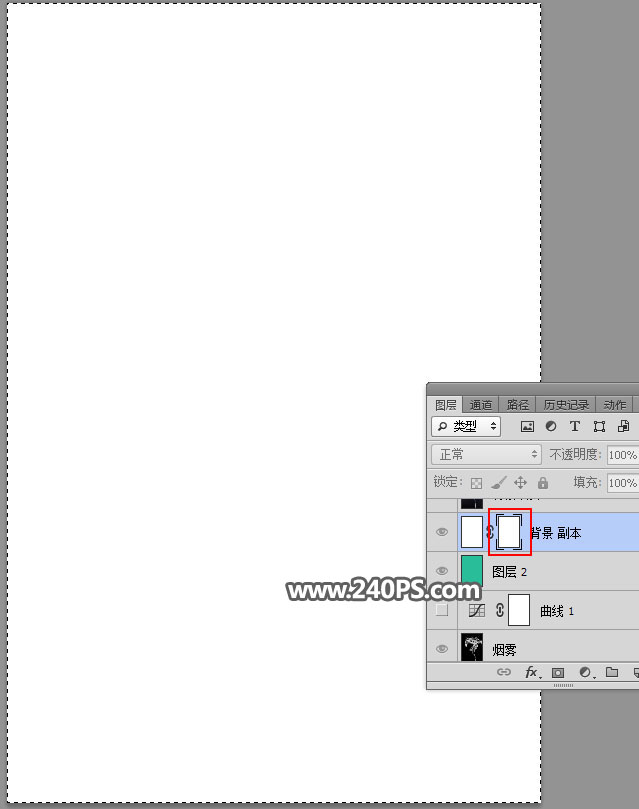
25、按Ctrl + V 把复制的图层粘贴进来,如下图。
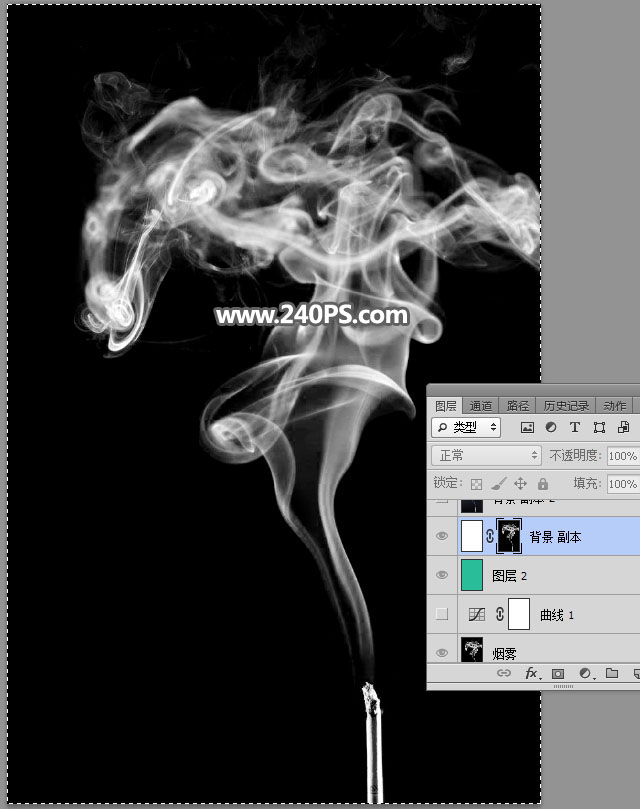
26、按住Alt键 + 鼠标左键点击一下蒙版缩略图,回到图层状态,按Ctrl + D 取消选区,效果如下图。

最终效果:

加载全部内容