抠取复杂背景下人像头发丝的Photoshop方法
软件云 人气:0素材图片的背景非常明亮,同时明暗差距较大,局部背景颜色接近白色,发丝与背景很难分别;左侧部分光斑较多,环境较为复杂,需要综合通道,钢笔,调色工具等来分离发丝。
原图及最终效果


1、先来分析发丝。打开上面的原图素材,把头部区域局部放大,我们可以明显看到,左右边缘红框位置发丝已经与背景融合,局部发丝很难分别出来,碰到这种情况,我们先用通道来提取主要发丝。

2、观察各通道。进入通道面板,分别选择红、绿、蓝通道进行仔细观察。先选择红通道,发丝接近白色,白色为灰色,发丝与背景有一定色差;绿通道发丝与背景都接近灰色。不好分离;蓝通道发丝与背景较暗,也不好分离。
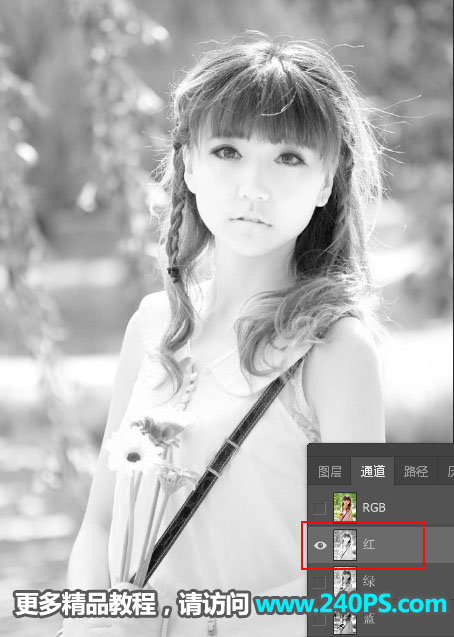


3、通过上面的分析,红通道最为理想;选择红通道,按Ctrl + A 全选,按Ctrl + C 复制。
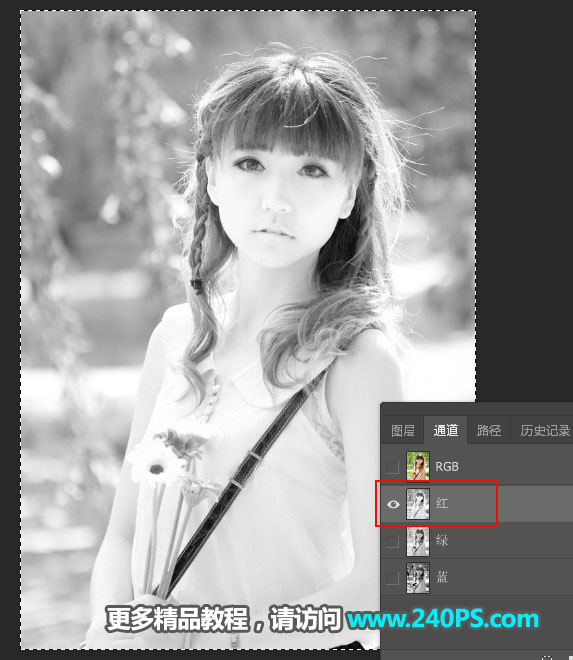
4、回到图层面板,新建一个图层,按Ctrl + V 把复制的通道粘贴进来,如下图。
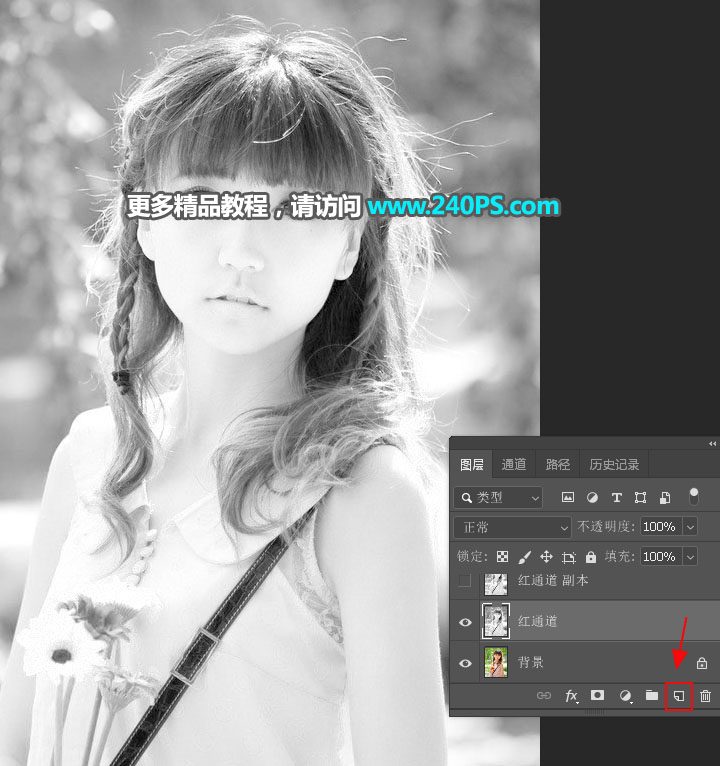
5、再观察一下发丝,跟我们之前分析的一样,左右边缘发丝很难分离出来。
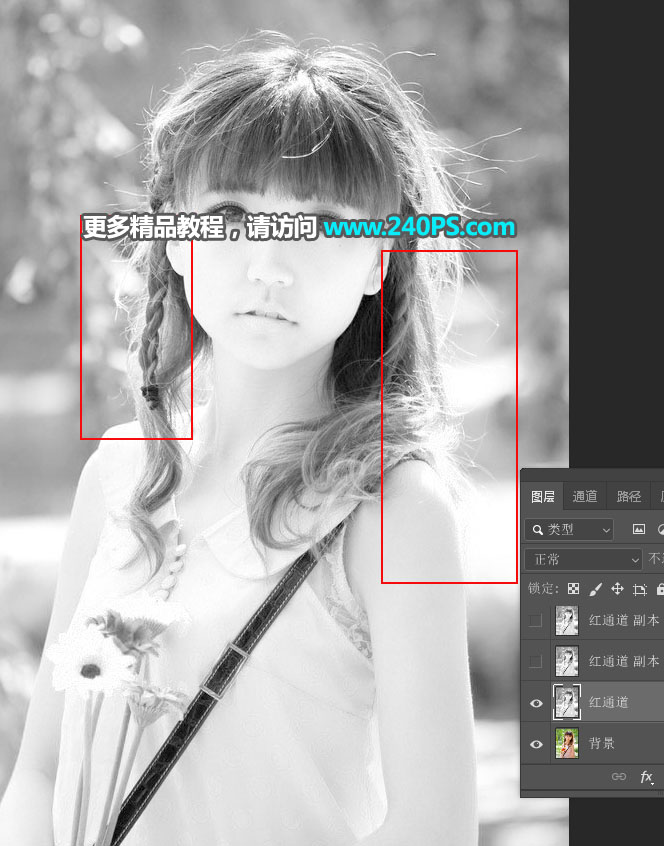
6、初步压暗。按Ctrl + J 把当前图层复制一层,混合模式改为“正片叠底”;然后按Ctrl + J 把当前图层复制一层,混合模式为“正片叠底”不变,过程如下图。
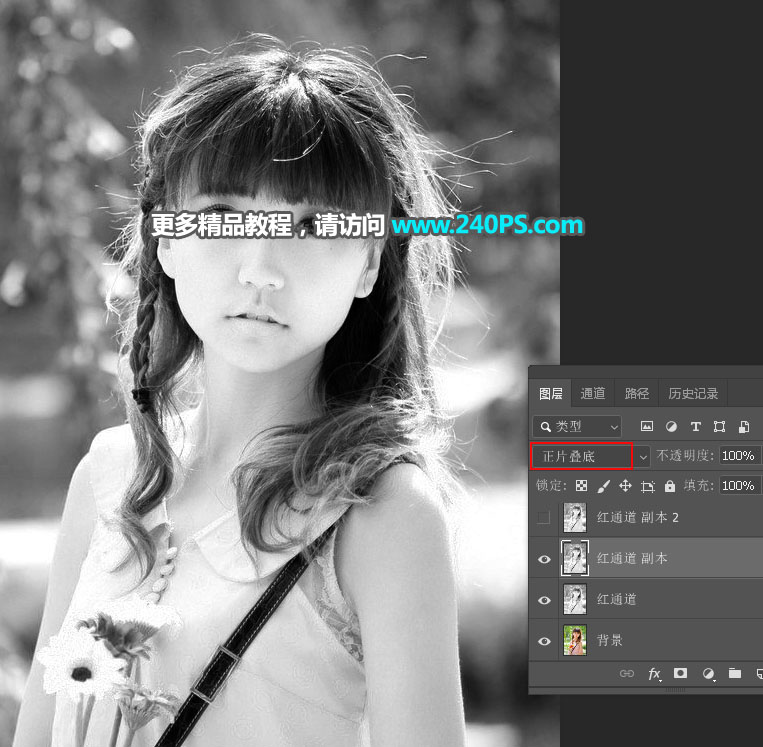
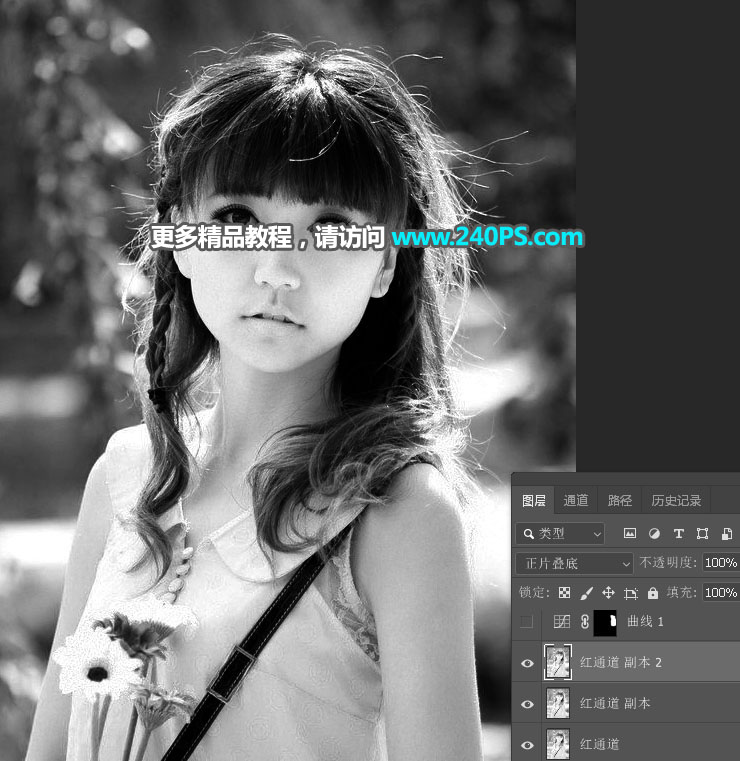
7、局部压暗处理。在工具箱选择“套索工具”,勾选出右侧边缘高亮发丝选区,如下图;按Shift + F6羽化10个像素,然后创建曲线调整图层,把RGB通道大幅压暗,过程如下图。
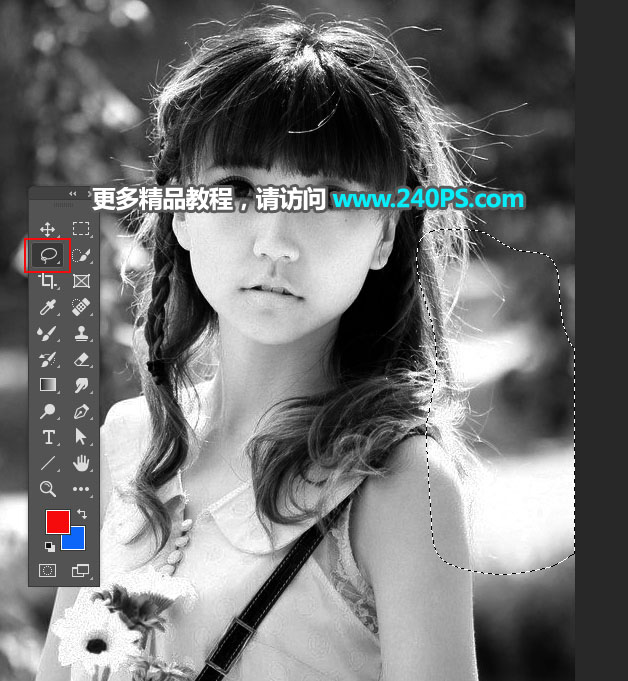
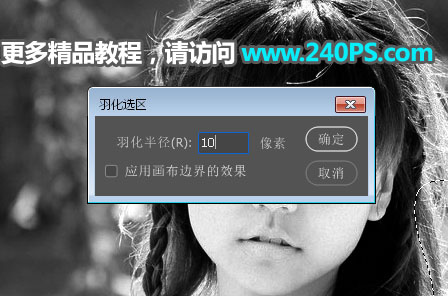
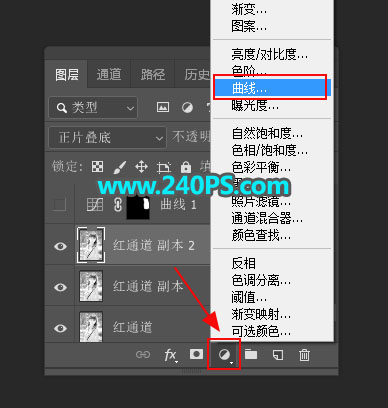
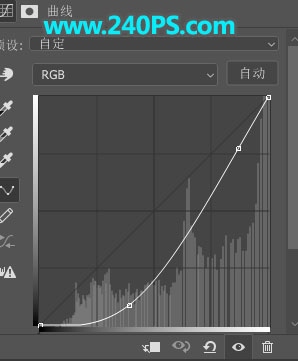

8、用套索工具勾出左侧高亮发丝选区,羽化10个像素后创建色阶调整图层,然后压暗,如下图。


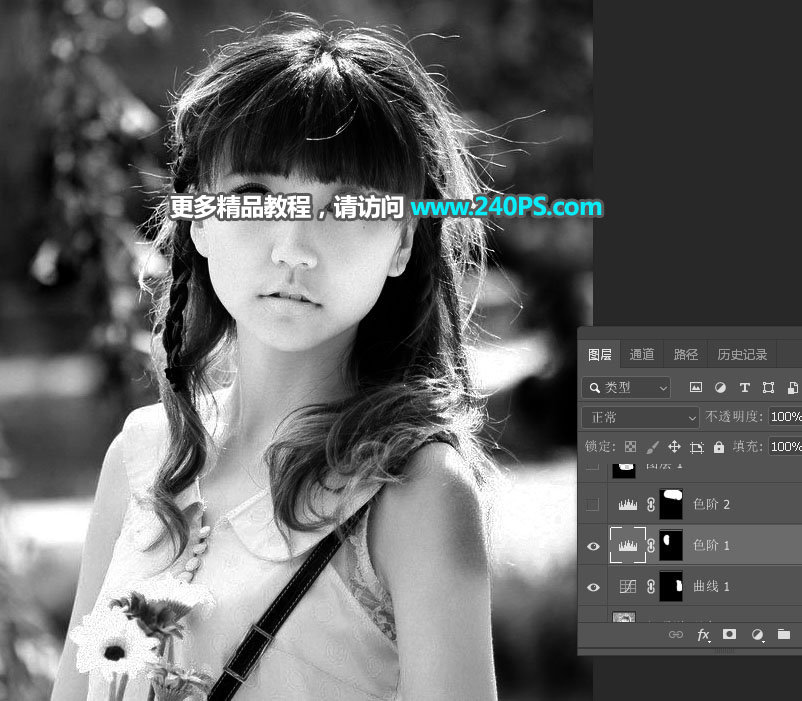
9、用套索工具勾出发丝顶部选区,羽化10个像素后创建色阶调整图层进行压暗。

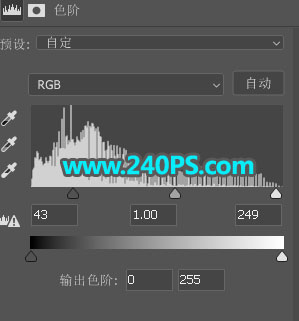
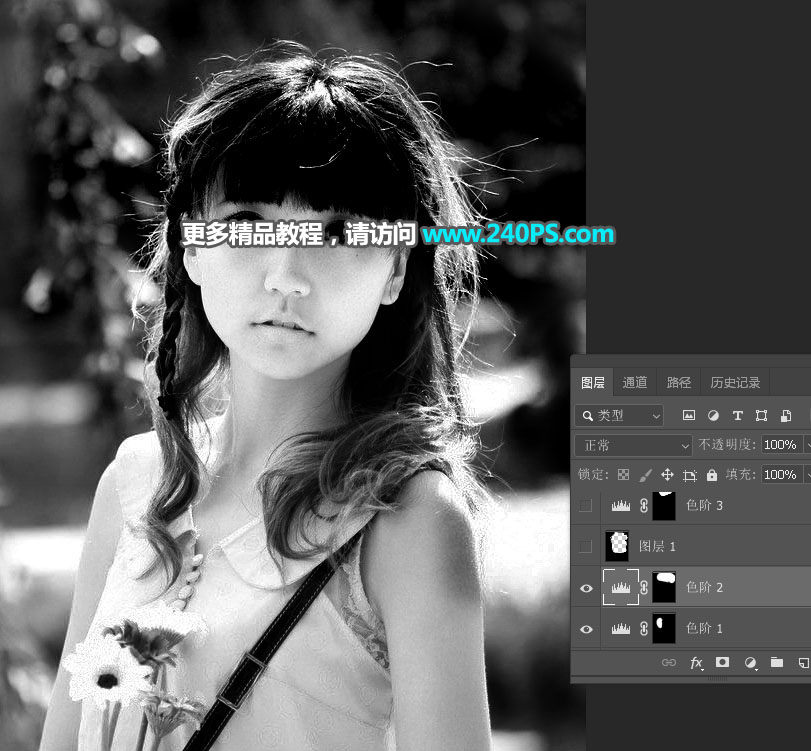
10、简化背景。新建一个图层,用套索工具把发丝区域选择好,按Ctrl + Shift + I 反选,然后把选区填充黑色,按Ctrl + D 取消选区。

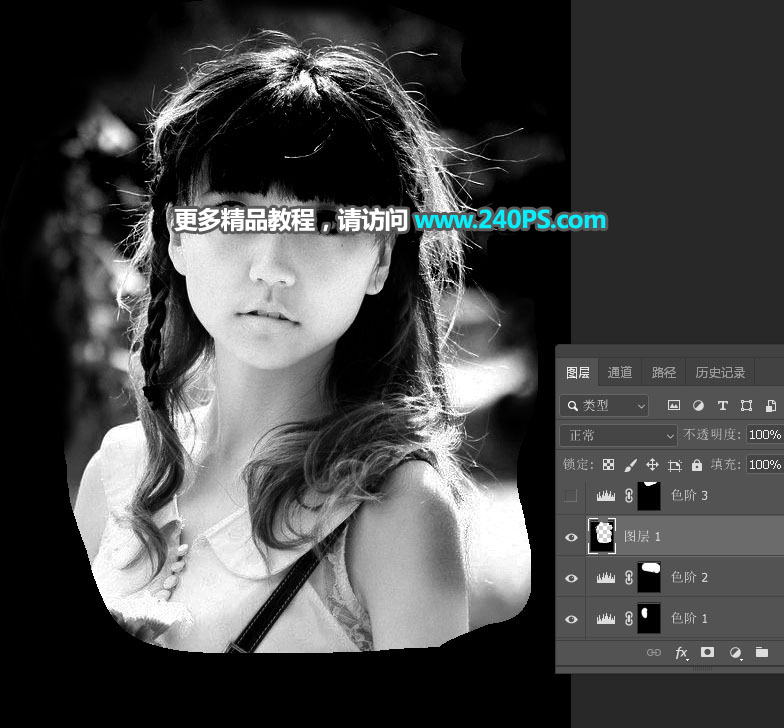
11、用套索工具勾出顶部发丝选区,羽化5个像素后创建色阶调整图层,加强明暗对比,参数及效果如下图。

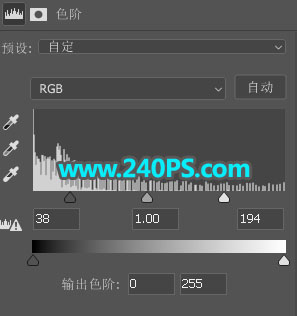

12、其它部分用同样的方法加强一下,如下图。


13、分离细发丝。新建一个图层。
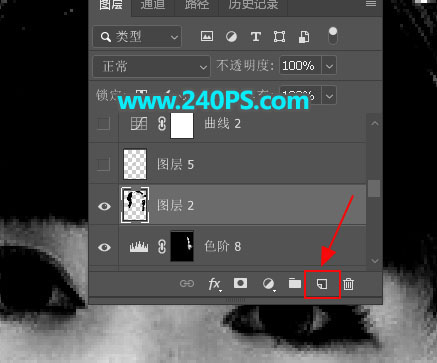
14、在工具箱选择钢笔工具,在属性栏选择“路径”。
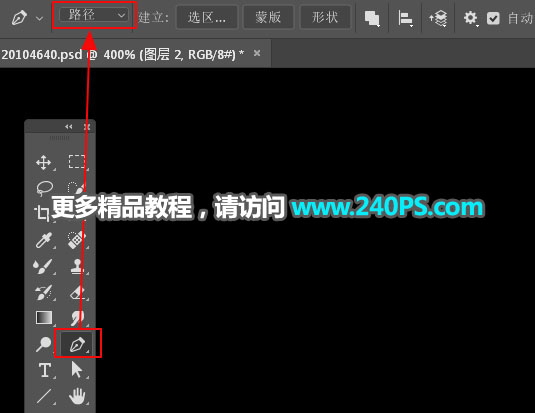
15、发丝局部放大,用钢笔勾出发丝边缘的背景,按Ctrl + 回车把路径转为选区,然后填充黑色,按Ctrl + D 取消选区。
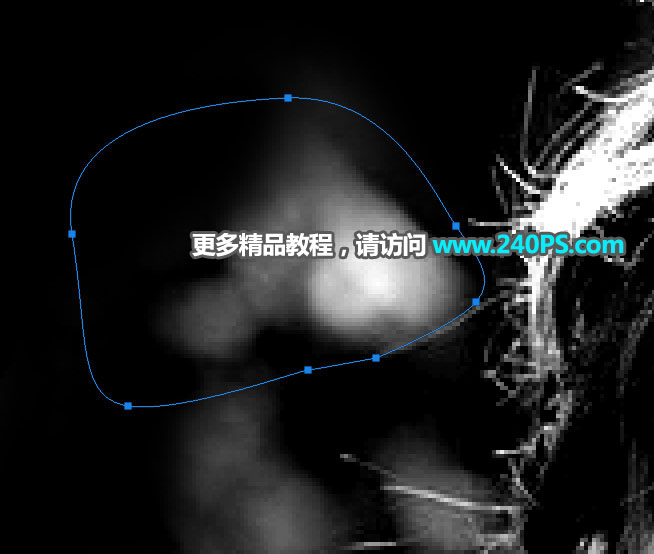

16、多花点时间,把其它发丝边缘的背景勾出后填充黑色,如下图。


17、边缘背景处理干净。不过有一些暗发丝也有稍作处理。新建一个图层,用钢笔勾出暗发丝选区,填充白色,按Ctrl + D 取消选区。


18、创建一个曲线调整图层,把RGB通道大幅调亮,参数及效果如下图。如果发现局部有背景残留,需要用上面的方法去除。
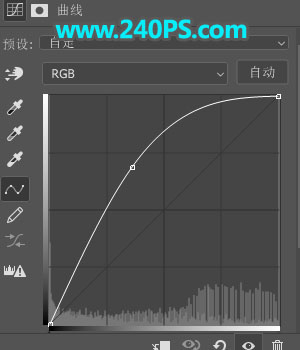

19、这是分离背景后的效果,发丝细节保持完好。

20、盖印图层。新建一个图层,按Ctrl + Alt + Shift + E 盖印图层。
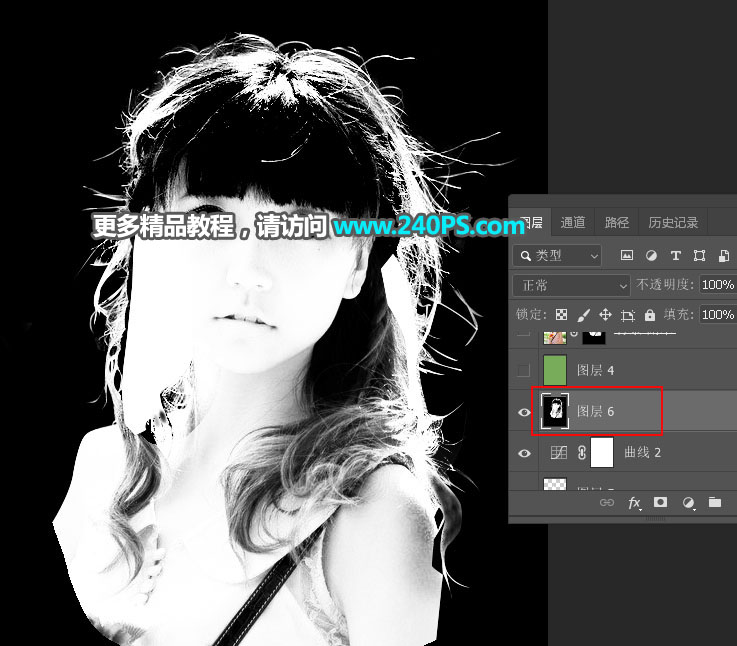
21、设置背景色。新建一个图层,填充与原背景接近的绿色。
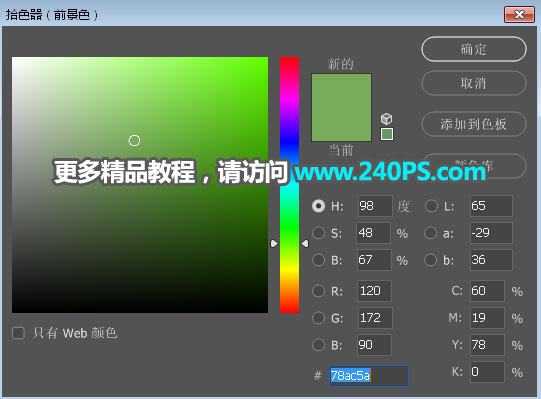
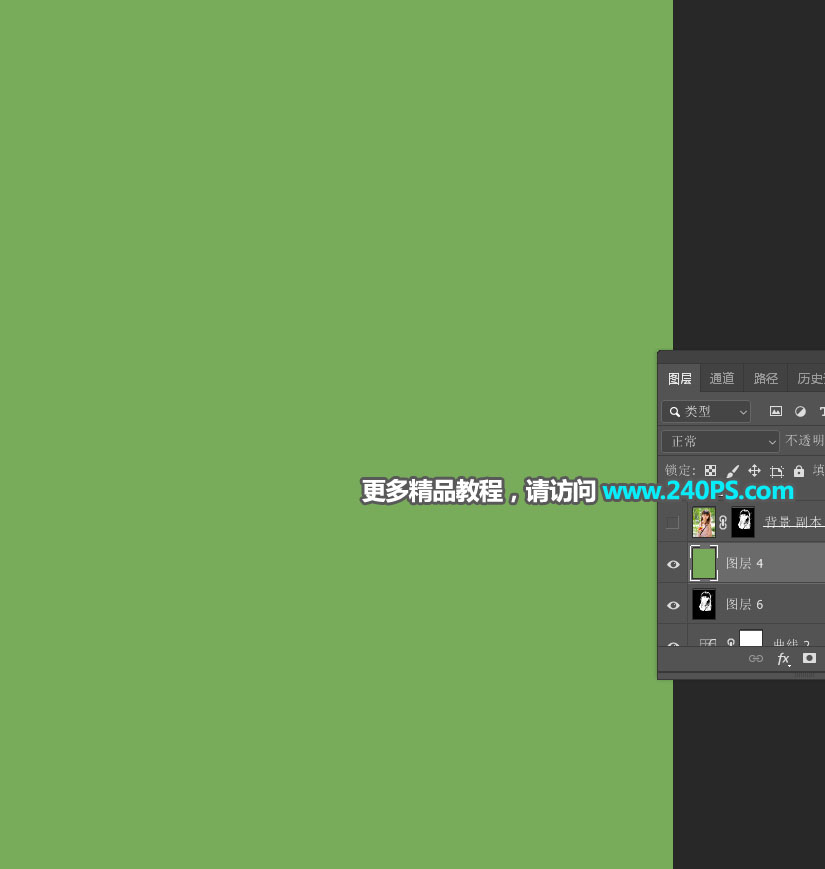
22、选择背景图层,按Ctrl + J 复制一层,按Ctrl + Shift + ] 置顶;再点击蒙版按钮,添加图层蒙版。
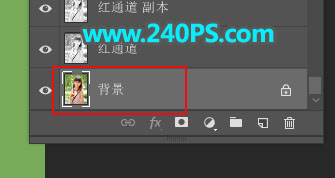
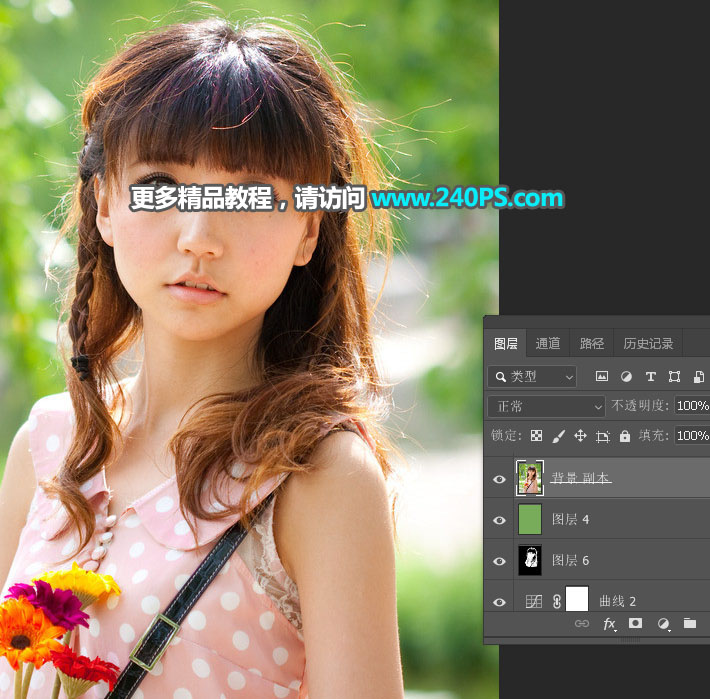
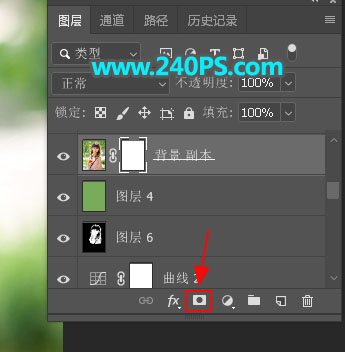
23、选择盖印图层,按Ctrl + A 全选,按Ctrl + C 复制。

24、关键一步。选择背景副本图层,按住Alt键 + 鼠标左键点击一下蒙版缩略图,然后按Ctrl + V 把复制的图层粘贴进来;再按住Alt键 + 鼠标左键点击一下蒙版缩略图,按Ctrl + D 取消选区;到这里发丝就分离出来了,看看效果吧。
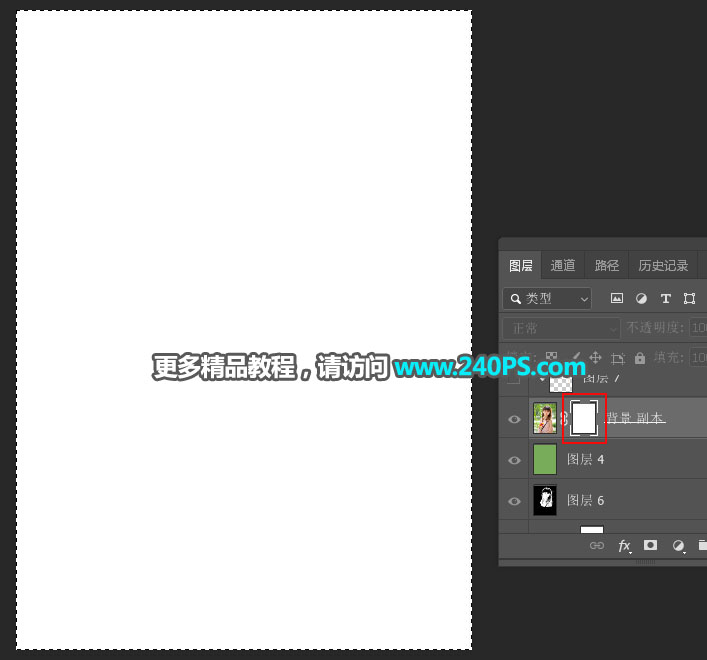
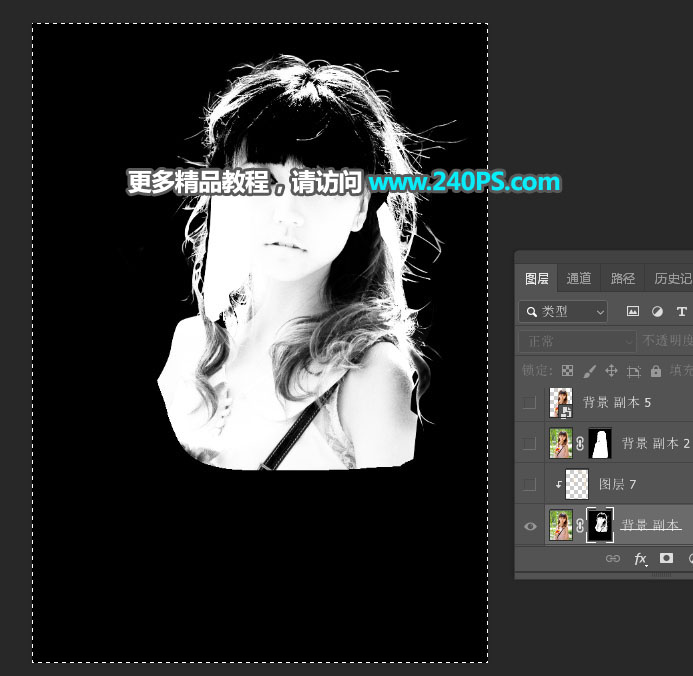
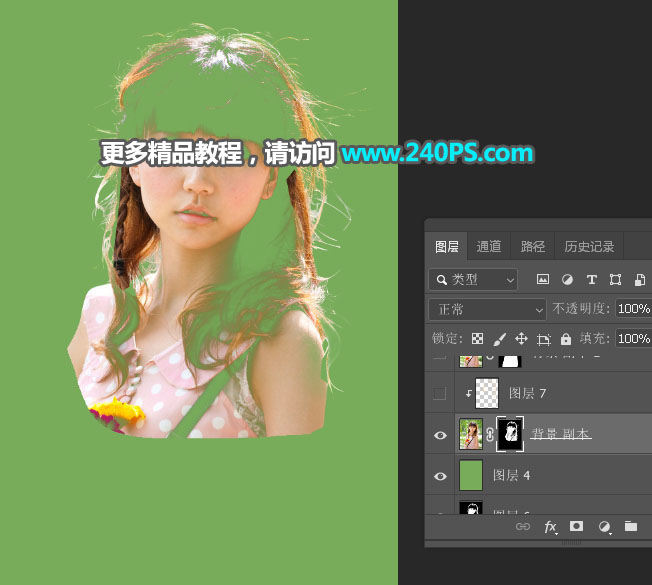
25、把背景图层复制一层,然后置顶,用钢笔工具把人物轮廓部分抠出来,转为选区后添加图层蒙版。

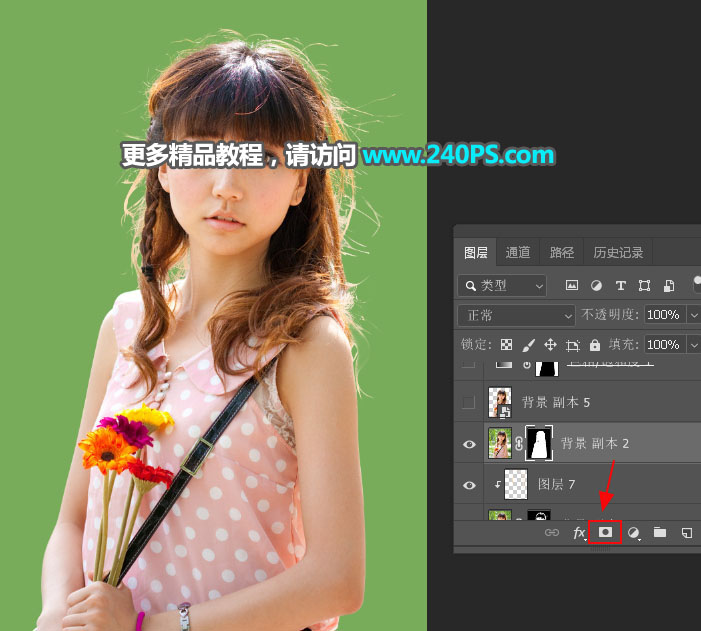
最终效果

加载全部内容