Photoshop怎样制作人物照片中的逼真影子效果
软件云 人气:0每一个优秀的合成,都有一个非常真实的光影组合,这不是鲁迅说的,我说的,今天,我们跟大家讲讲阴影,当然,我们要讲的是物体的影子,而不是特指某些精神层面的东西。由于光线直射的特性,遇到不透光的物体,它就会形成一个暗区,俗称“影子”,不论在什么设计中,光影是特别特别特别重要的,因为只要有光,就会有阴影,正确的处理好光线和阴影,会让你的作品呈现更多的真实性。当然今天我们不说光,我们教大家如何制作一个逼真的阴影。

在今天的这个文章中,我们将主要使用动感模糊和高斯模糊的组合,曲线调整层与蒙版的组合。
我们首先来看看添加阴影之前与之后的对比。
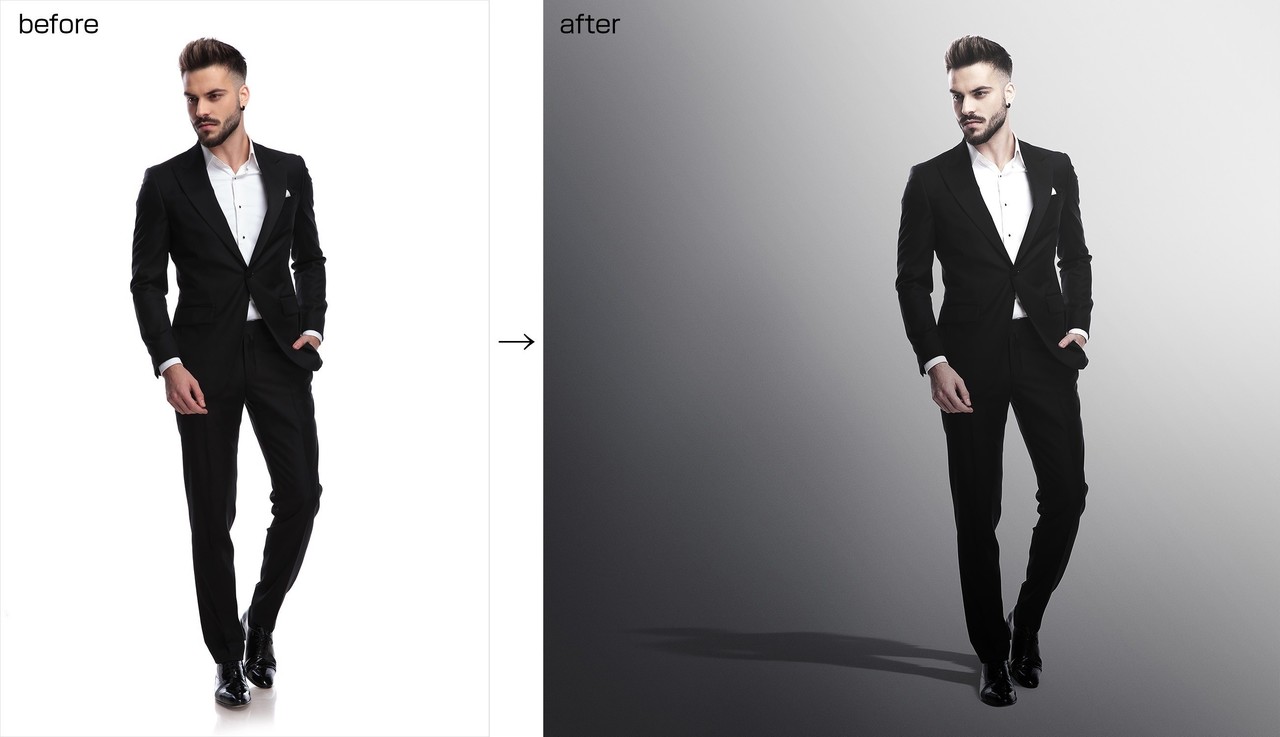
首先,我们把人抠出来(这个传说中的18抠,不需要多说吧)。

载入人物的选区,创建一个曲线调整层(它在人物的下层)。

调整曲线调层,降低右侧的高光部分,让其变得黑暗。
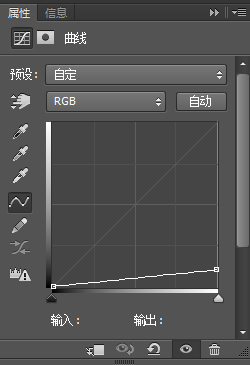
由于光线是来自右前方,所以,我们选择住曲线调整层,执行 编辑>变换>扭曲,让阴影呈现在左侧位置。
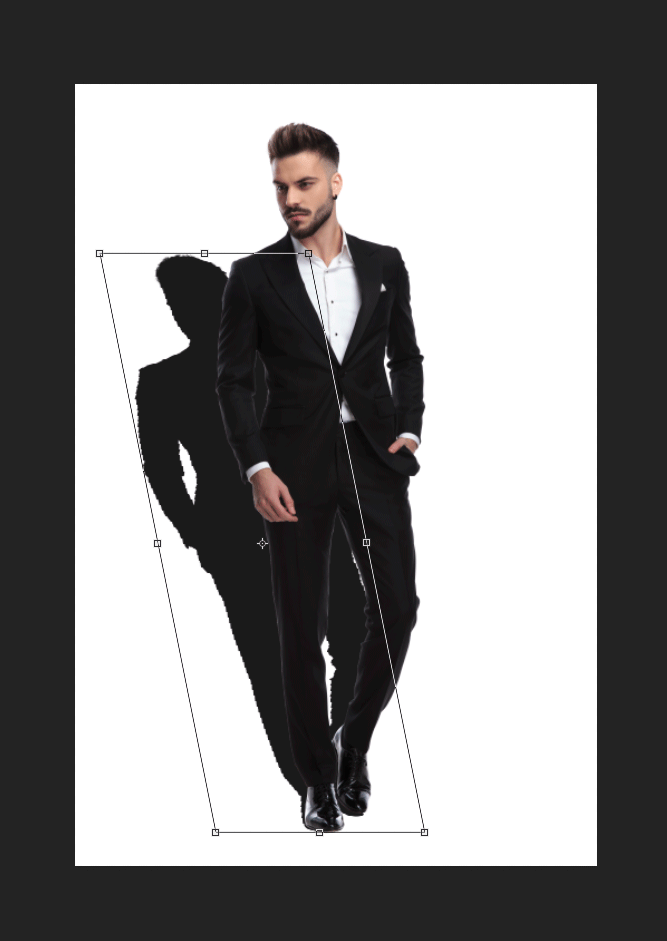
我调整了一下投影的两侧。

接下来,因为阴影的形状与身体(人)稍微不一致,我们将修正它。

下面,我将连接这里的阴影。我直接用的钢笔工具把它连接起来。

接下来,我们开始对阴影进行细化。我们将会模糊阴影。当然,不是随便折腾,而是要根据是什么样的光线,来决定阴影的散焦程度是什么样的,这是一个必须要遵循的规则。
离主体越近,阴影的轮廓更清晰,阴影越暗,反之,离主体越远,阴影变得越来越淡,阴影的轮廓变得模糊。
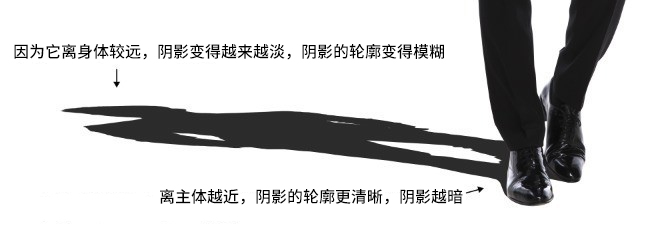
如果你觉得不好理解,可以自己拿个什么东西,来观察一下阴影,你会立即理解的。 根据这个规则,我们将对阴影进行进一步的操作。
首先,我用套索工具,将头部的阴影的封闭。
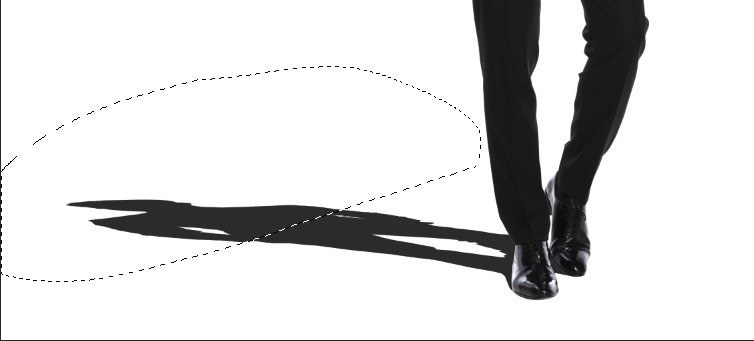
然后,执行 选择>修改>羽化,羽化值视你的图像大小所定,这并没有一个固定值。
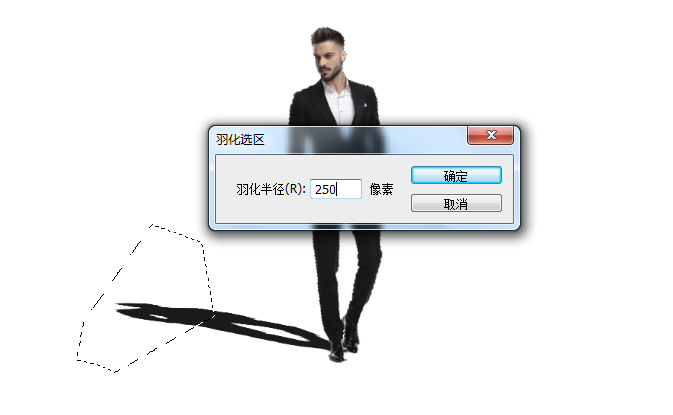
羽化完后,接下来,我们执行一个动感模糊滤镜。(执行时,请确保选择的是曲线调整层的蒙版)
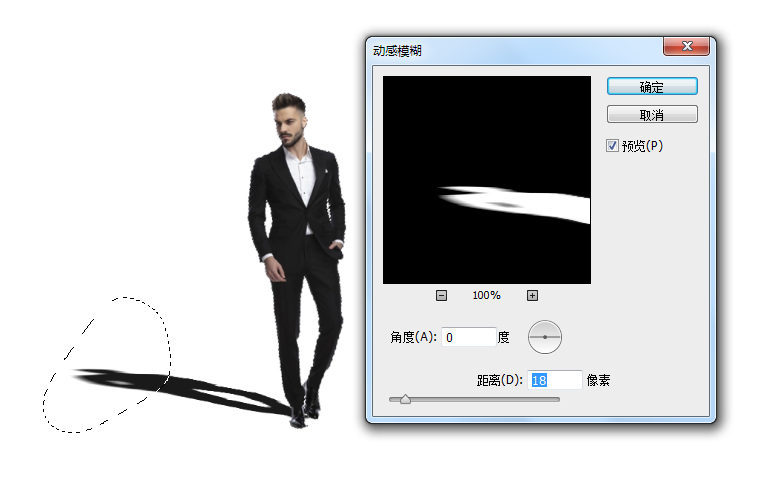
不要取消选区,我们执行一个高斯模糊。
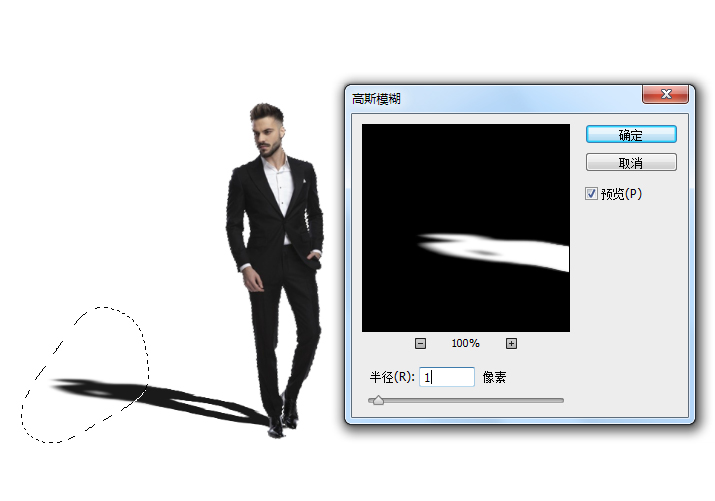
此外,我们也可以更改选择范围的位置,同样通过动感模糊和高斯模糊,进行多次调整。
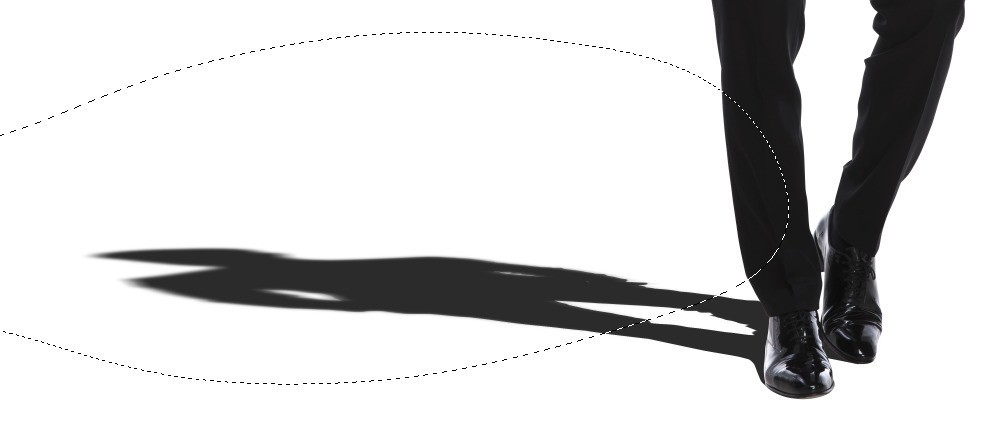
重复几次动感模糊和高斯模糊,我们几乎可以呈现出真实的阴影。
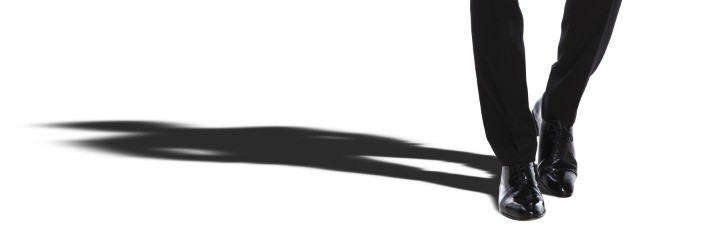
最后,我们来调整阴影的深度。我们所遵循的阴影原则,是 [与主体的距离,越远越稀疏 ],在这种情况下,我想在头部模糊时制作一个暗影,由于我所制作的阴影是由曲线构成的,所以,我在头部部分添加了一些灰色。
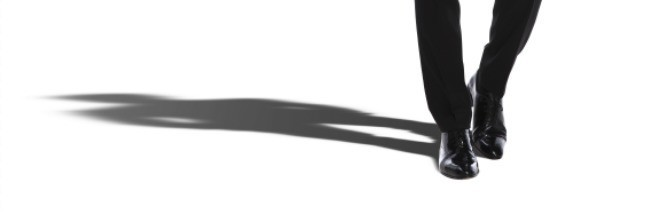
或许这样子看,你会觉得更加直观一些。在头部这个位置,就像是一个渐变来削弱阴影强度。
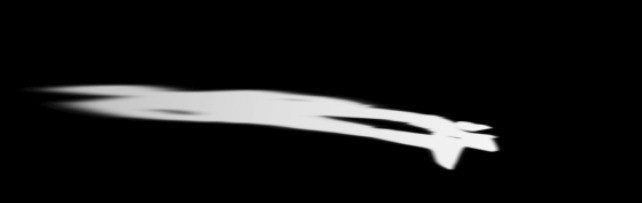
此外,我们也可以通过调整图层的不透明度,来让阴影显得不那么黑。
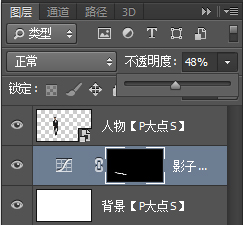

由于整体的不透明度下降了,所以鞋子和地面的接触感变弱了,大家都知道,两个物体的接触面,它的阴影会显得黑一些,所以,我再次创建了一个曲线调整层来做这个阴影,将曲线调整层的蒙版填充黑色,并调整。
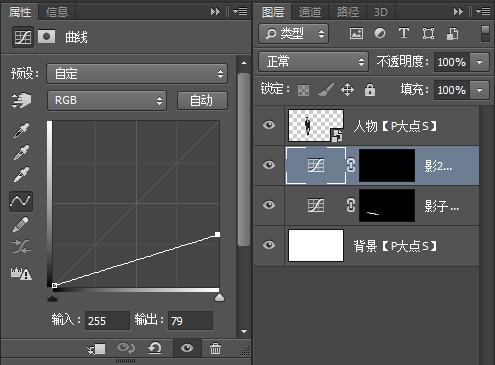
接下来,我用画笔绘制我想要使阴影更深的部分。
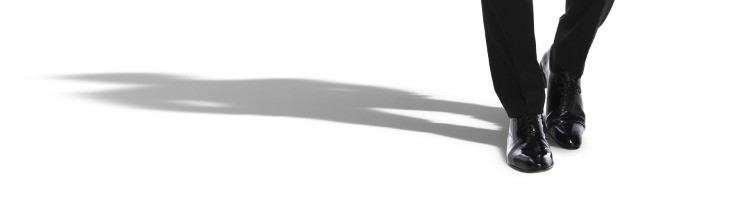
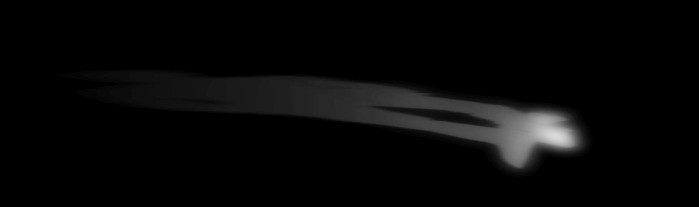
完成了这些,我们就差不多完成了整个阴影的创建了。给人物添加一个渐变背景,来看看我们的阴影的效果。

有觉得不到位的,我们可以再次的修改。
我认为当动感模糊与高斯模糊相组合时,所创建出来的阴影,很容易产生真实的效果。
特别是动感模糊,我觉得,非常的重要。我觉得你可以通过仔细观察阴影在哪个方向,通过应用动感模糊来制作更逼真的阴影。
今天,我们的操作,显得非常的不同,因为阴影的制作,是使用曲线调整层,而不是常见的图层,我觉得,这样更有利于操作,尤其是在背景出现时,更容易调整,包括对比度。
当然,这只是一个简单的示例,大致的思路是这样的,但它并非是适合于每一张图片的,我们需要根据所需来改变,但大致的操作是基于这个想法的。
加载全部内容